Congratulations on successfully installing macOS Sonoma on your laptop! Yet, the journey doesn't end there. The immediate challenge is ensuring your Hackintosh's Keyboard and Trackpad seamlessly function on macOS. This guide outlines the steps to make them work optimally.
After the Sonoma triumph, the crucial first step is configuring your Keyboard and Trackpad. Achieving this involves adding essential Kexts (kernel extensions) and updating the Config.plist file in the EFI partition. This guide incorporates the latest Kexts, ensuring compatibility with macOS versions like Sonoma and Ventura.
If Keyboard or Trackpad issues on your Hackintosh are hindering your experience, fear not. This guide provides a timely solution. Don't let these challenges hold you back – let's get your Hackintosh operating flawlessly.
Step 1: Hardware Inspection for Keyboard and Trackpad Configuration
Before diving into the software adjustments, it's crucial to identify the specifics of your Keyboard and Trackpad hardware. This information is essential as you'll need to seek out Kexts that precisely support your device.
Locate Hardware Information on Windows:
- Right-click on the Windows icon in the taskbar and open the "Device Manager."
- Navigate to "Human Interface Devices" and "Keyboards."
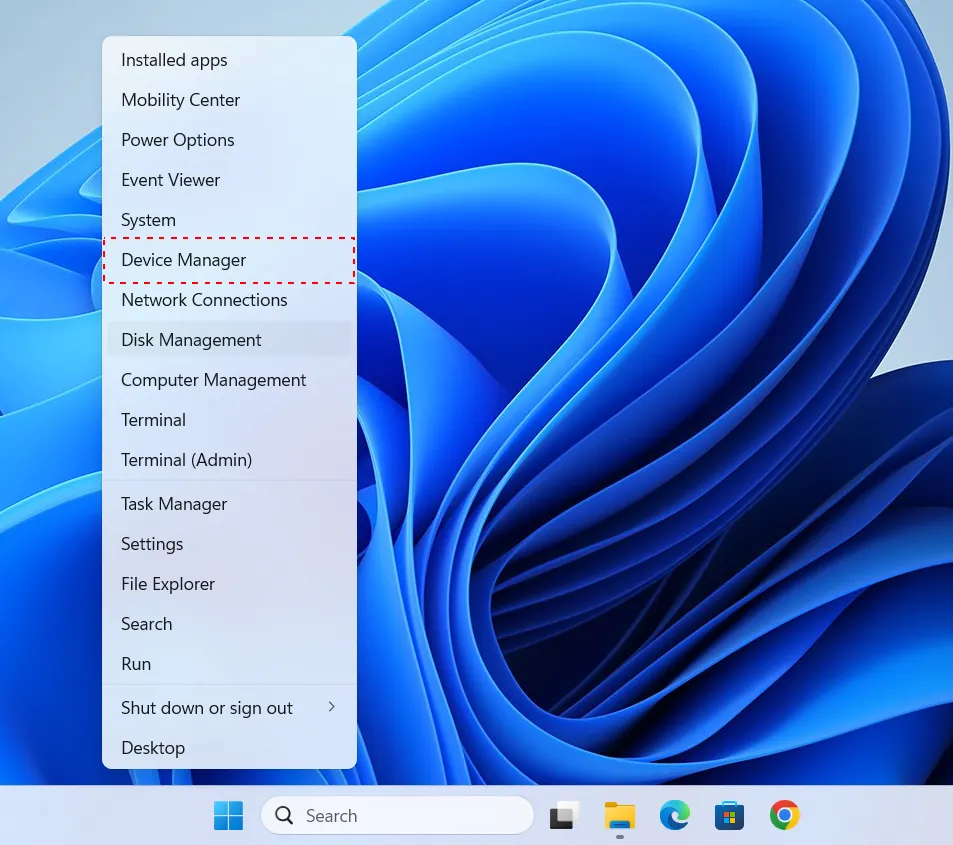
Open Device Manager
Identify Keyboard and Trackpad Types
- Typically, laptops use PS/2 drivers for Keyboards. Trackpad types can vary, and in this guide, we focus on I2C HID.
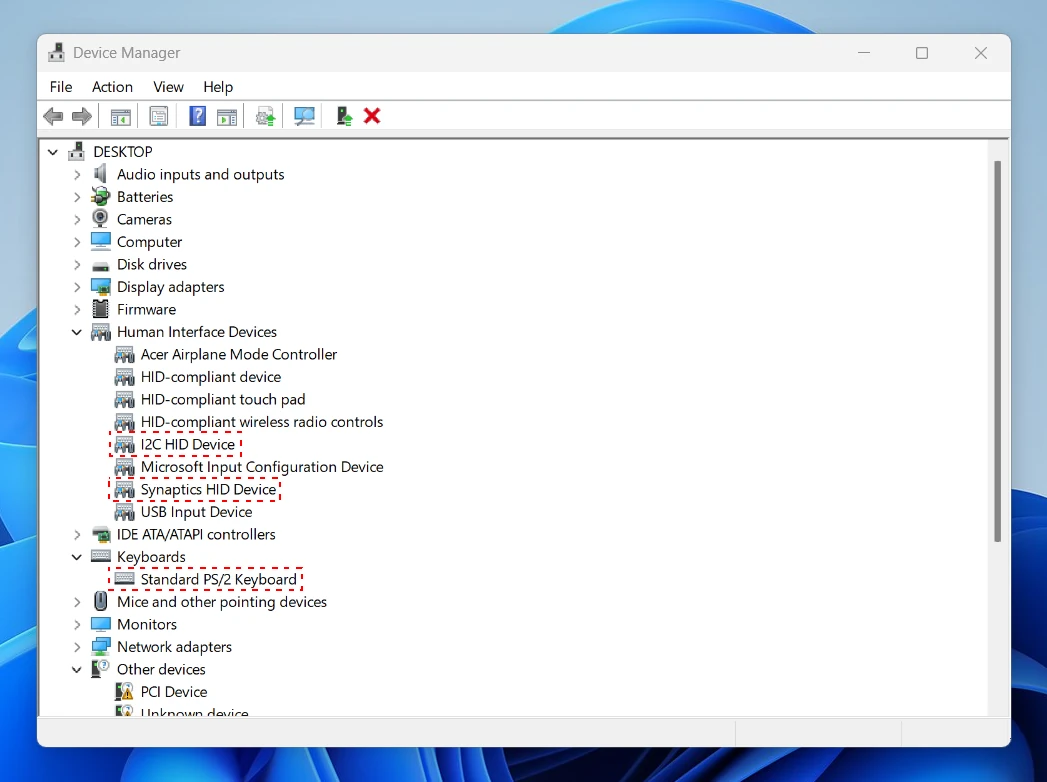
Check Keyboard and Trackpad Controller
Download Relevant Kexts:
- For Keyboard:
VoodooPS2: VoodooPS2 Releases - For Trackpad (I2C HID):
VoodooI2C/USB HID Devices: VoodooI2C Releases
Note: VoodooI2C supports various Trackpad types. Use only the Kext that matches your laptop to avoid startup errors. - Additional option for Synaptics SMBus trackpads:
Trackpads SMBus: VoodooRMI Releases
Note: Select the appropriate Kext for your laptop. Avoid using all available Kexts, as it may lead to startup issues.
This initial step lays the foundation for the subsequent configuration, ensuring that the Kexts you download align precisely with the hardware specifications of your Keyboard and Trackpad. Let's move on to the next steps to fine-tune their performance on you
Step 2: Adding Keyboard and Trackpad Kexts to the EFI Partition
Now that we've identified the necessary Kexts for your Keyboard and Trackpad, the next step is to integrate them into the EFI partition of your Hackintosh. Follow these steps:
Mount the EFI Partition:
- On macOS, open Terminal. You can find it using Spotlight Search.
- Use the following command to display all partitions on macOS: diskutil list.
- Locate the EFI partition's disk identifier.
- Use the command: sudo diskutil mount disk3s1 (replace "3s1" with the EFI partition's identifier on your system).
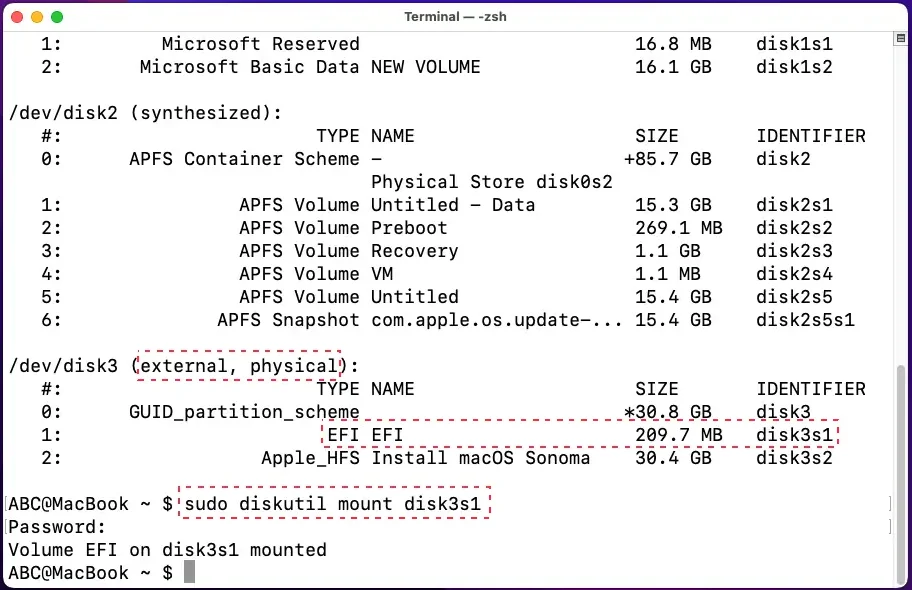
Mount EFI Partition with Terminal
Access and Copy Kexts:
- Open the mounted EFI partition in Finder.
- Copy the required Kexts into the EFI partition. For Keyboard and Trackpad, the essential Kexts are VoodooPS2Controller, VoodooI2C, and VoodooI2CHID.
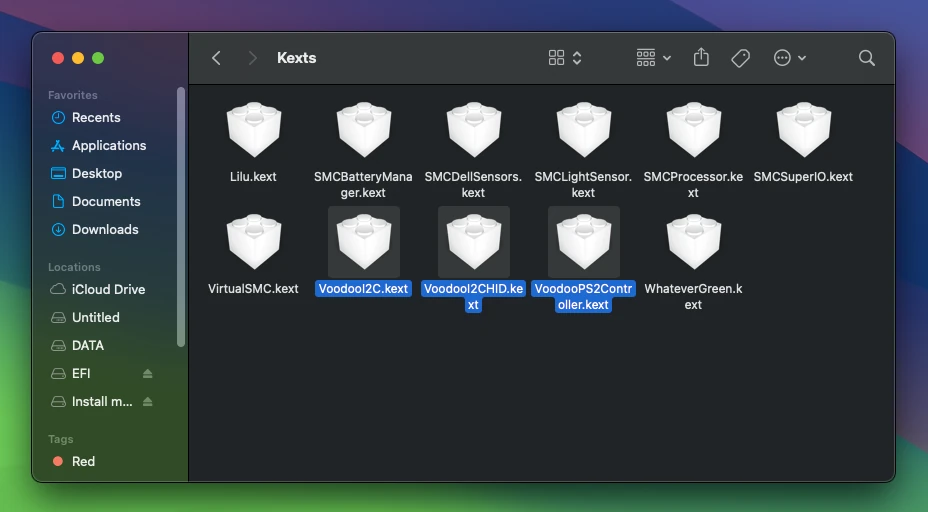
Copy I2C and PS2 to Kexts Folder
The final touch involves updating the config.plist file to ensure seamless compatibility. Your Hackintosh is now one step closer to delivering a fully functional macOS experience with a responsive Keyboard and Trackpad. Let's move on to the next steps to complete the configuration process.
Step 3: Updating the Config.plist File
Moving forward, the next crucial step is to modify the config.plist file. Follow these steps using the ProperTree App.
Utilize the Propertree App for this task. If you're using OpenCore, ProperTree is recommended over other applications. Refer to our guide on using ProperTree App here.
- Download Propertree App and load the config.plist file from the EFI partition.
- First, navigate to "File" and choose "OC Clean Snapshot." Then, select the folder containing the config.plist file.
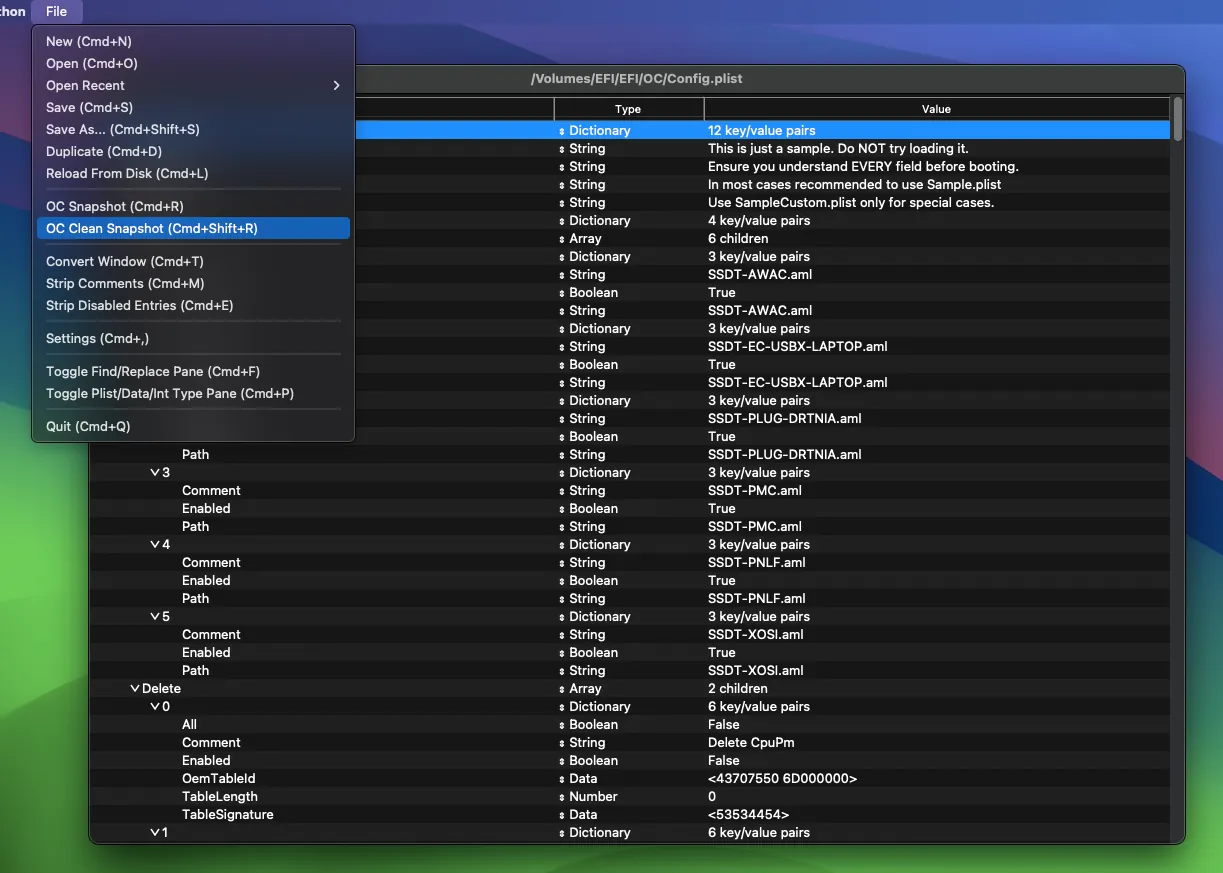
- If you encounter notifications about duplicate Kexts, select "Yes" to disable redundant Kexts.
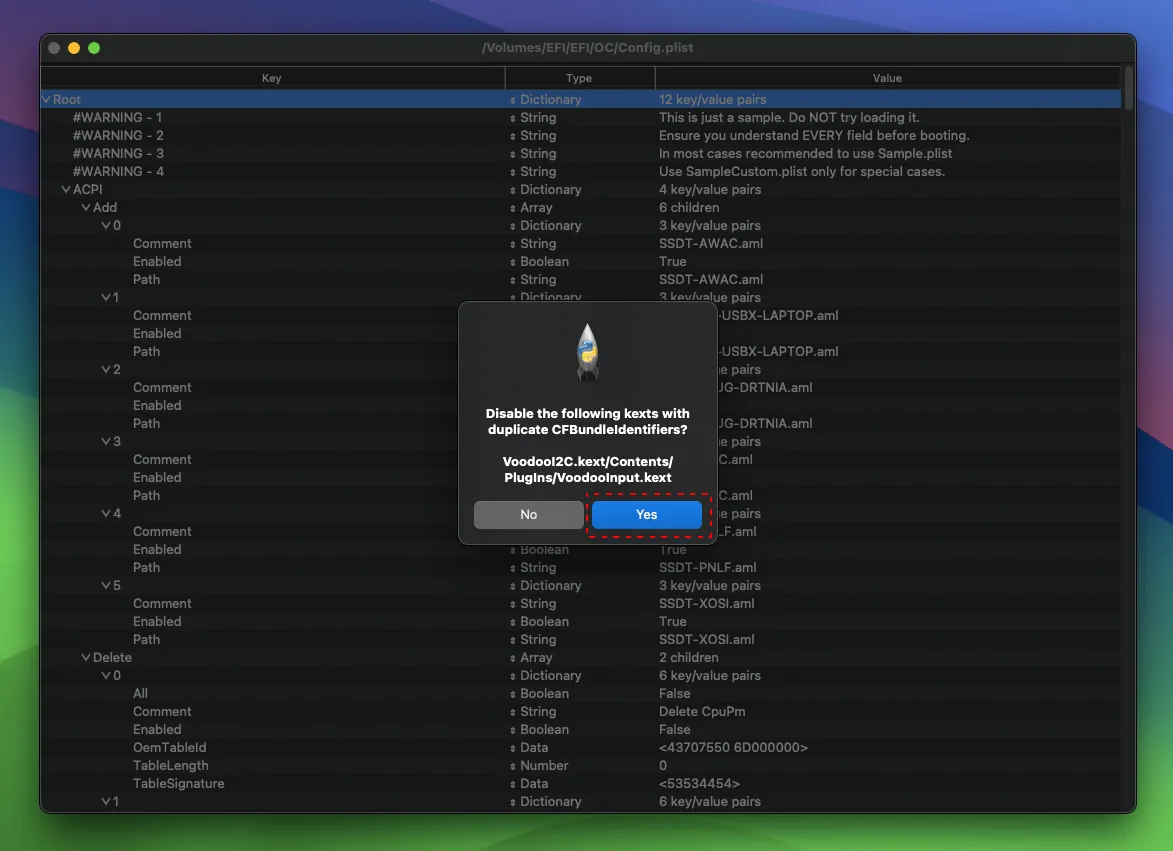
Disable duplicate kexts
- After making necessary adjustments, navigate to "File" and choose "Save" to preserve the changes made to the config.plist file.
- Restart your Hackintosh laptop.
- Verify whether the Keyboard and Trackpad are now operational.
By following these steps, you've successfully updated the config.plist file, aligning it with the newly added Kexts and ensuring a harmonious configuration for your Hackintosh. Reboot your system, and enjoy the optimized functionality of your Keyboard and Trackpad on macOS. If all has been executed correctly, your Hackintosh is now fully equipped for a seamless user experience.
In conclusion, overcoming the challenge of getting your Keyboard and Trackpad to function flawlessly on your Hackintosh running macOS Sonoma is a significant achievement. By meticulously following the steps outlined in this guide, you've successfully navigated through hardware identification, Kext integration, and configuration adjustments.
The combination of identifying the precise hardware specifications, adding the necessary Kexts to the EFI partition, and fine-tuning the config.plist file has laid the groundwork for an optimized user experience. The use of Propertree App in the configuration process ensures a streamlined and effective approach, particularly for those utilizing OpenCore.
As you reboot your Hackintosh laptop, take a moment to appreciate the seamless operation of your Keyboard and Trackpad. These essential input devices are now harmoniously integrated into the macOS environment, offering a user experience that mirrors that of an authentic Mac system.

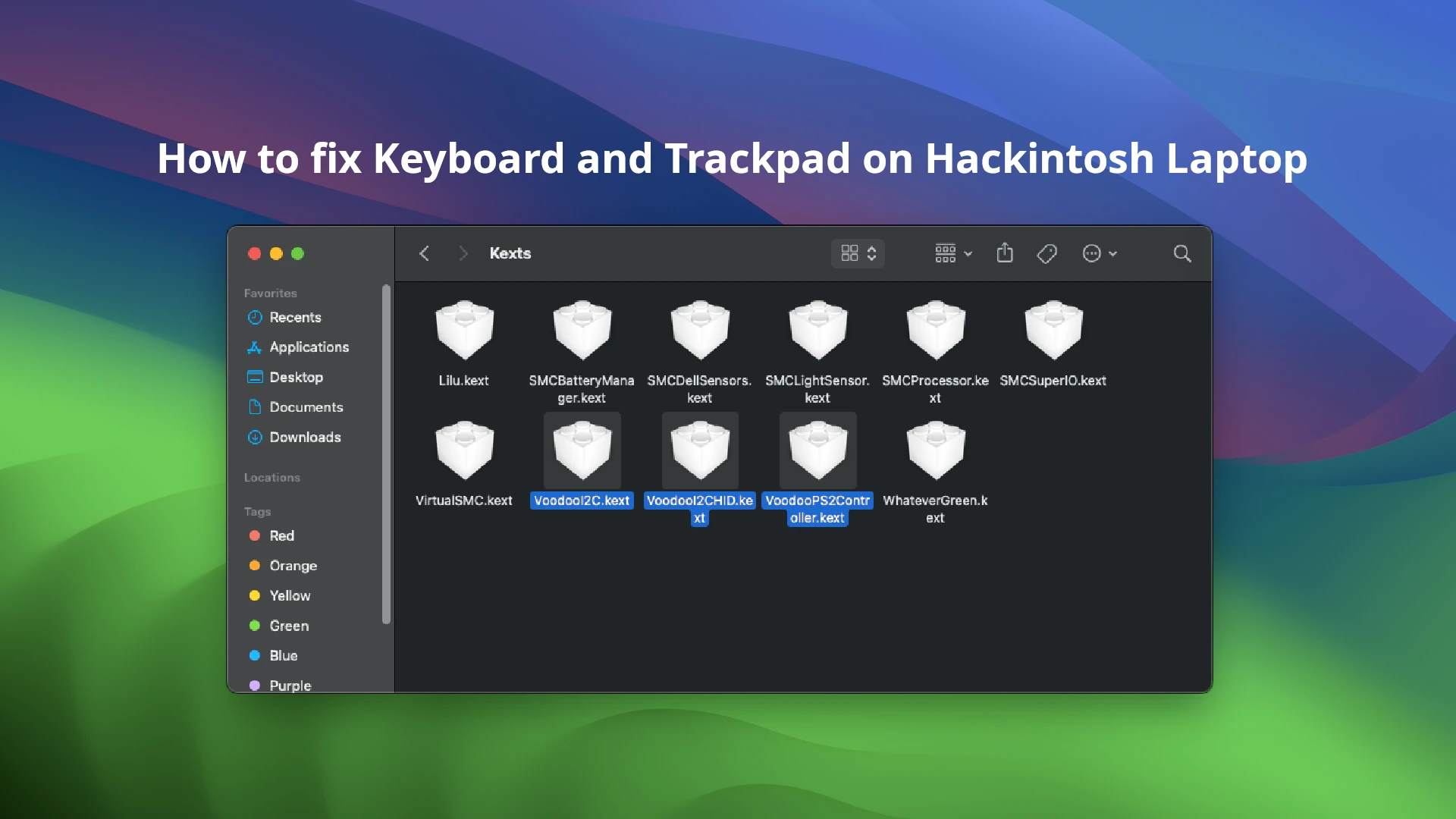







Leave a Comment