A clean install of macOS Big Sur is required when there are problems you’re troubleshooting or when you face catastrophic internal disk failures. When you are troubleshooting and need a fresh installation of the macOS Big Sur, you can use an external drive with a macOS Big Sur installer to get the job done.
For you to clean install macOS Big Sur, you need to erase your hard disk first. Before erasing the hard disk, make sure to have backups of data you may need after the new installation of the operating system.
While there are processes to clean install macOS Big Sur with an internet connection, you can also install the latest OS without an internet connection. You will need an external drive with a macOS Big Sur installer to make this possible.
By following the steps in this tutorial, you will able to fix a problem you run into when installing macOS Big Sur from a bootable USB drive.
macOS Big Sur New Version
macOS Big Sur 11.6 20G165 (September 13, 2021)
Compatibility
During WWDC20, Apple announced that the new macOS Big Sur will not be available for macs dated 2013 and below. Unlike macOS Catalina that supported every standard configuration Mac that Mojave supported, Big Sur drops support for various Macs released in 2012 and 2013. The following are the Big Sur compatible macs
- 2015 and later for MacBook
- 2013 and later for MacBook Air
- 2013 and later for MacBook Pro
- 2014 and later for Mac Mini
- 2014 and later for iMac
- 2017 and later for iMac Pro
- 2013 and later for Mac Pro
USB-C External Drive
We recommend you choose a good USB-C flash drive to use as your external drive for the clean install of macOS Big Sur.
[adrotate banner="22"]
Steps to Clean Install macOS Big Sur 11.6 for M1 and Intel Chip
Step 1: Backup your Mac with Time Machine

As you already know, clean install macOS Big Sur completely erases your Macintosh drive. Make sure that you have backed up your Mac with Time Machine. The Time Machine is the in-built backup feature of your Mac. To create backups with Time Machine, all you need is an External Storage device. After you connect the device and select it as your backup disk, Time Machine automatically makes hourly backups for the past 24 hours, daily backups for the past month, and weekly backups for all previous months. The oldest backups are deleted when your backup disk is full.
Step 2: Download macOS Big Sur Installer
You will need to download the macOS Big Sur installer to begin the installation process. This process can be different based on the operating system that is running on your Mac.
If you’re running Big Sur on your Mac computer, follow these steps to download the installation package.
1. Click on the Apple menu icon and open System Preferences
2. Choose Software Update
3. Download the macOS Big Sur installation files
If in case you’re running an older version of macOS, you can get the Big Sur installer from the Mac App Store.
Here is the link to macOS Big Sur on the Mac App Store.
Know that the download can take some time because of the file size. The Big Sur installer is 12.6 GB in size and takes a while to download. Find the installer file in your Application folder.
Step 3: Format the USB Flash Drive
We will be moving the Big Sur installer file to the USB flash drive we will be using for the clean installation. You need to format the flash drive to be used for installing macOS Big Sur.

1. Plug the USB-C drive into the Mac
2. Go to Applications > Utilities
3. Double-click and open Disk Utility
4. Choose the drive and click on Erase
5. And Name "Untitled"
5. Pick "Mac OS Extended" or "APFS" as the format type
6. Choose the "Master Boot Record" from the Scheme menu
7. Click on Erase
Wait for Disk Utility to create the partition and set up the external drive. This process may take a while. Once this is completed, click on Done.
Step 4: Create a Bootable USB installer
The next step is to turn the USB drive into a bootable device. The easiest way to get this done is to use DiskMaker X. you can also make use of Terminal to get it done by following the steps below:

1. Open Terminal
2. Type in the following command (Replace “Untitled” with the name of your USB drive)
sudo /Applications/Install\ macOS\ Big\ Sur.app/Contents/Resources/createinstallmedia --volume /Volumes/Untitled
3. Click “Return” then expect “Done” to appear on “Terminal.” After the pop-up appears, your USB drive is ready to install of macOS Big Sur 11.
Step 5: Allow Mac to Use External Disk
You will need to allow your Mac computer to use external disks. Both T2 Intel Macs and M1 Macs do not allow you to boot from external media. You need to allow booting from external media from the Startup Security Utility screen.
You can check out our in-depth tutorial for Macs to allow using external disks.
Step 6: Install new macOS Big Sur 11.6
1. Insert your USB drive into your Mac.
2. Restart your mac and hold down the "Option" on your keyboard for Intel Mac. Press and hold the Touch ID/Power Button for M1 Mac. Keep pressing the button until you see "Loading Startup Options" appear below the logo.
3. The boot option will pop on, then select the USB installer drive.
4. Under the “MacOS utilities” that will appear on the screen, select “Disk Utility.”

5. In “Disk Utility”, select the “Eras tab” then choose your startup volume. This normally will be labeled as Macintosh HD.
6. Name the startup disk and choose a format (for a SSD startup disk, choose APFS; if it has a standard HDD drive, you can select any format)
7. Click on “Erase” and will be erased completely then return to the macOS utility screen.

8. On the Utility page, select “Install macOS”, then click on “Continue” and then choose the destination of the disk you have already formatted, and macOS will then start installing.
9. Once the installation is complete, your MacBook should restart automatically.

When you clean install macOS Big Sur, you will get a fresh version of the latest operating system without any problems you may have had previously. By following the steps in this tutorial, you will be able to install macOS Big Sur without an internet connection and without encountering a common installation error with USB bootable drives. You may choose to retain a copy of the latest macOS Big Sur on your USB flash drive for times when you need to erase the hard disk and clean install macOS Big Sur.

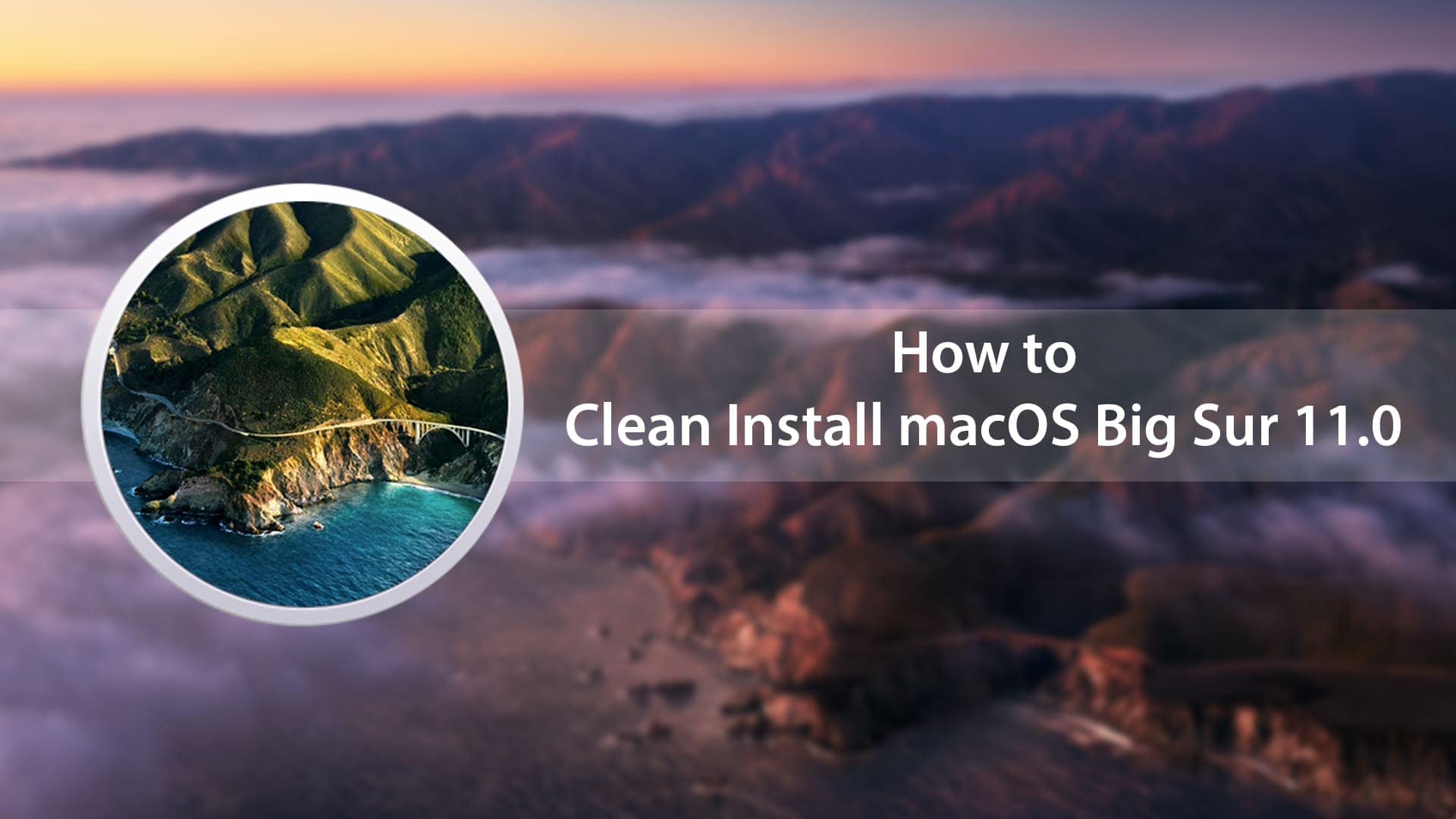






Leave a Comment