Did you know that you can actually use Windows on Intel-based Macintosh computers? Well, you can and this has been simplified by the multi boot utility by Apple Inc that is included in every macOS Sierra. This is what is known as Boot Camp. With this utility, you can have Windows 10 and macOS Sierra in one Mac. You can use either operating systems as you wish. You can boot your computer into either operating system; all you have to do is specify when switching the computer on.
Boot Camp utility will guide you on how you can partition your hard disk safely (which is necessary before you can install Windows 10 using Boot Camp). The utility also helps you install drivers that will help Windows 10 operate properly. The Windows control panel applet in the utility will allow you to select the boot operating system.
Unlike using virtualization software, with Boot Camp, the Windows 10 you install will have native performance just like in a Windows PC. If you are a gamer or need the maximum Windows capabilities for another reason, then Boot Camp is the best option.
So, How can You go around running Windows 10 on macOS Sierra?
Get Windows 10
For this, you have several options; to use a CD, DVD or download the ISO image. The latter is much easier as you will not have to leave where you are seated. Go to the official Microsoft page and download the Windows 10 Disk Image. This may take a while but eventually the Installation file (iso) will be stored in the Downloads Folder.
Use Boot Camp Assist to partition your hard drive
Before opening the Boot Camp Assist, You need to have a reliable internet access. Proceed to open the Boot Camp now:
1. Move “Windows 10.iso” file to your Desktop.
2. Open the Applications\Utilities folder on the Mac. Double click on “Boot Camp Assistant” and click on “continue”.
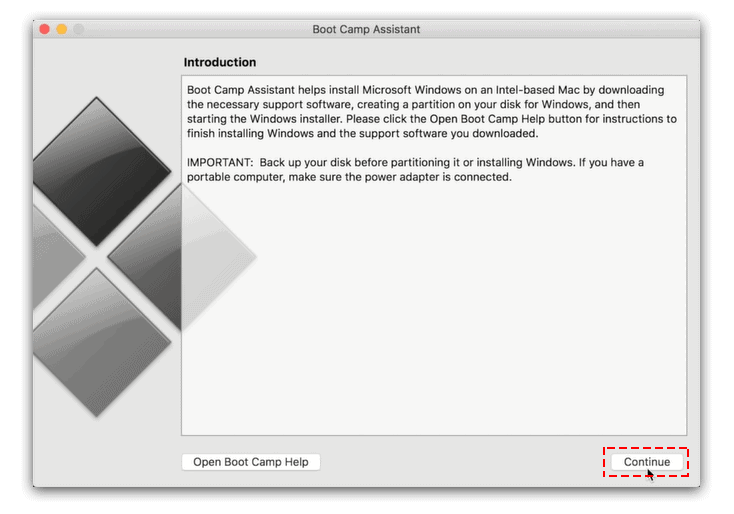
3. Drag your “Windows 10.iso” file to Boot Camp Assistant and Resize Windows Partition then click “Install”.
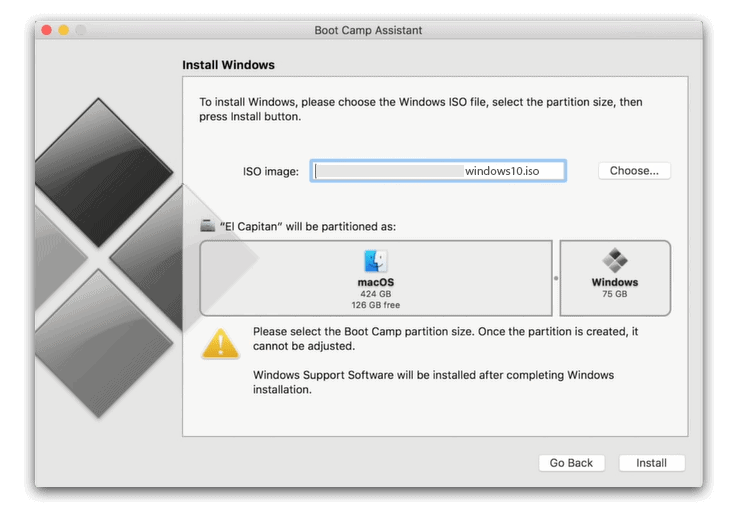
This will prompt the Boot Camp Assistant to connect to Apple servers and download the latest Windows 10 driver. What will follow is repartitioning of the hard disk by the Boot Camp Assistant. You can specify how much space you would like to allocate to Windows. Remember to consider how much space you can spare from the Mac’s native macOS Sierra and how well you want the Windows to function.
When repartitioning is completed, the Mac reboots and you can go ahead and install the Windows 10.
Installing Windows
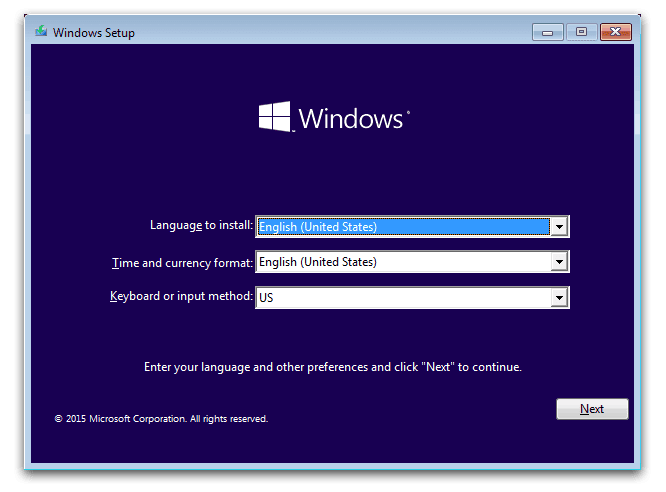
The first and most critical step here is to choose the right partition in which to install. Be sure to choose the newly created Boot Camp partition to avoid overwriting the macOS Sierra in the other partition.
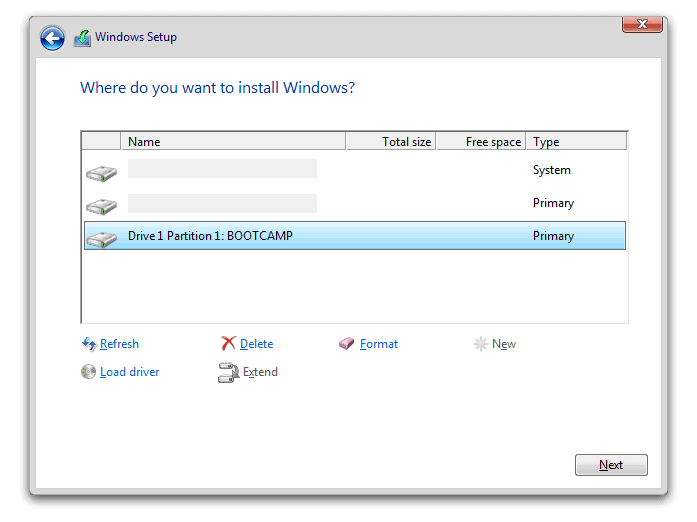
You will be required to help configure the Windows but you need not have the product key; just click on “skip this for now” every time it is requested. Note that you will not be able to customize the Windows till you input the product key.
At first the Mac may not load the Windows Boot Camp but after a few reboots it will. Agree to have it installed and the drivers for Windows will be installed. These are what will ensure your Windows 10 gives you optimal performance.
Update Windows
This is very important as it will ensure that all the graphics and other attributes of the Windows 10 are working perfectly. Security updates will also be installed in your computer among a myriad of benefits.
Restart the MacBook and everything will take effect. You now have two operating systems to choose from every time you want to use your computer. The Mac will by default boot into the macOS Sierra partition but you can change this by going to “System preference” then “Startup Disk”. To switch back, reboot the Mac while holding the option key on the keyboard down. Select the OS you want to use and click on the “return” key.
How to Install Windows 10 on macOS Sierra with Parallels Desktop

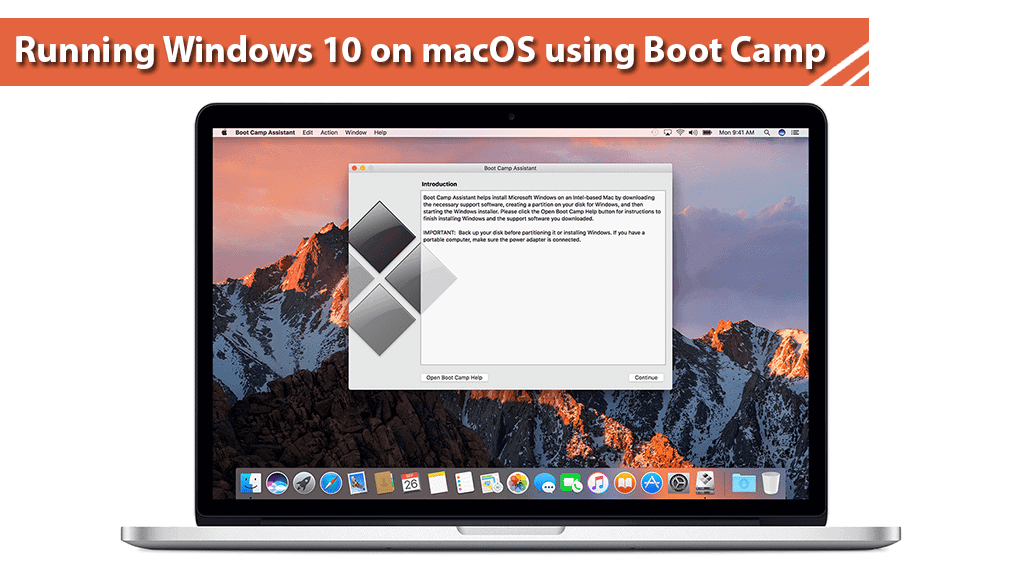






Leave a Comment