Having Windows 10 running in your Mac will enable you to do some things you otherwise could not. This is because there applications and software designed to run only on a Windows platform. By running Windows 10 alongside your macOS Sierra, you can enjoy all that Windows has to offer and all that the Sierra has to offer as well.
One way to install Windows 10 on macOS Sierra is to use Apple’s boot camp. This is a utility which allows you to create a partition on the Mac’s hard disk and then install Windows 10 on that partition. To use Windows 10 installed in this manner, you will be required to restart the computer. There is no one time that you can have access to Windows 10 and macOS Sierra simultaneously.
If you would like to have access to both operating systems at the same time, then Boot Camp is not the way to go. You will be better off with virtualization software that lets you create a virtual machine in which Windows 10 runs like any other application on the computer. By relying on such software, you will be able to use macOS Sierra for running other applications and get to use Windows as you wish.
One of the most common and reliable virtualization software is Parallels Desktop 12. It will allow you to create a virtual machine within your Mac where the Windows 10 will be opearating. Here is a guide on how you can use this virtual software to install Windows 10 on macOS Sierra.
Step 1: Install Parallels Desktop 12
For this, go to the Parallels Desktop official website and get the link to the software’s download. If you are using Parallels for the first time you may want to try the free version first. In order to get access to all the features the software has to offer however, it is advisable to purchase the license.
The full version will be available for download in the form of a DMG file once you have paid for the license. The download process may take a while to be completed. Once through, install Parallels Desktop. A few prompts will guide you through the entire process making it simple.
Step 2: Create a New Virtual Machine
In this example we will download the Windows 10 ISO directly on Microsoft official page and move your “Windows 10.iso” file to Desktop.
When you launch Parallels, look in “Install Windows or another OS from a DVD or Image file” option; Click “Continue”.
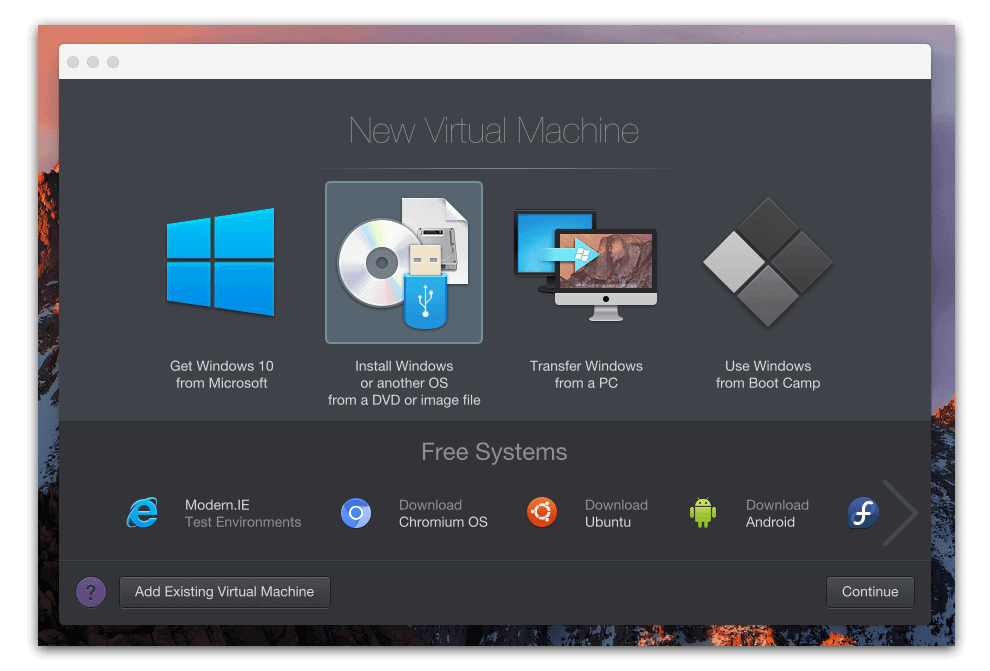
Open your “Windows 10.iso” file then click “Continue”. If you don’t have a product key, Select “Express installation”.
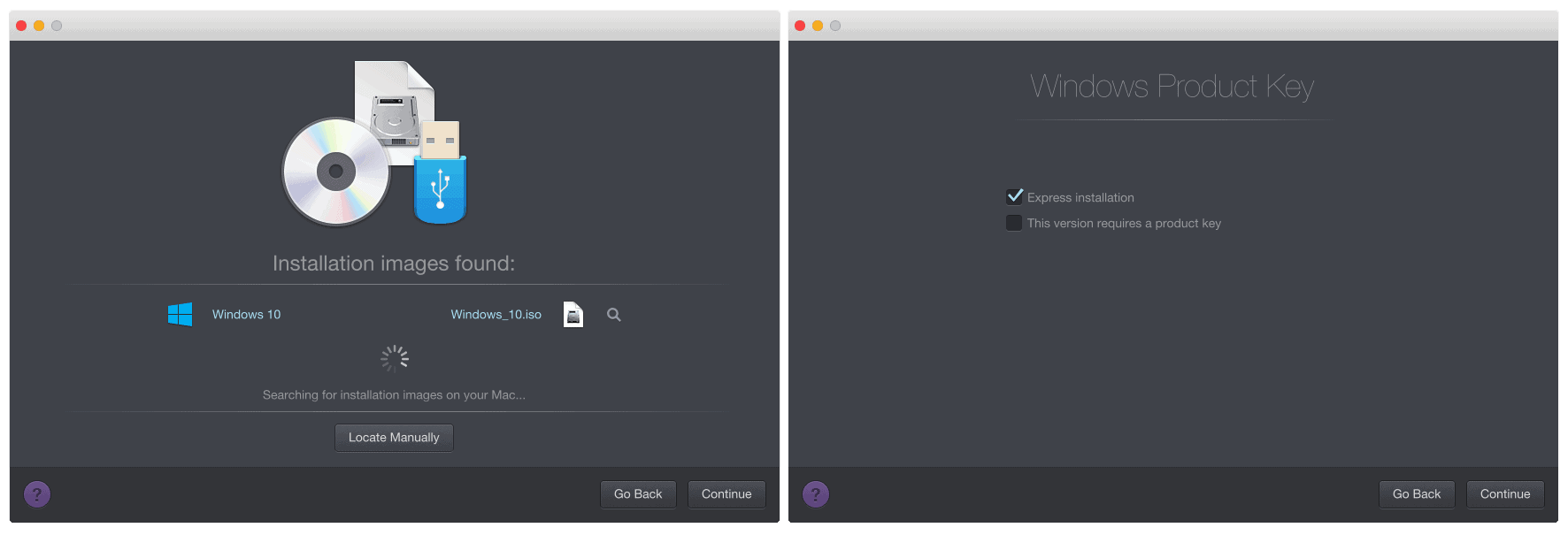
Choose the Software you would like Windows to be installed in and click “Next.” On the screen that appears, look at the default settings that will be used to create a virtual machine. Make any changes as you wish, name the virtual machine where the Windows 10 is to be installed and choose where the installation should occur. Click “Continue”.
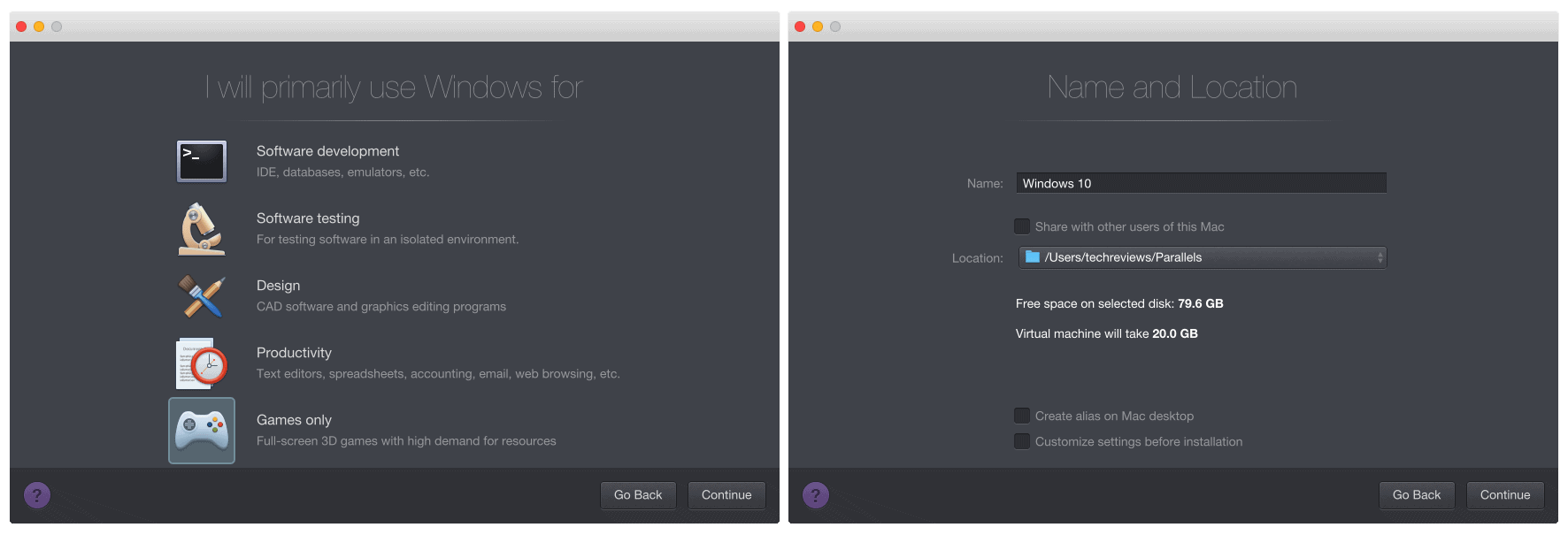
Step 3: Install Windows 10
Once you have closed the settings screen, click on “Continue” to start the Windows installation process. What you will see on the screen is the process of copying Windows file, readying them for installation and so on.
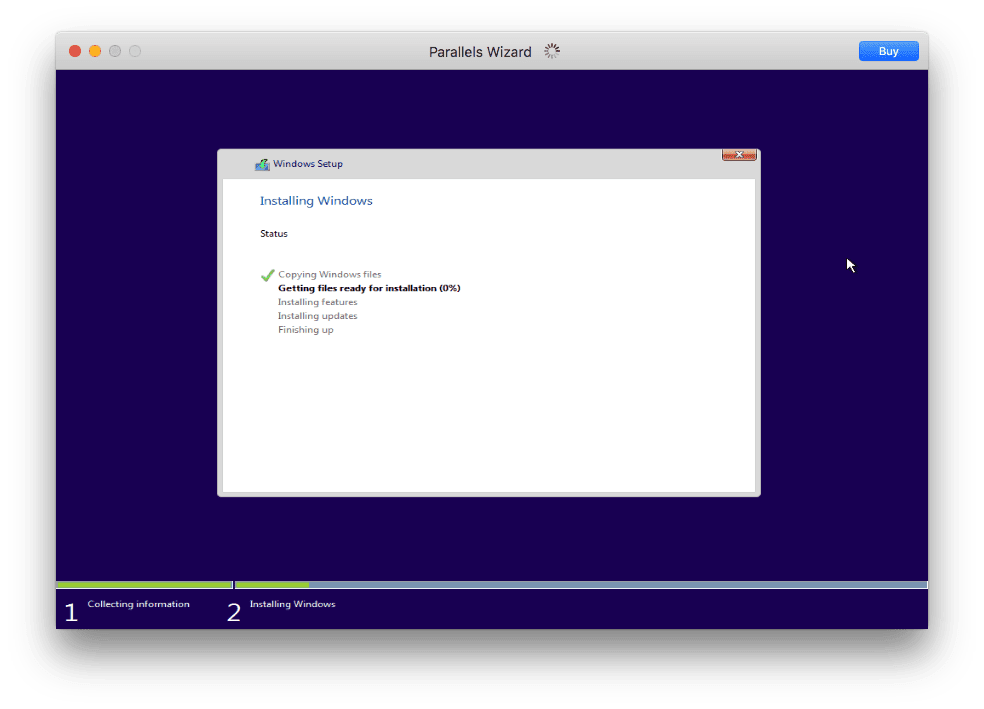
This installation process may take a while; just be patient. After installation, Windows will restart and Windows 10 will be launched. You will be viewing this as a full screen or a window depending on the settings you chose before.
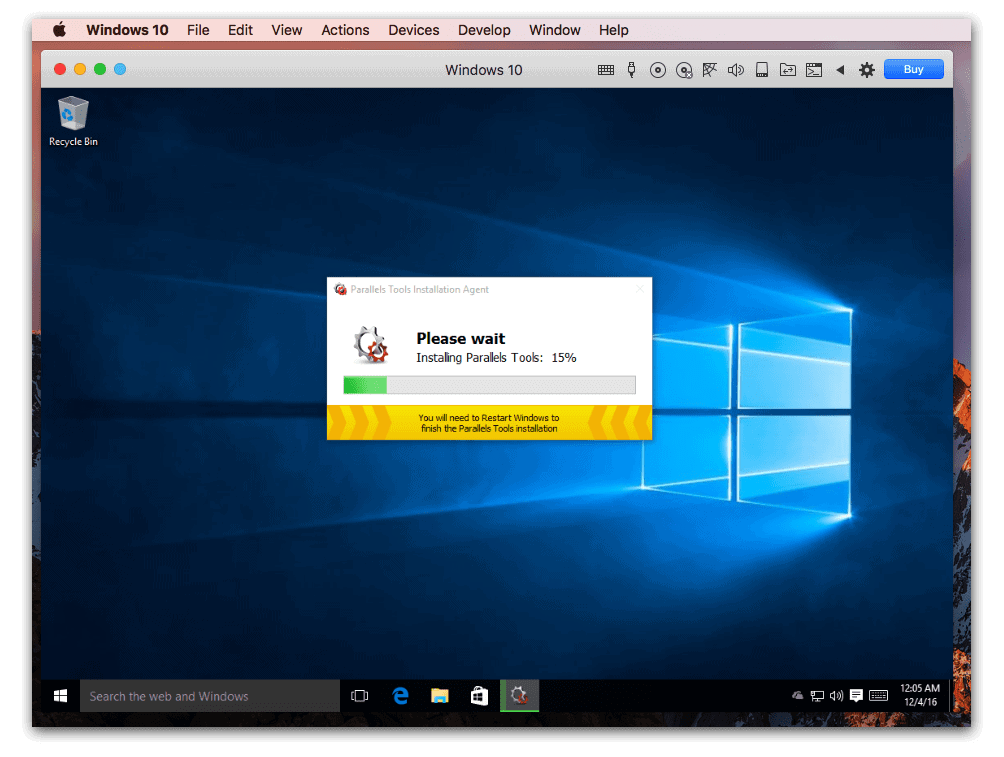
A pop up will appear in the Windows screen with the label “Installing Parallels Tools.” Let this do its thing. It is actually installing drivers and other system requirements that will make the newly installed Windows 10 run and operate properly. The entire procedure will take a few minutes at most. When this process is done, you will be required to reboot the computer for the changes to take effect.
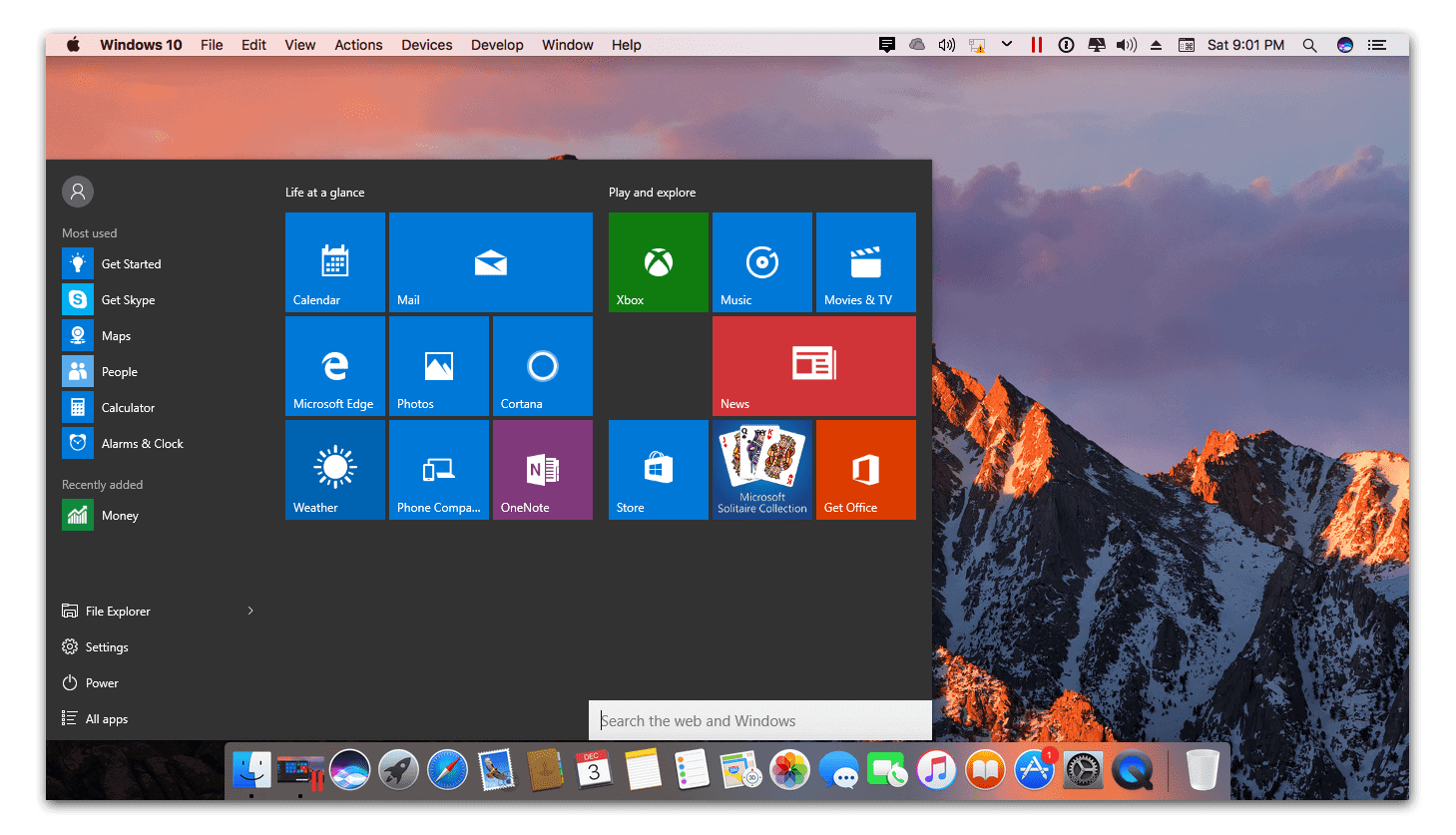
The entire process is over and you can now enjoy having Windows 10 running in a virtual machine in your Mac thanks to Parallels Desktop. You will be able to enjoy Windows applications such as gaming and others without having to reboot the computer. Just open the virtual machine and you will be ready to get into the world of a Windows PC without having to own one.
[adrotate banner=”15″]

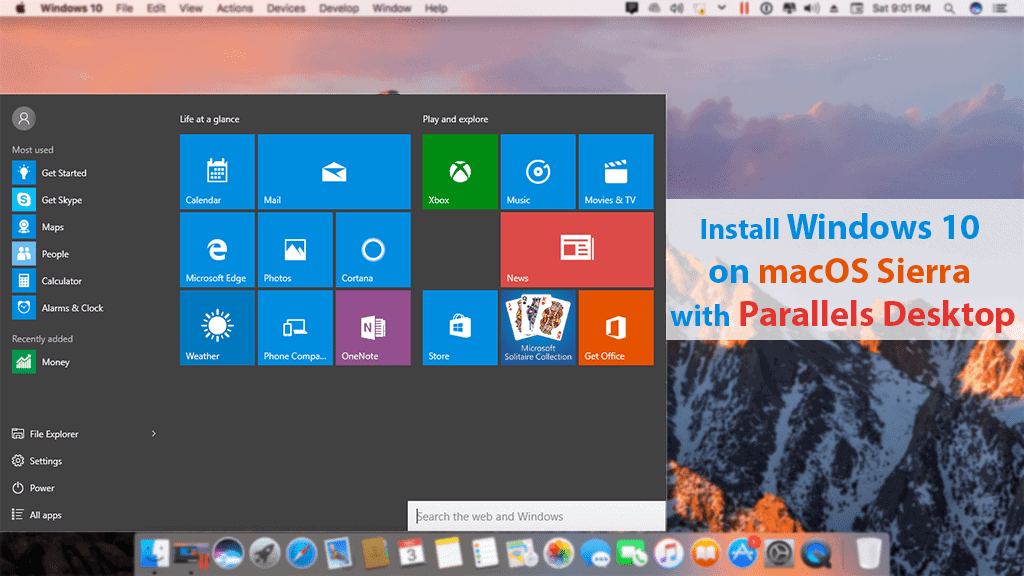






Leave a Comment