Mac users often search for a convenient keyboard shortcut or a free tool to capture scrolling screenshots of entire webpages. It's frustrating to come across suggestions from well-known websites that only waste users' time or recommend paid software. However, when you visit our website, you'll discover our unique instructions that will undoubtedly assist you in capturing scrolling screenshots of full webpages on your Mac, and the best part is, it's completely free.
Our instructions make use of a pre-installed software on Mac called Shortcuts. Shortcuts is a familiar application introduced in macOS Monterey, designed to help users efficiently perform repetitive tasks on their Mac. With the Shortcuts app, capturing scrolling screenshots of full webpages becomes incredibly simple. Let's delve into the process of creating a Shortcut, and in just two straightforward steps, you'll be able to capture scrolling screenshots of full webpages on any web browser like Chrome, Safari, Opera, or Firefox without the need for installing plugins or relying on expensive software.
How to take Scrolling Screenshot of the Full Webpage on Mac
This guide consists of two straightforward steps. The first step involves saving the webpage as a PDF file, which will result in multiple pages depending on the webpage's length. In the second step, we utilize a Shortcut to convert the PDF into JPEG image files. Finally, all the generated images are combined into a single file for easy access.
1. Print Full Webpage
First, on any browser such as Safari, Chrome, or Firefox, press the keyboard combination Commands + P to access the print settings. In the print settings, make sure to select printing all the pages of the webpage and remember to choose the option "Print Backgrounds". Also, disable the "Print headers and footers" option. These settings will ensure that you have a complete printout with all the relevant images and without unnecessary elements.
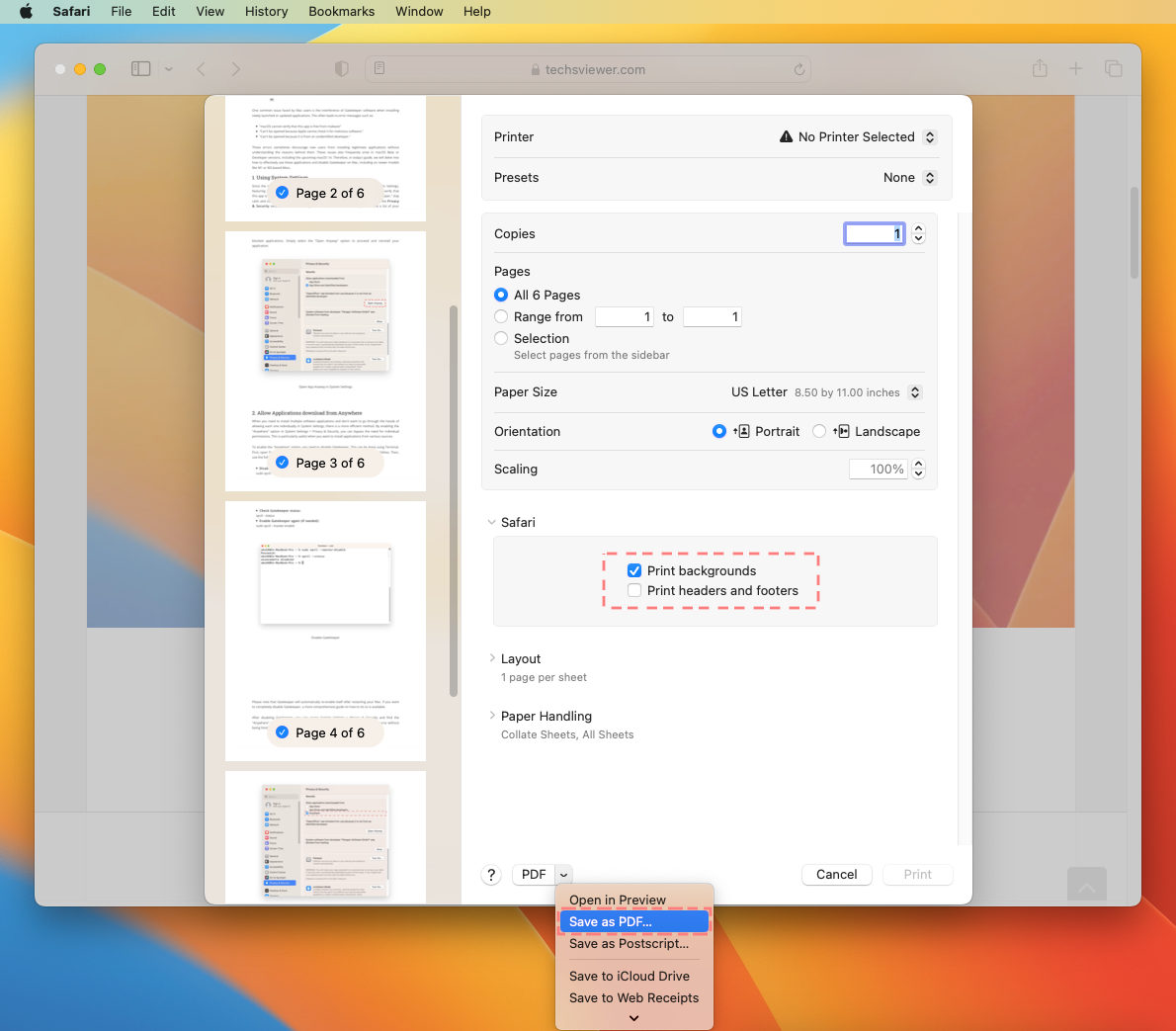
Finally, in the lower section, select the "PDF" option and choose "Save as PDF". Then, save this file wherever you prefer.
2. Create Shortcuts to Convert and Combine PDF File
First, you can open the Shortcuts app either through the Spotlight search or in the Applications folder. Next, create a new Shortcut with the following tasks. You can search for these tasks in the search section on the right side and drag them to the left section where the tasks are listed.
- Select File
- Make Image from PDF Page
- Combine Images
- Save File
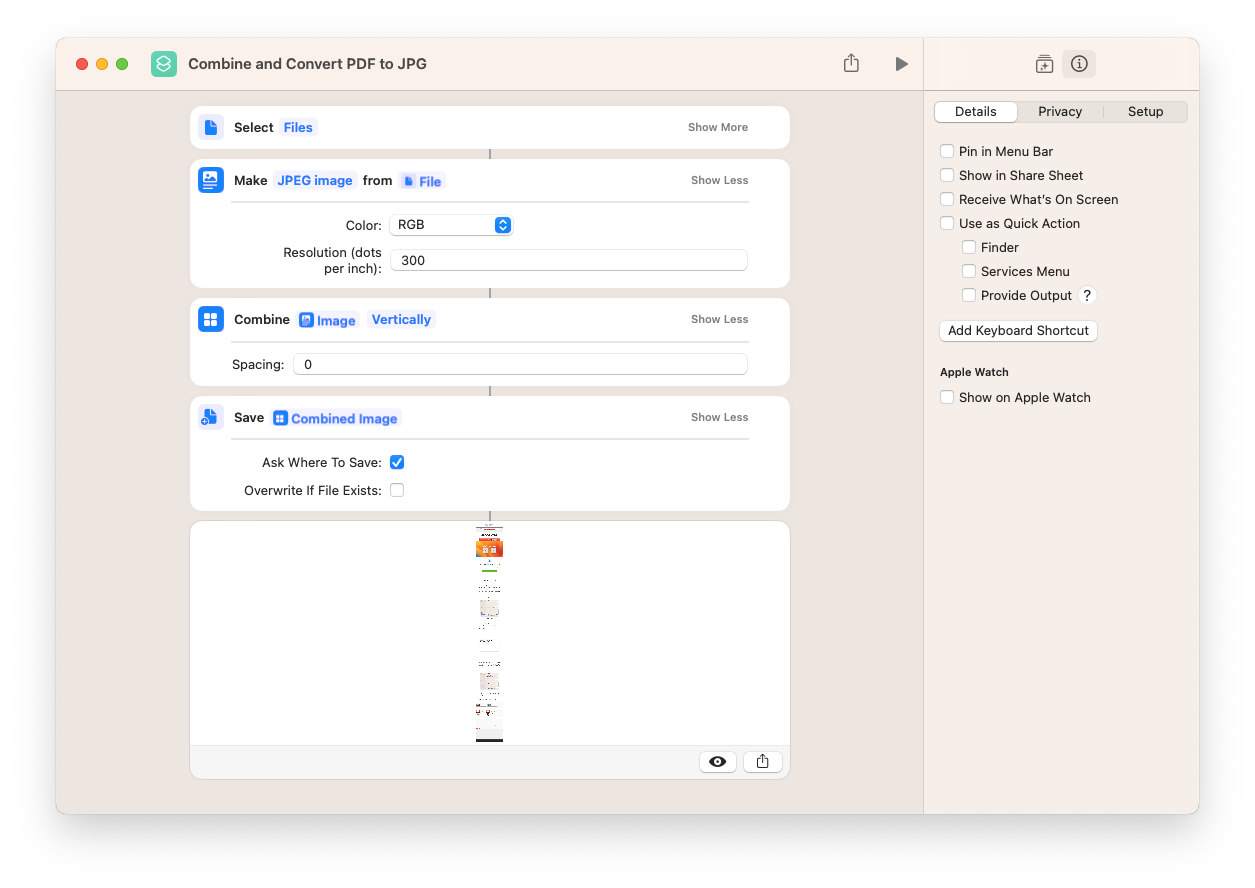
Note that in the Combine Images task, choose the "Vertically" attribute to connect the images in a vertical arrangement. In the Save File task, make sure to enable the "Ask Where to Save" option, which allows you to choose the location to save the JPEG file.
After running the Shortcut, you will see the resulting images arranged vertically, and you will be prompted to select the location to save the file.
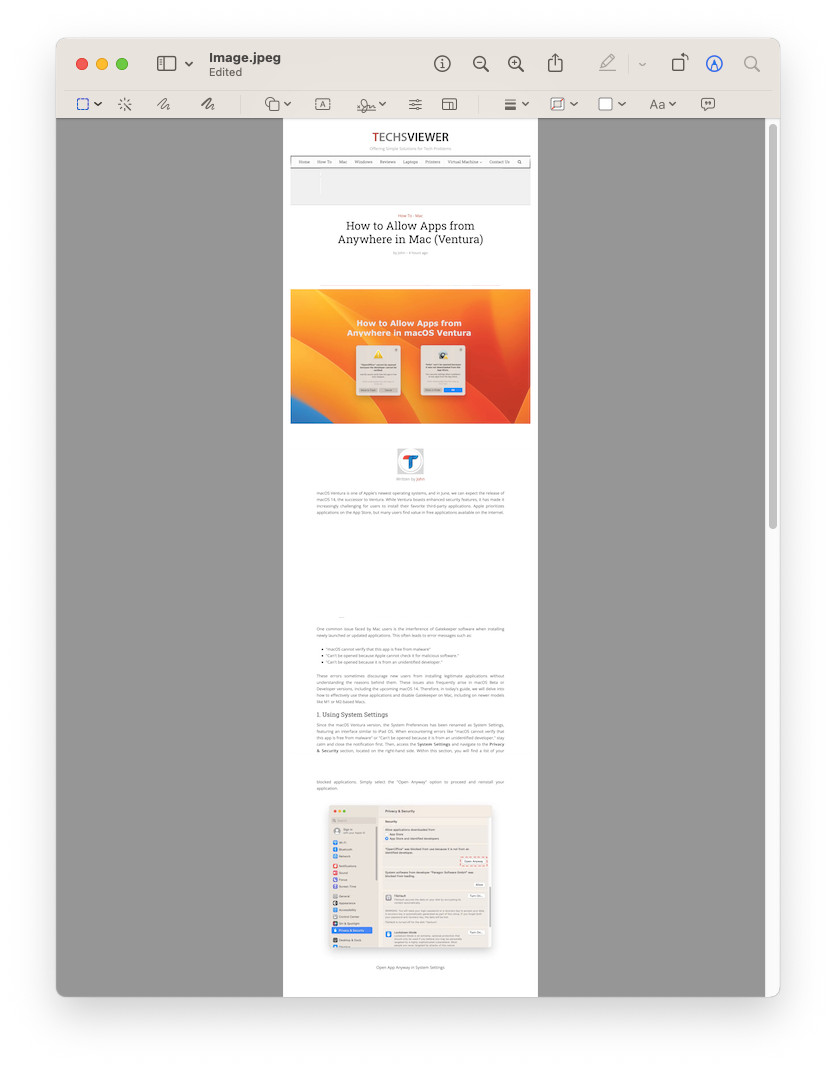
With these two simple steps, you can create an image file of the entire webpage on any browser. In this guide, we separated the steps into individual tasks for better understanding. You can modify this Shortcut by combining the "Get Contents of URL" task with the "Print" task in Shortcuts and then convert and combine the PDF file. This allows you to easily take a full webpage screenshot.
Furthermore, the Shortcut allows you to Add keyboard Shortcuts for quick access. You can add shortcuts in the "Run with" section on the right side. Using keyboard shortcuts makes it effortless to generate full webpage screenshots.
With this guide, you can create personalized Shortcuts to capture multiple webpages simultaneously. If you encounter any issues during the process, feel free to leave a comment in the section below, and we will promptly assist you.

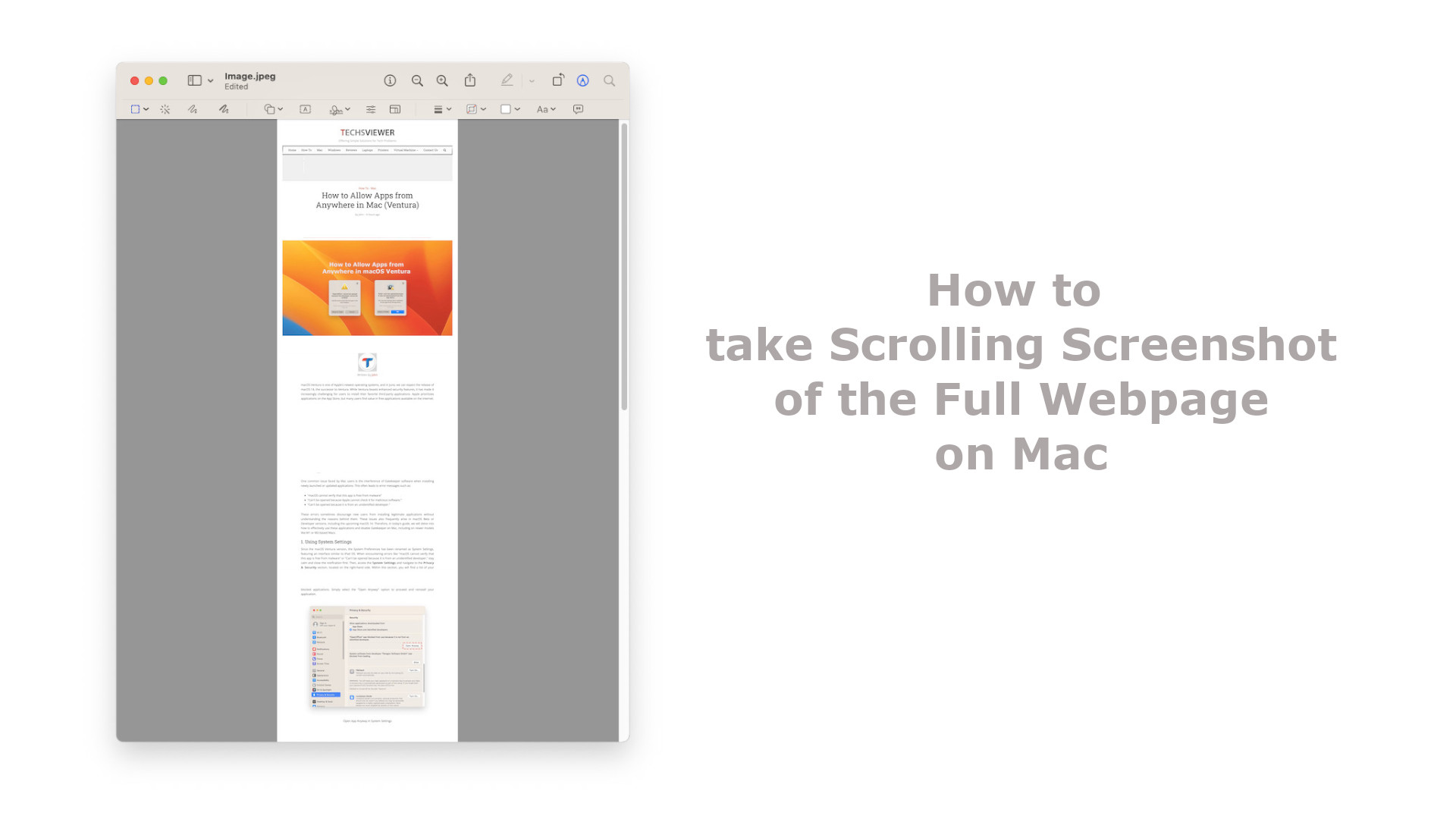







Leave a Comment