VirtualBox is a software that lets us create a virtual machine to run multiple and different operating systems at the same time on a single machine. For instance, with VirtualBox, you can install macOS, Windows and Linux. Some users install macOS on VirtualBox to run non-compatible software, such as some specific software, xCode etc. Now, there are multiple software to create a virtual machine, such as VirtualBox, VMWare, etc. VirtualBox is the perfect tool, but it doesn't offer some important features. Fortunately, VMware Guest Tools fill this gap.
We have created a step-by-step tutorial to help you install VMware Guest Tool for macOS on VirtualBox. We have also attached some images to help you understand the process better.
What Is VMware Tools?
VMWare Tools are specially designed for virtual machine software. It is a suite of advanced tools that helps in enhancing the performance of the virtual machine’s guest OS. It replaces the generic system drivers with the VMWare drivers. This makes the virtual machine more powerful and helps it run smoothly. Besides, it adds some more advanced features that aren’t present in the software. You can use VMWare Tools as add-ons to any virtual machine software like VirtualBox. We are going to do the same in this tutorial.
This is a short overview of the VMWare tools. Read some of the primary benefits in the below section.
- You can easily share folders between host and guest file systems.
- It synchronises in real-time.
- VMWare Tools improve the video resolution and color depth.
- Additionally, it enhances the network adapter performance.
Can You Install VMware Tools on VirtualBox?
Yes, you can easily and quickly install VMWare tools on VirtualBox. VirtualBox software supports VMSVGA Control that lets you install VMWare Tools on VirtualBox. To install VMWare Tools on VirtualBox, you need to make some changes to the Graphics Controller. So, open your VirtualBox ‘Settings,’ and head over to the ‘Display’ setting. Now, change Controller to VMSVGA in the below screenshot.

How to Install Guest Tools on macOS on VirtualBox
1. Downloads VMware Tool for macOS
First, you will need to create a VMWare account. To create a VMware account, head over to their official website by clicking Here. In the ‘Log in’ menu, search for the ‘Customer Connect’ option, and click on it.
After creating an account on VMWare, head over to the ‘Downloads’ section. and look for the ‘VMWare Tools for Mac.zip’ option. You will see two different format files: .zip, and .gz. You need to download the (.zip) file. So, click on the ‘Download’ button alongside the ‘VMWare Tools for Mac’.

The next step is to extract the (.zip) file. So, just extract the file to the desired destination, and save it. After extracting the file, you will see three different files, the main file is ‘darwin.iso.’

2. Add Darwin.iso Image File to VirtualBox
The next step is to to add the ‘Darwin.iso’ image file to VirtualBox. So, head back to your VirtualBox, and turn on your Virtual Machine.

Now, click on the ‘Devices’ > ‘Optical Drives‘ > ‘Choose a disk file‘, and select the folder where the Darwin.iso file is stored. Else, you can paste the file location in the field. After that, click on the Browser option, and select the Darwin.iso file.
3. Install VMware Tools for macOS
On the next screen, you will see two options: Install ‘VMWare Tools,’ and ‘Uninstall VMWare Tools.’ You need to click on the ‘Install VMWare Tools’ option.

Now, the further steps are simple. You just need to click on the ‘Install,’ and ‘Continue’ button when they appear. In the further process, it will ask you to enter your system password. In addition, it will install some kext (drivers) to the macOS.

Click on 'Open Security Preferences' to allow VMware Tool install some kext.

After following all the steps it will ask you to restart the system. So, click on "Not Now" button.

After restarting the system, you will notice a few improvements, such as better resolution, some extra features, smoother scrolling, and a few more things.

VMWare Tools help you enhance the performance of the virtual machine’s guest OS. In this tutorial, we finally figured out how to install VMware Guest Tool on macOS on VirtualBox.
You can use this tutorial to enter fullscreen mode with macOS on VirtualBox:
How to Change Screen Resolution of macOS on VirtualBox

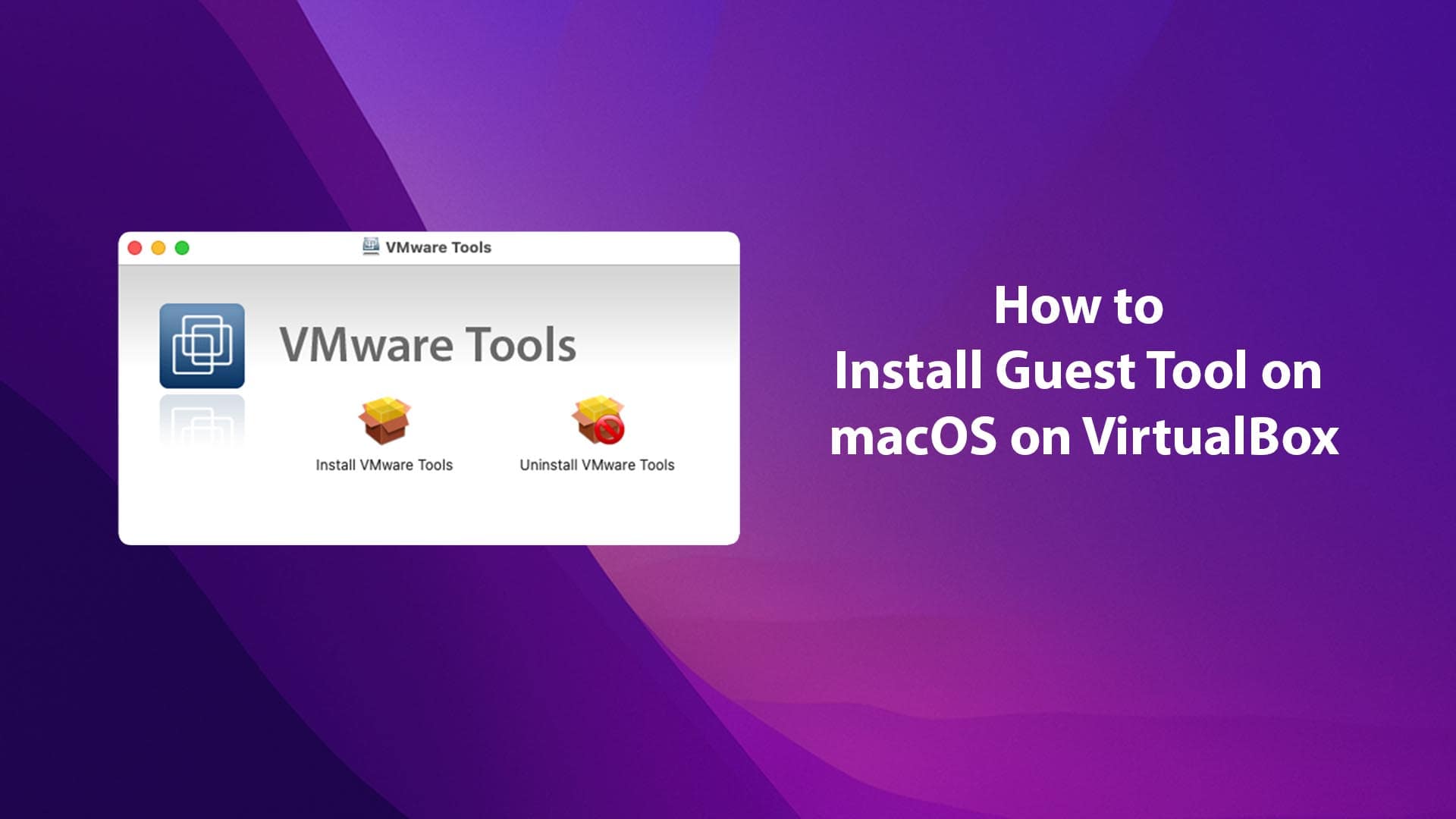






Hi John,
Is it your preference to install the VMware Guest Additions over the Virtualbox Guest Additions and why?
Many Thanks
Francois
Yes, Next tutorial will expand why you need install VM Tool for VirtualBox.