macOS Sonoma is Apple's latest version right now, packed with lots of cool new features. But here's the catch – it needs more space to install. The installation package can be a whopping 12GB, and you'll need over 26GB of free space to get macOS Sonoma up and running. Now, here's the thing: if you're using an older macOS on a MacBook with limited storage, like the 128GB MacBook Air or the 256GB Pro, you might run into a 'Not enough space' roadblock when trying to install macOS Sonoma. But don't sweat it! We're gonna show you some quick fixes to tackle this issue and get macOS Sonoma installed. Let's also dive into some ways to free up space on your macOS drive.
Fix Not enough space to install macOS Sonoma
1. Clear Cache on Mac
Caches are where all the temporary files and folders hang out on macOS, helping software run faster. The downside is that these programs never clean up these temporary files, so after a while, the Cache size can grow to several gigabytes. For those with 128GB MacBook models, that's a significant chunk of space.
To tidy up these Caches, you've got to roll up your sleeves and do it manually. First, open Finder, then choose Go and Go to Folder.

Go to Folder on macOS
Here, enter the following path: ~/Library/Caches.

Open Caches folder
Each program creates a different folder or file in the Cache directory. So, once you're in Caches, seek out the larger folders or files and delete them entirely to free up space for installing macOS Sonoma.

Clear Cache on Mac
Next, let's Clear the Cache and Cookies in Your Web Browser. In this guide, we'll cover how to clear the Cache and Cookies for the two most popular web browsers today: Safari and Chrome.
- To clear Safari's Cache and Cookies, first, you need to enable Web Developers in Safari. Head to Safari, then in the Menu bar, select Safari > Preferences. In the Advanced section, tick the box next to "Show features for web developers".

Show features for web developers
Now, go back to Safari, choose History, and then Clear History. This action will wipe out all the lingering Caches and Cookies from Safari.

Clear History
- For Chrome, cleaning Caches and Cookies is a breeze. Just open Chrome, go to History, and then select Clear Browsing Data. Here, you can choose to clear Cache, Cookies, or even Passwords and other site data.

Clear Browsing Data
After dealing with App Caches and Browsing Caches, you'll definitely free up some space to install macOS Sonoma. But keep in mind that in addition to installation space, you'll need extra room to actually use macOS Sonoma. So, let's move on to the next step.
2. Use Optimize Mac Storage Tool
The Optimize Storage Tool is a feature developed by Apple specifically for macOS, aimed at managing disk space on your Mac. This tool is integrated into all the latest versions of macOS, allowing you to easily clean up and manage software like Messages, Mail, Apple TV, and more.
In macOS Ventura and Sonoma, you can find this tool in the Apple Menu > System Settings > General > Storage. For older versions, navigate to the Apple Menu > About This Mac.

Optimize Mac Storage
Once you open the Optimize Storage Tool, you'll have the option to enable "Store in iCloud." This feature automatically updates and stores files and photos in iCloud. Keep in mind that iCloud offers only 5GB of free storage; if you need more, you'll need to upgrade to a premium plan, which comes with associated costs.
You can run the Optimize Storage tool or select specific categories like Applications, Developer Messages, and more to start deleting unnecessary items and free up space for your macOS.
3. Using Cleanup Software
If you don't have much time to manually clean folders like Cache or Cookies, utilizing paid cleanup software can help you manage and tidy up macOS automatically, ensuring your system operates at its best. There are several paid software options available for macOS cleanup, and one of the popular choices among macOS users is CleanMyMac.

Cleanmymac on macOS Sonoma
Upon launching CleanMyMac, you can utilize the Clean up System Junk feature, which is essentially the process of cleaning Cache as discussed in step 1. When using CleanMyMac, experts guide you in accurately locating and cleaning Cache.

Clean System Junk with Cleanmymac
Next is the Large & Old Files feature, which is quite useful for identifying large files or old files on macOS. It presents you with choices to declutter your Mac.

Find Large and Old Files on macOS
A highly sought-after feature for macOS users is Completely Uninstalling apps, which CleanMyMac facilitates. With the Uninstall tool, you can remove programs on macOS, along with related files like Caches, Support Files, and Login Items.

Completely Uninstalling apps
Additionally, the Space Lens tool in CleanMyMac helps you visually identify large folders on macOS, making it easier to reclaim space on your system.

Identify large folders
CleanMyMac boasts a modern interface and functions well on older macOS versions, from Catalina to Ventura, and it's compatible with macOS Sonoma as well. You can choose between a One-Year plan or One-Time Purchase, and CleanMyMac promptly supports new macOS releases.
These are the methods to fix the 'Not enough space to install macOS Sonoma' issue. You can manually clean Caches and Cookies, use Apple's tool like Optimize Mac Storage, or opt for paid tools like CleanMyMac. Regardless of the approach, you'll be able to free up more space on macOS, making the installation of macOS Sonoma a breeze.

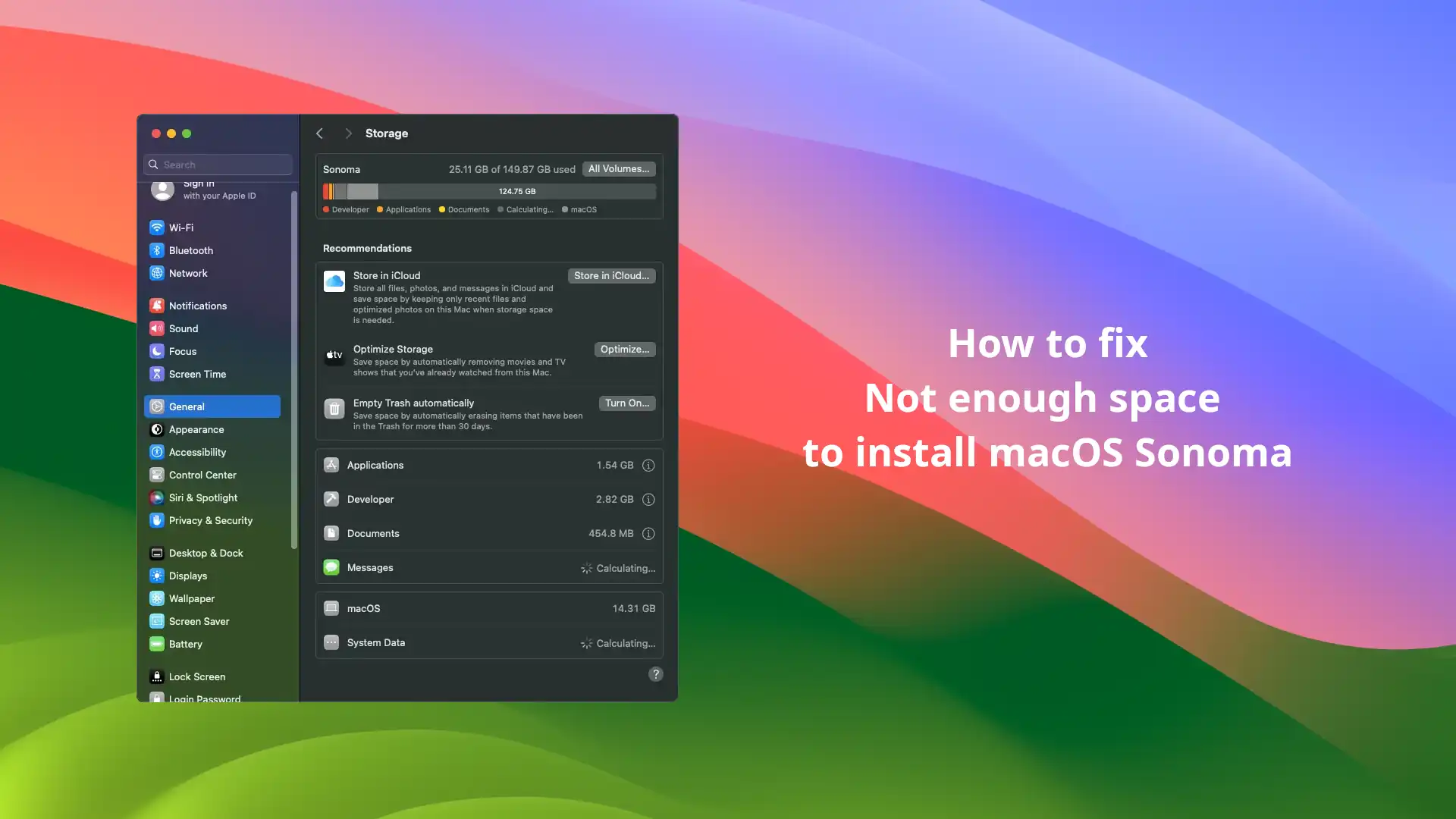







Leave a Comment