After a period of use, there often comes a time when you may want to sell, gift, or pass on your beloved MacBook Air, and a crucial question arises: how can you securely erase all your personal data and accounts from your MacBook Air before handing it over to someone else?
Ensuring that your data is permanently and irreversibly removed is of utmost importance, which is why we'll explore the process of performing a Factory Reset on MacBook Air, both M1 and M2 models, in this guide.
There are two different methods to achieve this, and in this step-by-step guide, we'll walk you through both options, ensuring that your MacBook Air is wiped clean of all your personal information and ready for its next adventure in the hands of its new owner. Whether you have the M1 or M2 variant, rest assured that your data will be erased securely, leaving no room for retrieval.
Option 1: Transfer or Reset MacBook Air
The first method for factory resetting your MacBook Air, whether it's an M1 or M2 model, involves using the "Transfer or Reset" feature in macOS Sonoma and Ventura.
"Transfer or Reset" is a familiar feature for iPhone users, and it has been integrated into macOS starting from Ventura and continuing through Sonoma. This feature allows MacBook Air users to easily erase their macOS entirely. To access it, follow these steps:
- Open the Apple Menu in the top-left corner of your screen and select "System Preferences."

Open System Settings in macOS Sonoma
- In System Preferences, click on "General." On the adjacent panel, you'll find the "Transfer or Reset" option, which is the feature we need.

Transfer or Reset in General Tab
- Once you're in "Transfer or Reset," click the "Erase All Content and Settings" button to initiate the process of erasing your macOS.

Erase All Content and Settings
- During this process, macOS will prompt you for your account password to begin the Sign Out process and delete your personal data. Your MacBook Air will restart once this process is completed.
It's important to note that when using this feature, you won't be able to restore from Time Machine backups stored on your macOS. You can only restore from backups saved on an external disk. So, make sure to back up any essential data to an external source before proceeding with the Factory Reset.
Option 2: Factory Reset MacBook Air in Recovery Mode.
If you can't find the integrated "Transfer or Reset" feature in macOS, you can use this method, which is commonly used by macOS users, including older versions like Catalina and Monterey, as well as newer versions like Ventura and Sonoma. This method also works for both Intel Macs and M1/M2 Macs, with the only difference being the way you access Recovery Mode.
2.1. First, you need to access Recovery Mode:
- On an Intel Mac, turn off your computer completely. Turn it back on by pressing the power button. As soon as you see the Apple logo on the screen, press and hold the "Command (⌘)" and "R" keys simultaneously.
- On an M1/M2 MacBook Air, press and hold the power button until the system volume and the Options button appear, then select a volume to recover and click Next. macOS will require your Admin password to access this mode.
2.2. Once you're in Recovery Mode, open Disk Utility, which is the disk management tool in macOS, and it will help you erase all partitions on your MacBook:

Open Disk Utility
- After opening Disk Utility, select the drive you want to erase and choose "Erase" to delete the drive. If you have other partitions, select them as well for deletion.

Erase Mac Disk
- Choose the new partition format for the drive, which should be APFS, as it's the default macOS file system.
2.3. Reinstall macOS Sonoma:
- After erasing the drive, exit Disk Utility and select "Reinstall macOS Sonoma" to proceed with the reinstallation of macOS.
- Note that during this process, your MacBook Air will need an internet connection to download the latest macOS installation files. Make sure you are connected to Wi-Fi or Ethernet to complete the installation.
- You don't need to activate or create a new account during this process if you plan to sell or give away your MacBook, as the new user will set up their own account. If you are reinstalling macOS for personal use, you can create a new account and start using your MacBook again.
In conclusion, whether you have an Intel Mac or the latest M1/M2 MacBook Air, the process of performing a factory reset can be accomplished effectively using either the integrated "Transfer or Reset" feature or through Recovery Mode. The choice of method depends on your macOS version and preferences. By following the step-by-step instructions outlined in this guide, you can confidently erase all personal data and settings from your MacBook Air, ensuring it's ready for its next journey, whether that's in the hands of a new owner or for your own renewed use. Remember to back up any essential data before proceeding and choose the method that best suits your needs for a seamless factory reset experience.

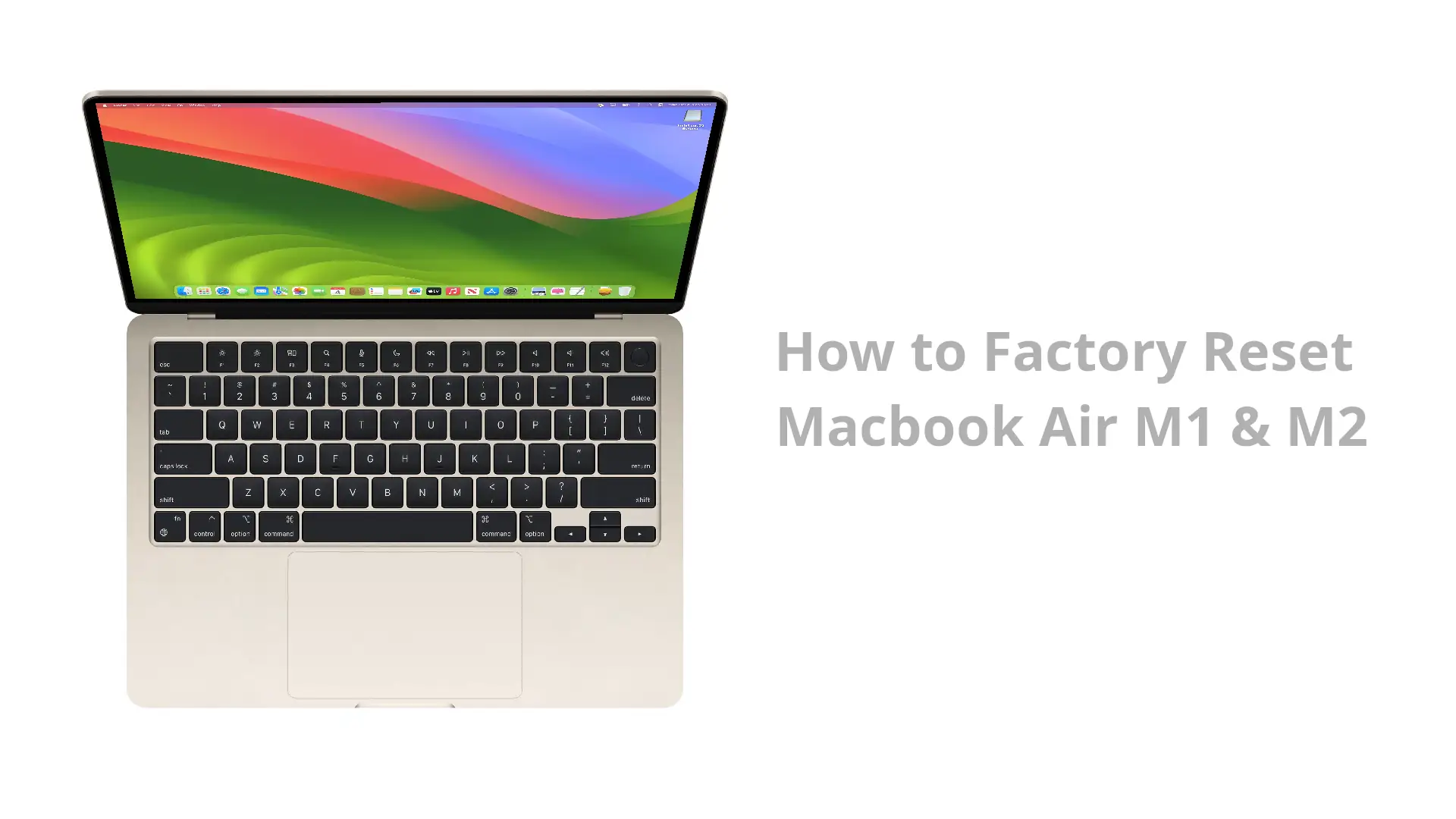







Leave a Comment