Android Package files will be compressed with the APK extension, and they're used by Android operating system. APK files are the packaging of an Android application. These packages include all code and resources, certificates or manifest file for your app in one easy. When installing an app from Store onto your phone or tablet it downloads all of these packages in order to decompress them later so you can use their apps on devices!
Extracting files from an APK isn't always easy and it can be done in different ways. If you just want to decompress them without installing, there's 7zip or Winrar that will work for this purpose too! but if you're looking for an easier way to get started with installing and opening APK Files on Window PC or Mac, then consider running Android via Virtual Machine instead! There are two great options out there: VirtualBox (free) and VMware Player (free). Installing both these programs takes less than 5 minutes - so why not give them ago?
Installing Android on Virtual Machine is as simple and straightforward process. You will need the ISO file from androidx86, then install it into VirtualBox or VMware. Currently you can get Android 9 Pie ISO for Virtual Machine but for this tutorial we decided to go Android 8 because of its stability when running inside Virtual Machine environment.
How to Download and Open APK Files on Windows PC and Mac
1. Download APK Files
Downloading an APK file is the easiest way to get any application on your phone. But there are many reasons why you might want this, such as if App isn't available in Google Play or not compatible with what Android version YOU have! Whether you want to search for an application or need a older version of the app, downloading APK files can be very helpful. APKMirror is an APK download site run by the same team that created Android Police Site, which should assure you're in safe hands.
2. Open APK Files on Windows PC
The process of installing Android on VirtualBox is pretty straightforward, and you can do it in a few easy steps. First we need to download the software from here - VirtualBox for Windows and then download Android 8.1.ISO image file.
Open VirtualBox, click New to create a new virtual machine and select the settings below:
- Name: Android
- Guest OS: Other 64bit.
- Memory Size: 2048 MB
- Hard Disk: Create a New Hard Disk with Dynamically allocated
- Size: 20 GB

Once you've created your Android Virtual Machine, head over to System > Processor and enable two or four cores for the processor. In general settings select "2-4 CPUs" from among six available options before clicking on Storage tab where it's easiest just open up an Android.iso file that'll get us started!

You can save your Virtual Machine settings and click the Run button to start installing Android onto VirtualBox. Click on Advanced Option, then select Auto Installation for a quick install!

The next step after installing Android on VirtualBox, is to open APK files. Turn off the virtual machine and you need go back into your Storage tab where you'll find an Android.ISO file for removing; then click CD/DVD icon near it to open VISO Creator. Once you open VISO Creator, select the folder containing your APK file and add it to one of these images.
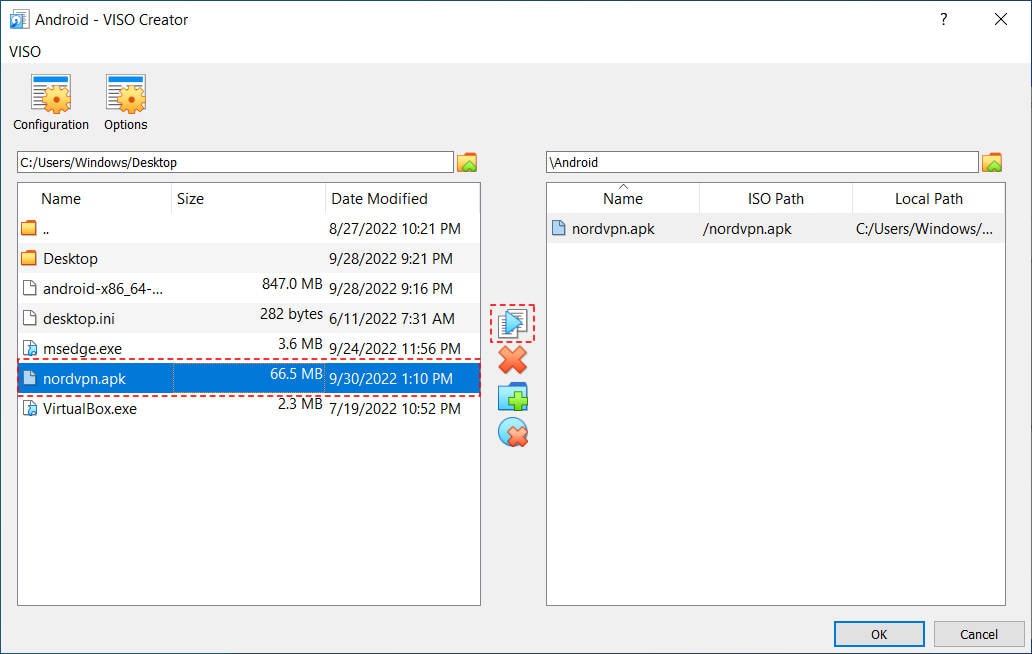
When you're ready to open Android on VirtualBox again, make sure that the Storage tab look like the image below.

Then, open the Android Virtual Machine and go to Files application. There you can find APK files that allow for installing applications on Android.

You can download and install APK files on your Android from the Internet with a few simple steps. Open Settings in Android, then select "Wifi" and connect to Virtwifi. With Virtwifi, you can now connect your Android virtual machine to the Internet on a Windows PC.

You can open the APK file on your computer without installing it. Software like 7zip or Winrar are what's needed for this task.
3. Open and Install APK Files on Mac
If you're using Mac and want to open APK files or install on macOS, there's a free way that will let your run Android in VMware. The software is called "VMware Fusion Player".
To download and install the free VMware Fusion Player, just create an account on VMware site with a few clicks. After downloading it is important that after installing remember activate with your free key!
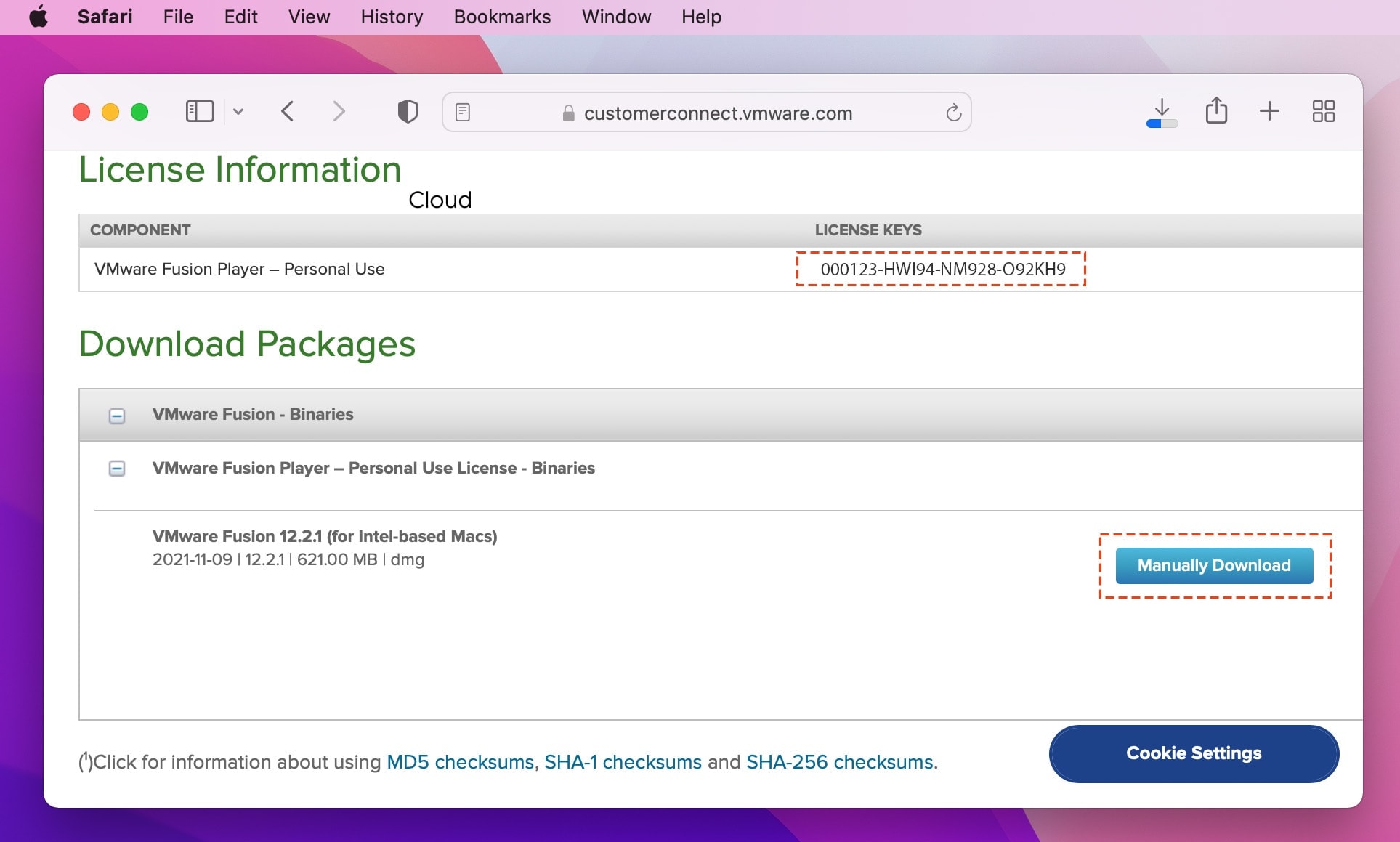
Open VMware and start up a new session by selecting "Create New Virtual Machine." Name your machine whatever you want - I'm going calling mine 'Android' . Then set its settings like so:
- Guest OS: Other 64bit
- Disk: 8GB - 20GB

To get the most out of your Android experience, make sure you have enough resources for it. Set 2-4 CPI cores and 2GB RAM. This is very important because it will help speed up Android on Virtual Machine.

Next, go to the CD/DVD section and add an Android.ISO image.

Let's get started with the installation of Android on your Virtual Machine! Select Advanced Options > Auto Installation to have it done for you in no time.

Press "e" to edit this command before booting. Move the cursor over left-hand and replace “quiet” with 'nomodeset xforcevesa', then press Enter save it! Press b button to boot to Android Virtual Machine.

Finally, go to Settings on your Android device and connect it with Virtwifi. The connection will allow you download APK on Android on Mac.

The process of installing Android on your computer is as easy and intuitive. Just download the APK file, open it with either windows PC or macOS operating system in order for you to choose which one works best!

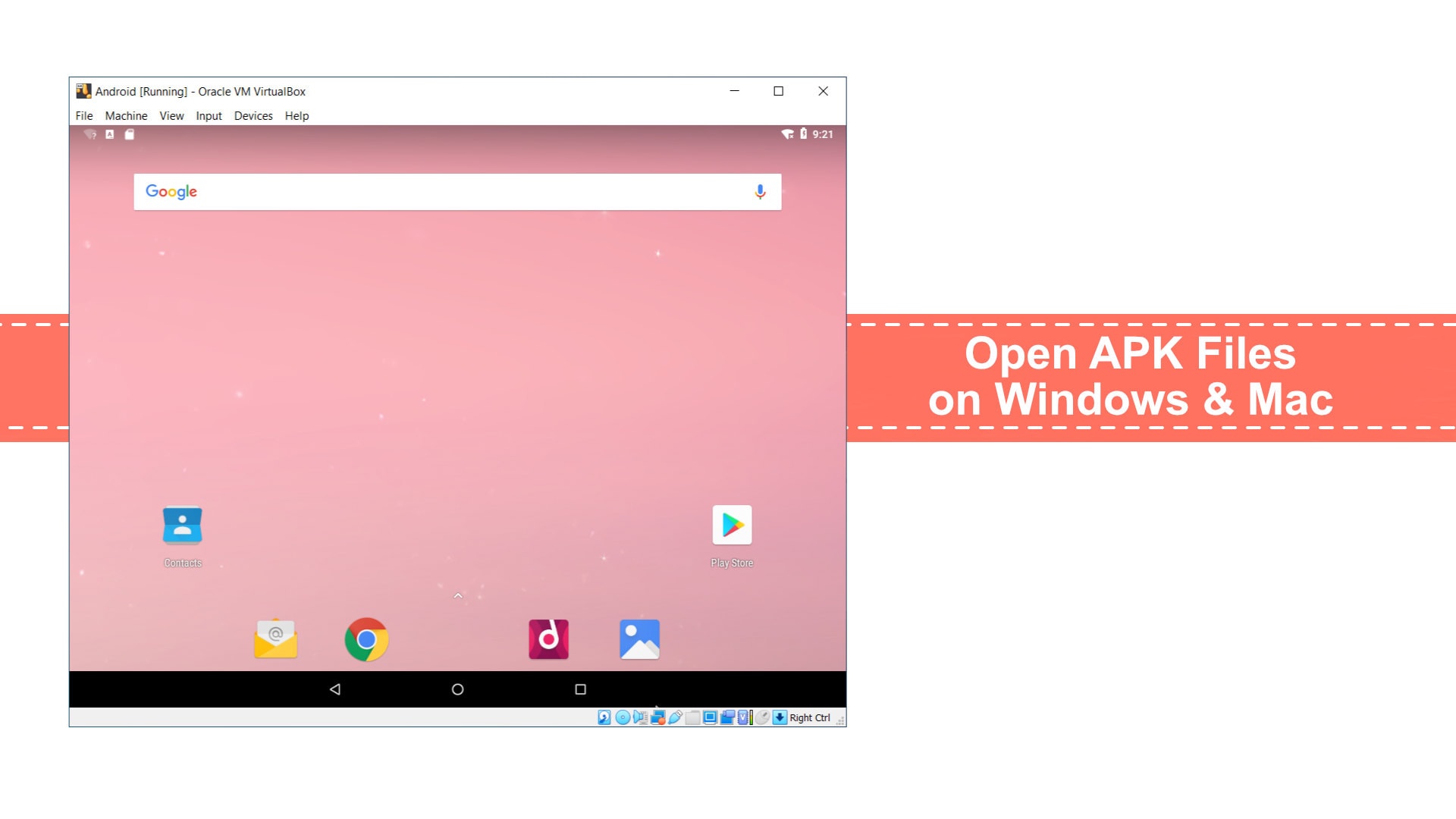







Leave a Comment