Virtual machines are a fascinating world where we can create and experiment with different operating systems and software without affecting our primary system. However, to make the most out of this technology, we must understand how to convert virtual disks between different formats. For instance, if you want to switch from using VirtualBox to VMware, you'll need to convert your virtual disks from .vdi to .vmdk. Similarly, when using virtual disks on Windows, you'll likely need to work with the .VHD file format.
By mastering virtual disk conversion, you can customize your virtual machine setup to suit your specific needs. So, whether you're an avid developer or simply enjoy testing out different software, learning how to convert between virtual disk formats is a valuable skill to have in your tech arsenal.
How to Convert Virtual Machine Disk: VDI, VMDK and VHD, VHDX
Unlocking the potential of virtual machines requires the ability to manipulate virtual disks between different file formats, and fortunately, there are a plethora of tools at your disposal. Whether you prefer to use VirtualBox or VirtualBox Command Line, or you want to experiment with QEMU, you have a variety of options to choose from.
1. Using VirtualBox
VirtualBox simplifies this process by providing a user-friendly interface and powerful tools to convert virtual disk files seamlessly. With VirtualBox, you can easily switch between virtual disk formats to suit your specific needs, whether you're working on a Windows or Mac operating system. So why wait? Start exploring the endless possibilities of VirtualBox and see where it can take you on your programming journey!
Whether you're running Windows or Mac, simply fire up VirtualBox and head to the "File" menu. From there, select the "Virtual Media Manager" option or use the keyboard shortcut Ctrl+D or Command+D to access the manager window.
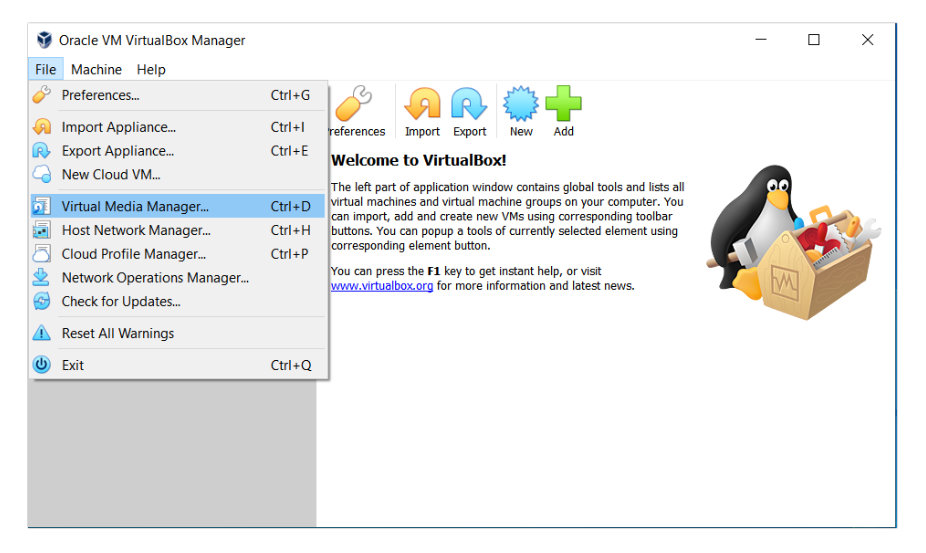
Once you're in the Virtual Media Manager, it's time to work your magic. Add your Virtual Disk with just a single click of the "Add" button, and then watch as VirtualBox transforms it into VMDK, VHD, or VDI format with the click of a button. And just like that, you're ready to roll!
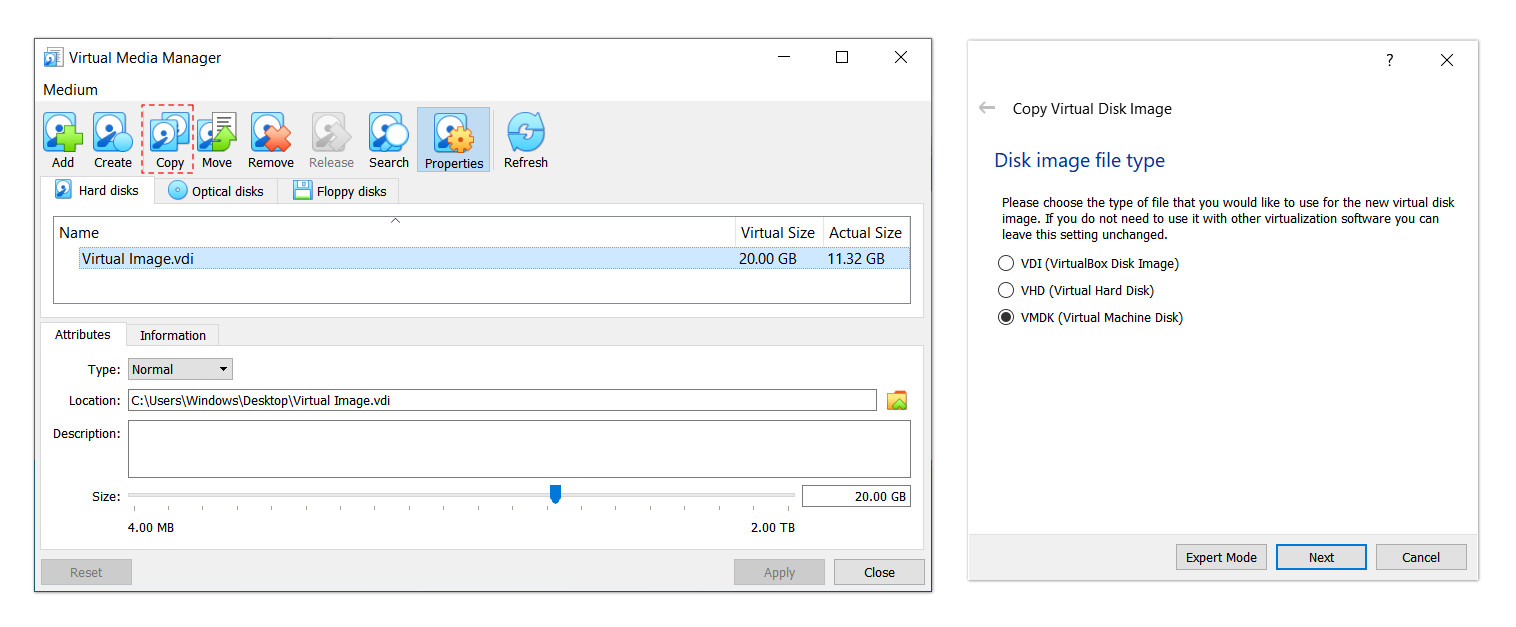
With its easy-to-use interface and powerful conversion tools, VirtualBox is the go-to option for anyone looking to optimize their virtual machine experience. So why wait? Try it out today and see for yourself just how easy virtual machine conversion can be!
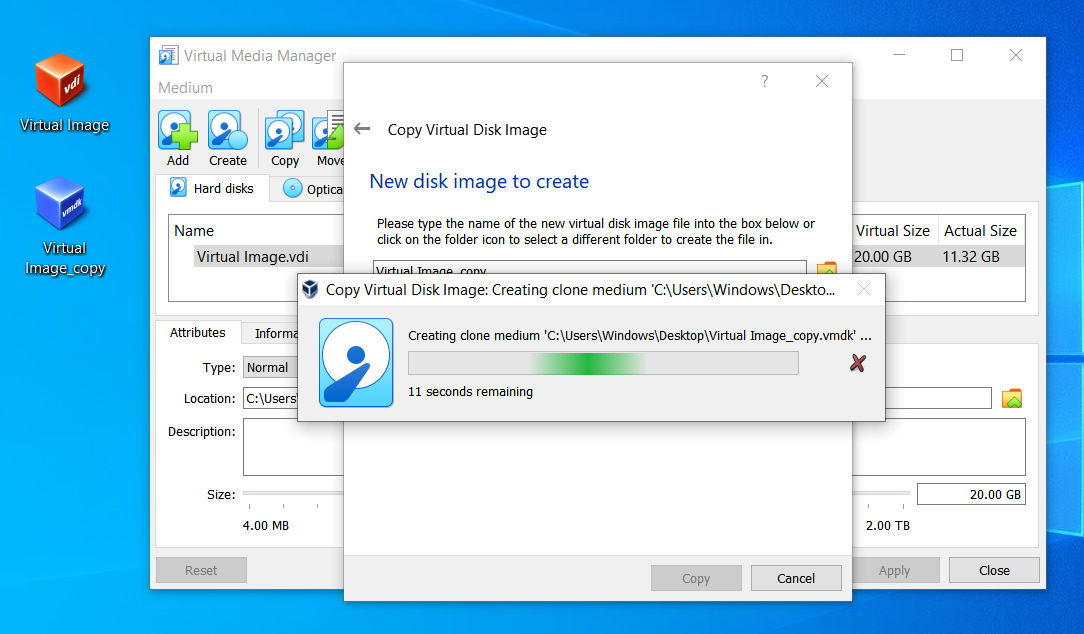
2. Using VirtualBox Commands Line
The VirtualBox Command Line, also known as VBoxManage, is like a secret superpower that hidden within your Windows Command Prompt or macOS Terminal. With a simple command "VBoxManage", you can unleash a set of powerful tools that can easily convert all your virtual disk files. In this guide, Windows and macOS users can harness the power of their respective Command Prompt or Terminal and learn how to use VBoxManage to make seamless virtual disk file conversions. Let's dive in and unlock the full potential of these mighty tools!
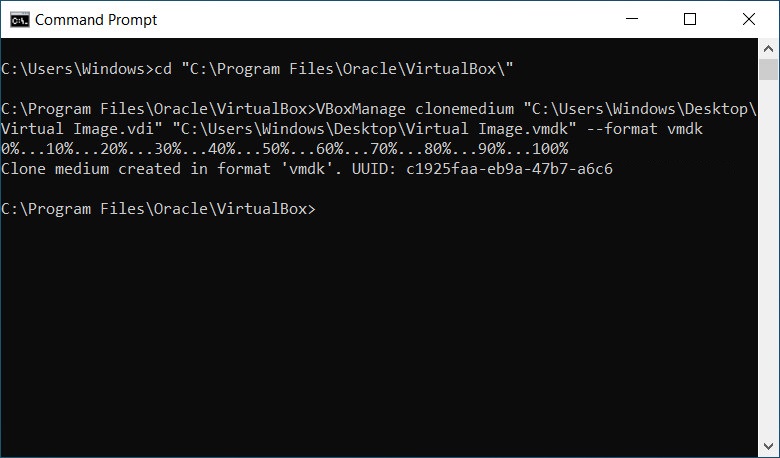
To get started with converting virtual disk files on Windows, we first need to open the Command Prompt by searching for it in Windows Search. Then, we need to use the command "cd" to navigate to the VirtualBox directory where the vboxmanage file is located. From there, we can use the powerful VBoxManage command to effortlessly convert our virtual disk files. Let's dive into these steps and explore the exciting possibilities of VBoxManage!
cd "C:\Program Files\Oracle\VirtualBox\"
VBoxManage clonemedium "C:\Users\Windows\Desktop\Virtual Image.vdi" "C:\Users\Windows\Desktop\Virtual Image.vmdk" --format vmdk
With "C:\Users....\Virtual Image.vdi" is path of your Virtual Disk, using the --format parameter, you can specify the Virtual Disk format you want to convert to, including vdi, vhd, or vmdk.
On macOS, launching Terminal is as easy as using Spotlight search. Once you've opened it up, you can immediately start using the powerful VBoxManage command-line tool to convert your virtual disk files. With Terminal's intuitive interface, running these commands is a breeze.
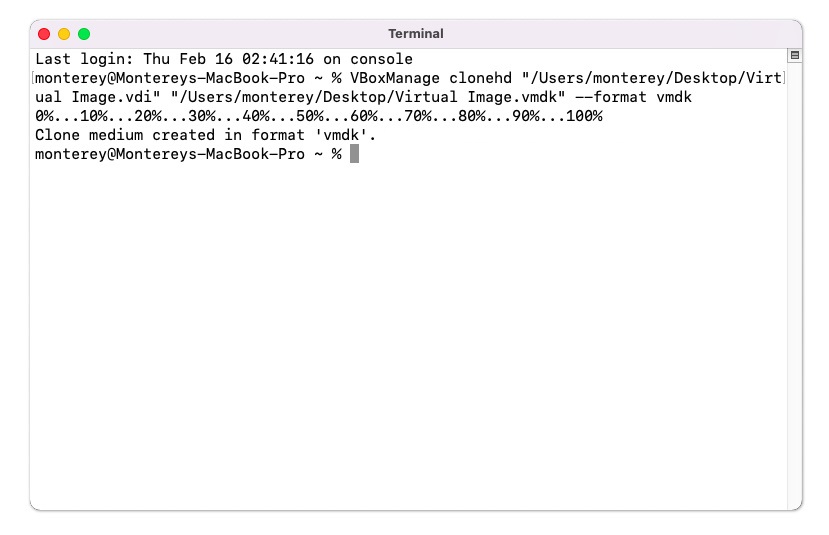
3. Using QEMU
QEMU is a well-known, open-source virtualization software that runs on Linux and also supports Windows and macOS. It not only enables you to convert between VDI, VMDK, and VHD formats, but also supports converting VHD to VHDX, as well as various other file types such as qcow2. With QEMU, you have a powerful tool at your fingertips that allows for seamless virtual disk conversions, making it a must-have tool for any virtualization enthusiast.
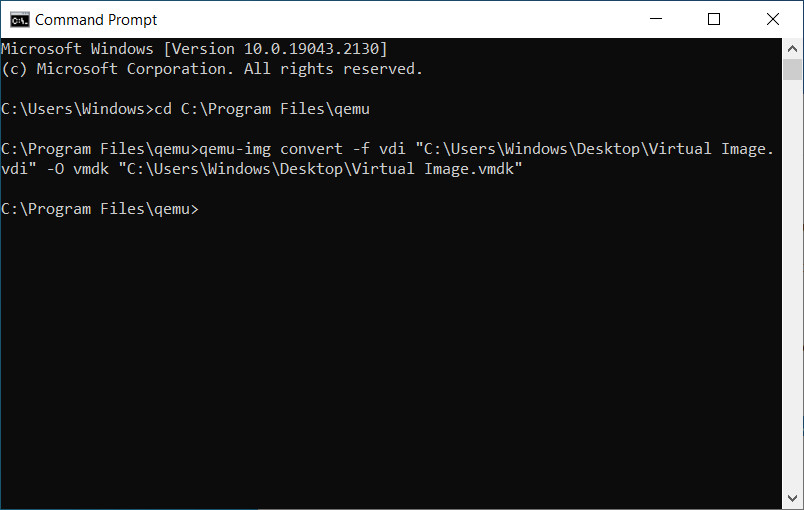
cd C:\Program Files\qemu
qemu-img convert -f vdi "C:\Users\Windows\Desktop\Virtual Image.vdi" -O vmdk "C:\Users\Windows\Desktop\Virtual Image.vmdk"
If you're using Windows, you can use CMD to run these commands easily. You can specify the input format with -f, which includes vdi, vmdk, vhd, and vhdx. And to specify the output format, you can use -O, which includes vdi, vmdk, or vhd. Let's explore these commands and see how we can use them to convert our virtual disk files with ease.
If you're a macOS user, you can leverage Terminal to convert your Virtual Disk images with ease. Before you start, you'll need to install Brew and then execute the following commands to install QEMU, a free and powerful virtualization software.
Moreover, you can take advantage of the powerful command-line interfaces of both Windows and Mac. On Windows, the Command Prompt provides a wealth of conversion options, while on Mac, Terminal allows for seamless manipulation of virtual disk files. With these powerful tools, you can easily convert between different virtual disk formats, no matter which operating system you're using.
So, if you're a tech-savvy individual looking to get the most out of your virtual machine, learning how to convert virtual disk files between different formats is a skill that you can't afford to ignore.









Leave a Comment