When it comes to installing applications on your Mac, Apple only loves it when you install apps they have verified from the Mac App Store. Applications from other locations will have a hard time and will not install after downloading. There is something called Gatekeeper that makes sure of this. The good news is that with some knowledge which we will share in a few you can bypass this gatekeeper and install all the apps you want on your Mac.
What is Gatekeeper in macOS Mojave?
Gatekeeper is just like the name suggests. It is a security app made by Apple to guard what applications get in and which ones are kept out. In the Apple App Store are applications that Apple has reviewed and only those that are safe for use are included. This means that apps not in the Apple Store may or may not have reached this threshold. It is for your own security that macOS Mojave’s Gatekeeper attempts to keep such applications from being installed. What if you trust an application developer but it is not in the App Store? Gatekeeper will still not let you install it – by default! You can change the settings and you will be able to do the installation in minutes.
Other than apps downloaded from the App Store, Gatekeeper also allows users to install apps from what they call identified developers. These are developers whose apps are not in the apps store but they make secure apps that have been tested and proven by Apple. To allow these, go to “System Preferences” and then “Security & Privacy”. In the General tab, click on the radio button next to “allow buttons downloaded from App Store and identified developers”. What if the application you want to install is not from identified developers and not in the App Store? All hope is not lost!
How to allow installation of apps from anywhere in macOS Mojave
Since Gatekeeper is the problem, removing it will allow you to install apps from other sources without any trouble. Removing Gatekeeper totally is not easy but it can be disabled temporarily or permanently. We will start with the temporary disabling of the Gatekeeper.
Option 1: Using Terminal to Disable Gatekeeper
1. Open “Terminal” in macOS Mojave

2. Key in the command below:
sudo spctl --master-disable

Press the Enter key on the keyboard. You will be prompted to enter the administrator password. Do this and press Enter on the keyboard.
4. Open "System Preferences", click on “Security & Privacy” and check under the General tab. Where it is written, “Allow apps downloaded from:” there will be a third option: “Anywhere”. Select this and click on the padlock icon to save the changes.

What changing the command in Terminal does is that it adds the third option to Gatekeeper. Therefore, in macOS Mojave, the option of installing apps from anywhere is not missing; it is just hidden. With just a few clicks you can find it and make use of it.
Remember that using this method may risk your security. Only install applications from developers you trust. When sharing the Mac with other people hide the allow apps from anywhere option. To do this, open terminal and type the command below:
sudo spctl –master-enable
Option 2: Open Apps in Applications Folder
1. Drag the downloaded app to the Applications folder.
2. Right click on the application or press the control button on the keyboard and click on the app.
3. From the options, click on “Open”.
4. A pop-up box will be shown with a warning asking if you are sure to open the app. Click on “Open” to confirm that you want to open it.
Option 3: Temporarily disable the Gatekeeper
1. Try opening an application you downloaded from another developer. You will be blocked.
2. Go to “System Preferences” then “Security & Privacy”. Under the General tab, you will see a message at the bottom, “xyz was blocked from opening because it is not from an identified developer.”
3. Click on “Open anyway” and the application will be opened.
Any of the above methods will work on a specific application. After opening the application for the first time, you can subsequently open the app like you would any other application on your Mac. However, you will be required to perform these actions on any application you want to open from an unidentified developer. You cannot just download an app from the developer’s website and open it with ease.
If you download many applications from the internet, having to right-click each one of them can be tedious and tiring. There is a way you can enable the macOS Mojave to always install and open apps from other developers like any other Apple application. You will need to add some codes to Terminal and with that, you get full control over what you can install on your Mac. You do not have to rely on Apple to choose for you!
Bottom line
Using the Terminal is the best way to allow installation of applications on your Mac without the tedious process involved in making exceptions for each one of them. Using this method, you can install and use applications as you wish regardless of their source.
Opening apps from unidentified developers are not for everyone. Only do this if you are sure that the apps you will be opening is secure and will not affect your Mac negatively. Have the latest antivirus in place to protect you from malware available under the disguise of genuine apps.
Featured Posts:
macOS Mojave Slow? Fixes Here

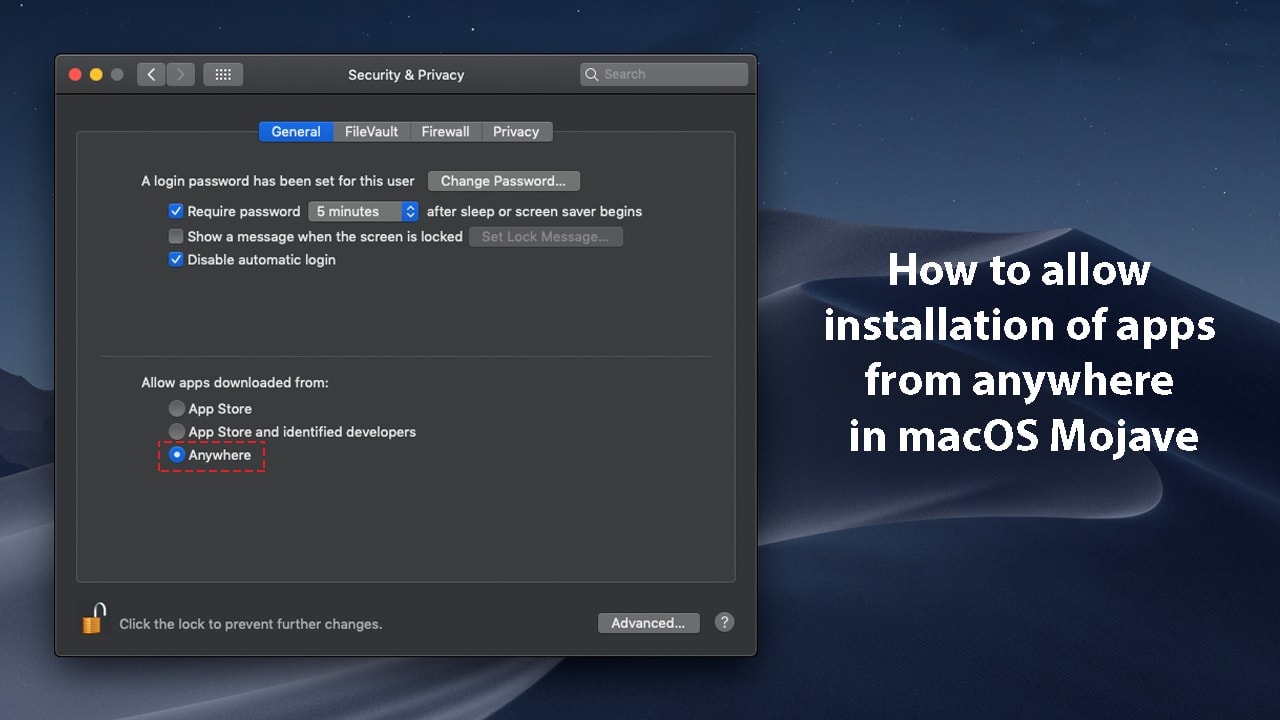







sweet! worked. had to close preferences and open again for the anywhere option to appear.
I’ve followed all of the steps but it still won’t let me download. It opens up a blank page. I have a Macbook air (Early 2014s) vs 10.14.5 macOS mojave
you haven’t told us the permanent option yet….
Great!!!
Also works on Catalina beta
Yes, my friend!
It worked..Thanks a lot..
thank you, this seemed to help
This method works, but I am finding gatekeeper keeps re-enabling itself and making the ‘Anywhere’ option go away – how to make this setting permanent?
The “Anywhere” option is not appearing on the Security & Privacy setting. 🙁
Hi Alan. What is your macOS Version?
Same problem, it doesn’t appear. (mojave version 10.14.5
Hi Robin. I’ll check this problem!
Any news around it?
veclib framework wont open with mojave
Hi. Can you explain?
Can Gatekeeper be re-enabled later?
Yes, my friend!
When I get to password, a key appears and I can’t type in the password
Its meant to be hidden.
Same