Upgrading to a new operating system comes with its fair share of challenges. One such challenge that the people who are just starting using Windows 10 face is Windows 10 running slow. If this is your problem, then you need to read further and find out what solutions you can use. Whether you are experiencing Windows 10 slow after update or generally Windows 10 slow after being in use for a while, we will help you solve the problem.
How to speed up slow Windows 10?
A. Manage start-up items
Microsoft removed the login part so as to hasten the start up. However, some Windows 10 computers still find it difficult to start as fast as they should. This is due to programs that are launched as the operating system boots. When there are many such start-up programs, the booting process tends to be slow. Most of these programs tend to add themselves to this list when they are installed and need to be manually removed from the list. How can you do this?
1. Right click on the taskbar and select “Start task manager”. Alternatively, press Ctrl+Alt+Del keys on the keyboard. This launches the Task Manager.
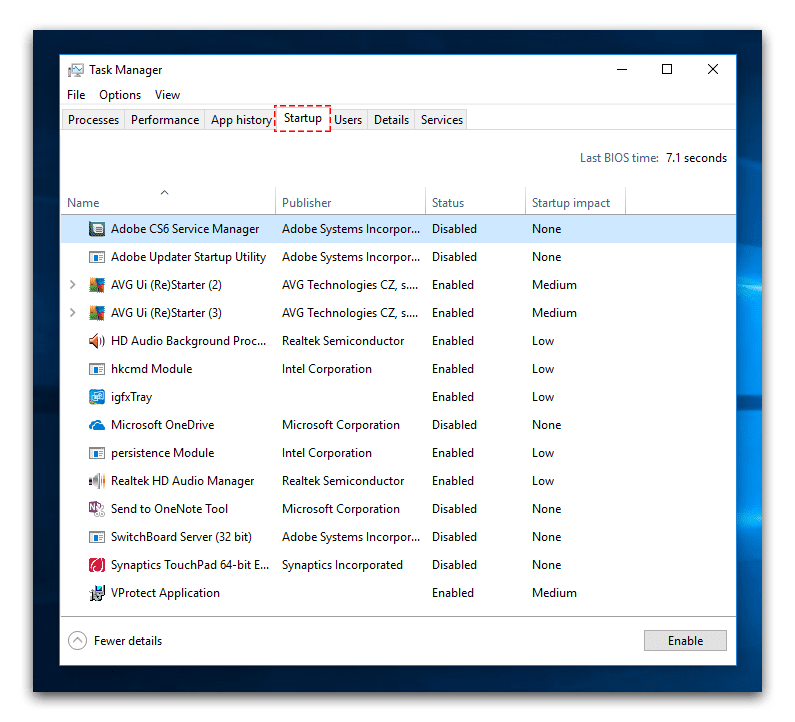
2. Look in the “Startup” section and here you will see the programs that are set to be run during booting. Reduce these to leave only what is necessary. To do this, disable them and they will no longer run when the computer is booted.
It is prudent to have some programs start when Windows does but these should be kept at a minimum. The most important include anti-virus and firewall software.
B. Close programs using up too much of the CPU Resources
The CPU is the power house that runs the computer and determines how fast the processes are carried out. Ideally therefore, you will want most of the resources of the CPU allocated to the processes and applications you are currently using. However, it so happens that at times some runaway processes use up too many resources. An application taking up too much disk space or one using up too much memory may also result in Windows 10 running slow. What is the solution? Find out what these programs are and close them. How do you do this?
1. Open the Task Manager. Look in the “Processes” section.
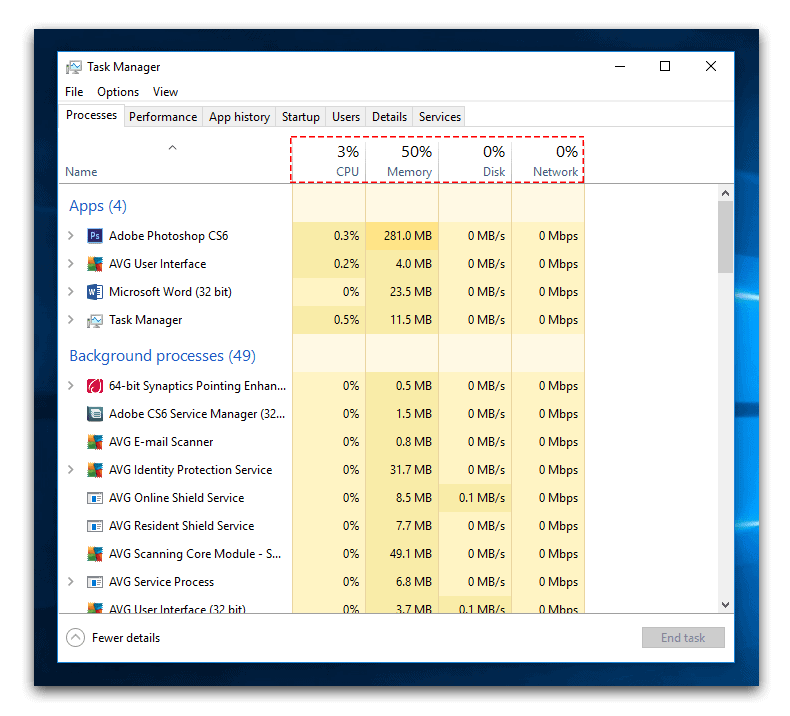
2. Check the headers labeled “CPU,” “Disk” and “Memory.” Here you will find the lit of applications and processes in use and how much of each they are taking up. A new feature in Windows 10 is the color-coding you will see. You will be able to point out any processes taking up too many resources and close them. You can close these from the task manager to force close or go back to the program and close it normally. Either way, your PC will have a boost in speed.
C. Turn off Animations
One of the reasons for Windows 10 slow after update is running the operating system using old hardware. This is a powerful OS that is filled with many additions, some useful, others not so much. One thing for sure is that they burden the PC and may cause it to be slow. Among the great but not necessary additions are animations. Theses are aimed at making the Windows more user-friendly and giving it a smooth feel. However waiting for these animations to complete can be very annoying and time-wasting. The good news is that you can actually disable them. Here is how:
1. Right-click on the Start Menu to display the context menu. Select “System.” Alternatively open the Control Panel, then System Security then System.
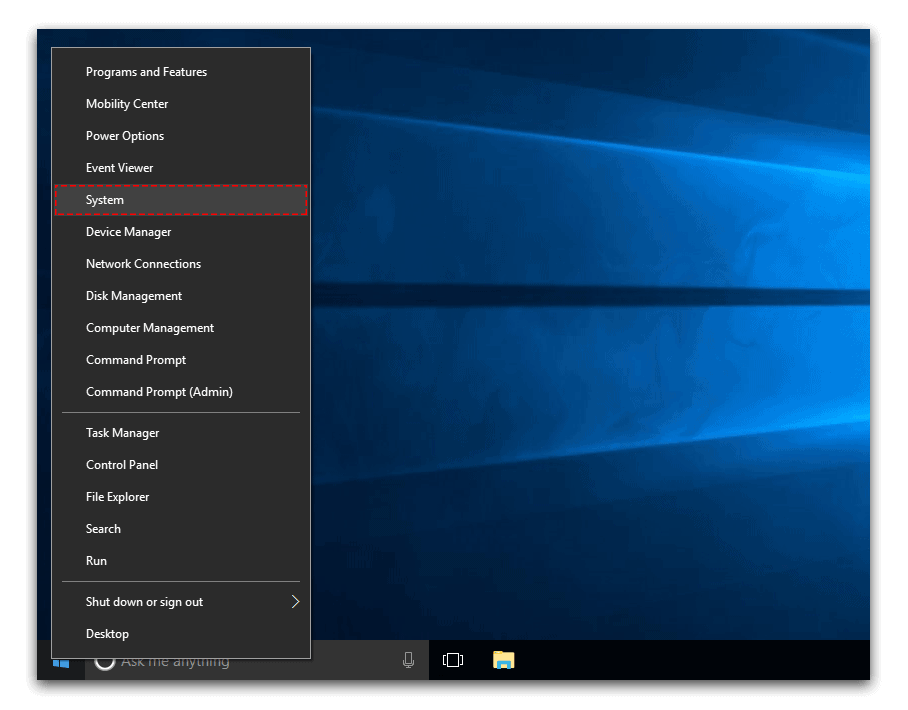
2. Click on “Advanced System Settings”, then select “Advanced” – “Settings…”
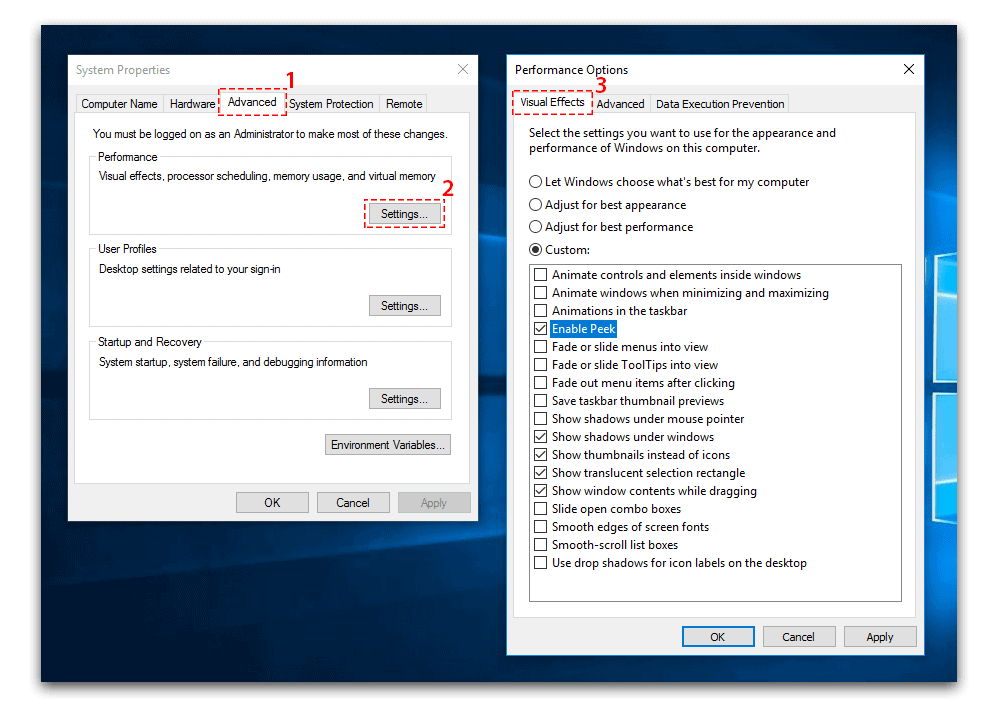
3. Under Visual Effects Choose “Custom” or “Adjust for best performance” and all animations will be disabled. You will have a Windows that runs much faster.
D. Uninstall extensions in your Browser
Problems like Windows 10 slow internet are often caused by having too many browser extensions or add-ons installed in the browser. They cause the browser to use up too much memory space resulting in the computer slowing down. It is recommended that you use as few web extensions as possible. The simple solution is uninstalling these extensions or disabling them. Here we look at how you can do this is Chrome.
1. Click on the menu button at the top right corner of Chrome’s window. Point to “More tools” and select “Extensions.” Displayed will be a list of the extensions installed.
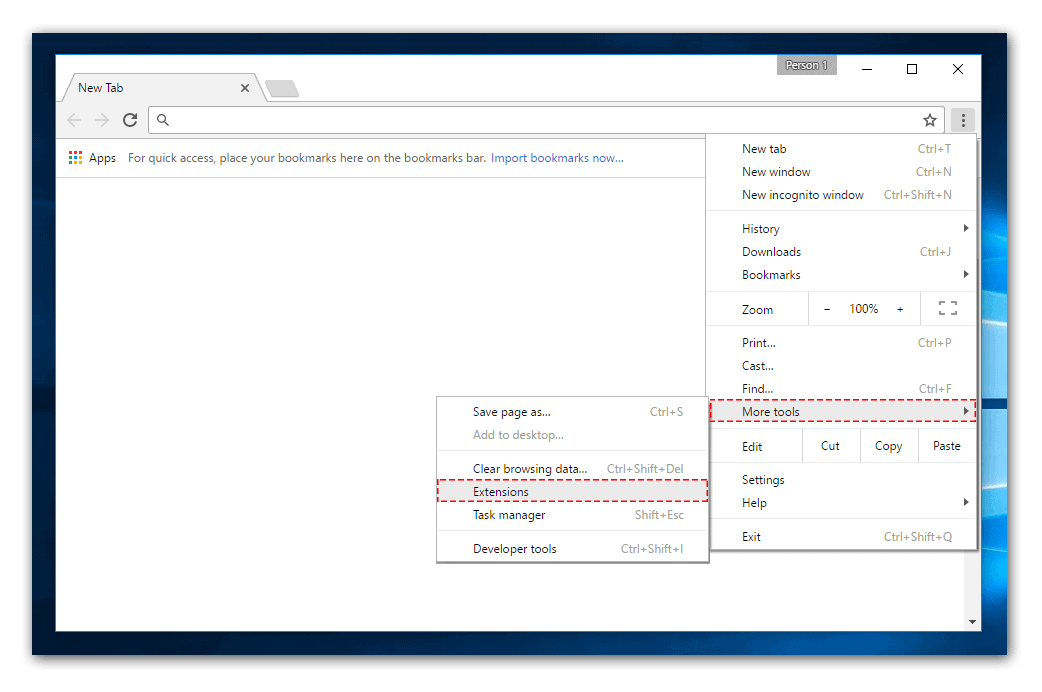
2. To uninstall any of these just click on the trash icon placed at the right of the extension you would like to perform the action on. To disable an extension (temporarily stops the extension without uninstalling it), just uncheck the “Enabled” box.
E. Defragment the Hard Drive
As the computer is used often and files are stored and retrieved, the hard drive becomes fragmented. This means that there are different slots of the hard drive storing related data. This results in Windows 10 laggy since the computer needs to check in different fragments before opening a file. To increase this speed, defragment the hard drive.
By default, Windows 10 carries out defragmentation once a week but this may not be done consistently. You can manually defragment the disk using the disk optimization tool.
1. To open the tool, search for the word “defrag” in the taskbar. Open “Defragment and Optimize Drives”
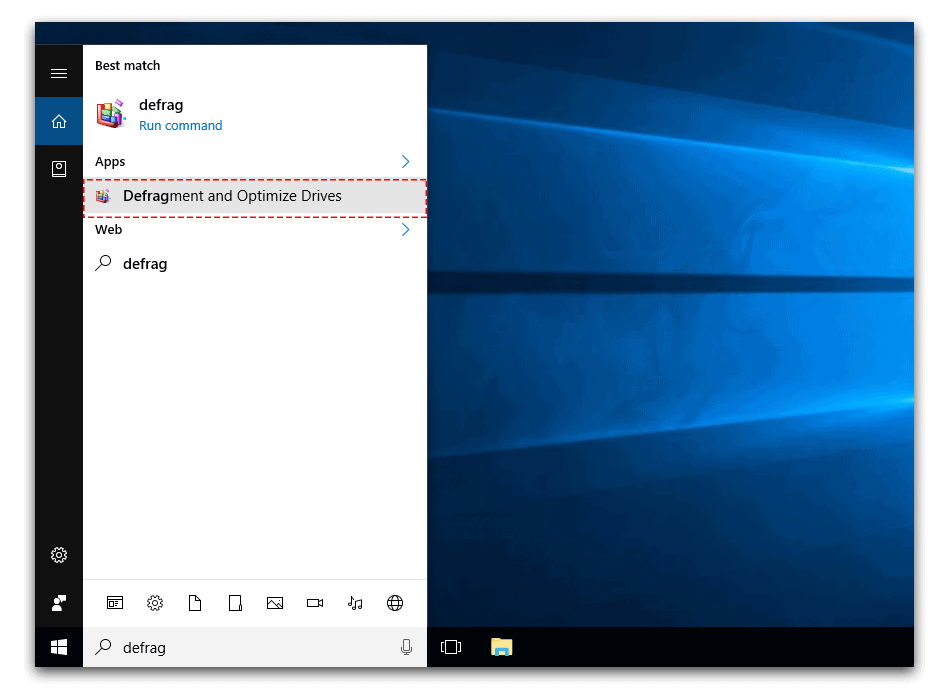
2. Select the hard drive and click on “Analyze.” Check the percentage fragmentation under “Current Status.”
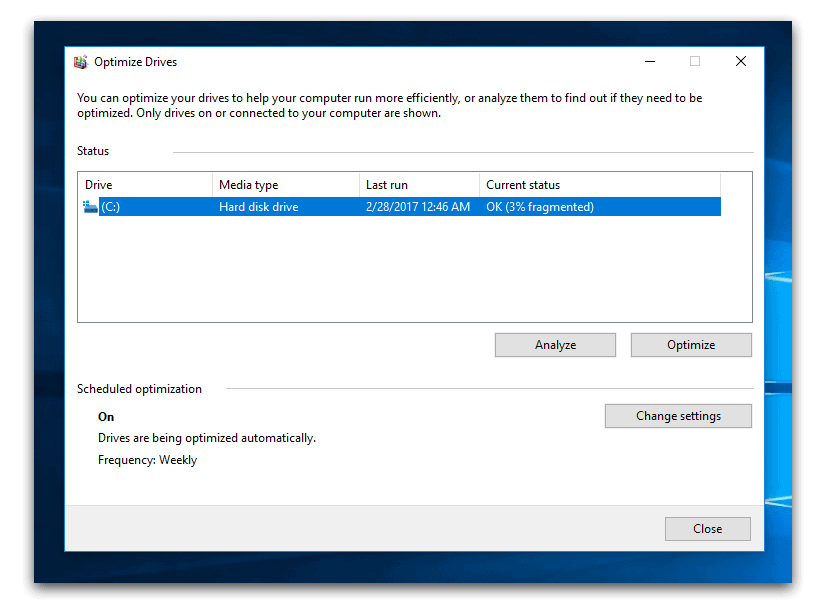
3. If the fragmentation is over 5% click on “Optimize” to defragment it. This may take a while and for the best results, avoid using the computer while the process is going on.
F. Remove Junk Files with Third-party Software
There are many junk files that pile up in your Windows PC over time. From registry files that are left behind when a program is uninstalled to disk images to temporary files, these tend to take up memory space. The programs you actually need to use are left with very little space to operate in. This causes the computer to be slow in its operations. To deal with all these junk files and remove them all you have to do is use CleanMyPC. This is an essential tool that every Windows 10 user needs to have.
With CleanMyPC you will be able to get rid of all the junk files and keep the PC’s registry and cache clean so that it is easy for the operating system to run the programs that it needs to. You will also be able to remove all files associated with a program once you uninstall it from your PC with the Complete Uninstall feature. How can you do this?
Download the CleanmyPC software from the official MacPaw website. It will cost you $39.95 for a single PC’s license but it is surely worth the price. Install it. This will take a short while as the app is light in weight.
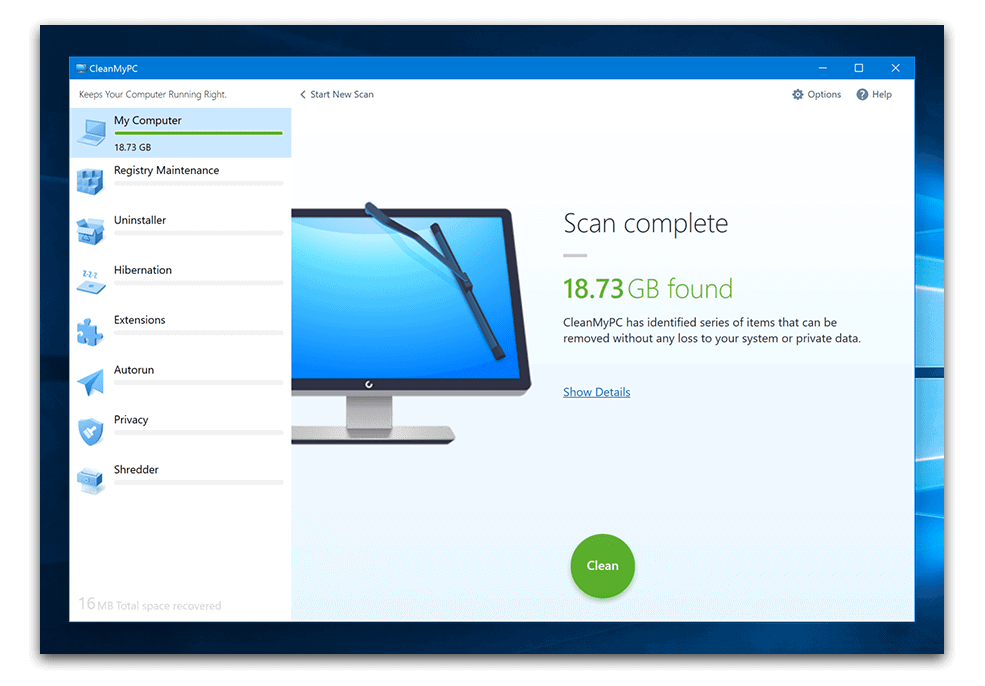
You will be met by a blue and white interface that is simple to use and navigate. On the left column will be the useful tools CleanMyPC has labeled My Computer, Uninstaller, Registry Maintenance, Extensions, Hibernations and Shredder icons. All these tools will work hand-in-hand to point out any problems in your hard drive and free up as much space as possible.
To scan the computer, click on the green icon labeled “Scan.” This will detect any junk files and get rid of them restoring lots of space in your hard drive.
The performance of CleanMyPC is quite commendable. With it you will be able to boot into Windows much faster, open heavy applications faster and have a generally faster Windows 10 to work with. It is the best solution to slow Windows 10.
G. Reset the PC
The most probable cause of a computer running slow Windows 10 is third part software. You could remove these one by one but that would be too hectic and you may not be able to remove all of them. An easy and fast way to do this is to use the “Reset this PC” feature available in Windows 10. All you have to do is go to settings then Update & Security then Recovery. Under the Reset this PC section, click on Get Started and Windows will walk you through the entire procedure.
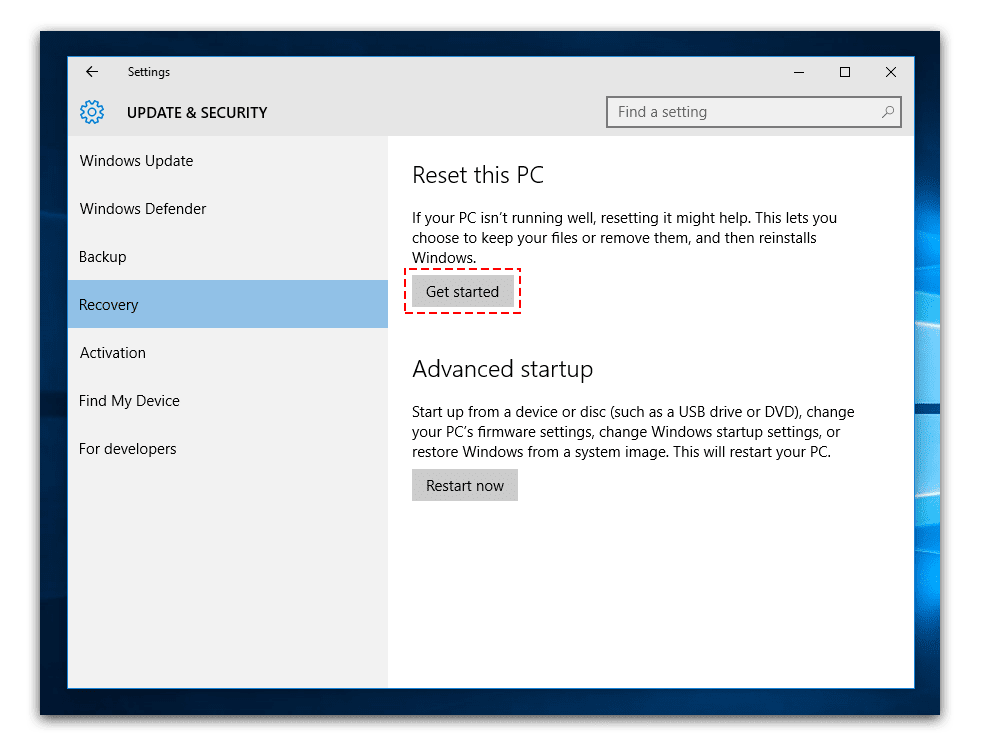
What does this do to the Windows 10? It literally makes it brand new. If you installed Windows 10 in the computer on your own, it will be fresh without any additional software. For those who bought the PC with the Windows 10 already installed, the reset will take it back to exactly how you bought the PC.
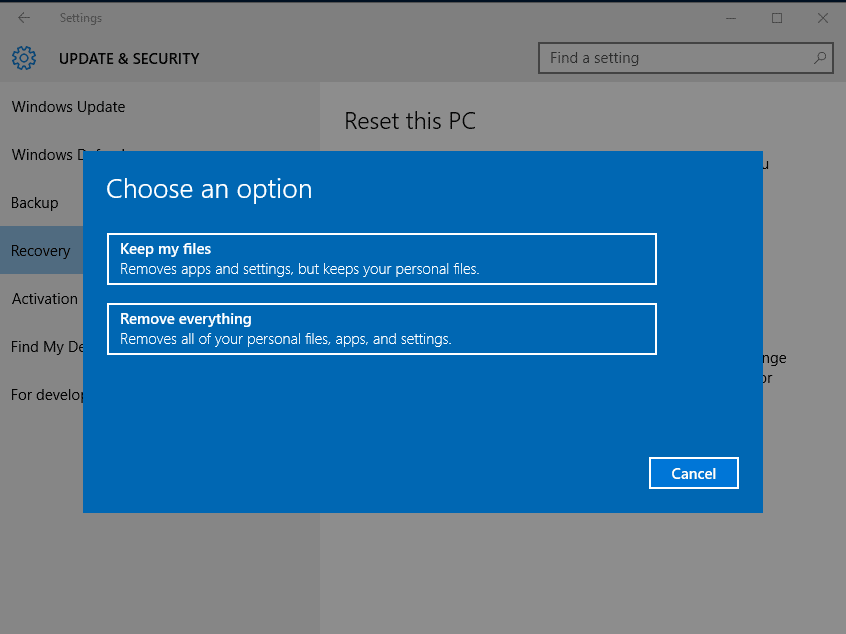
The drivers and manufacturer installed software will be reinstalled. As you reset the PC, you will be given the option to keep your personal files or erase them. By resetting the computer, you will be able to correct any slowing or other problem caused by system settings changes, system file corruption and third party software.

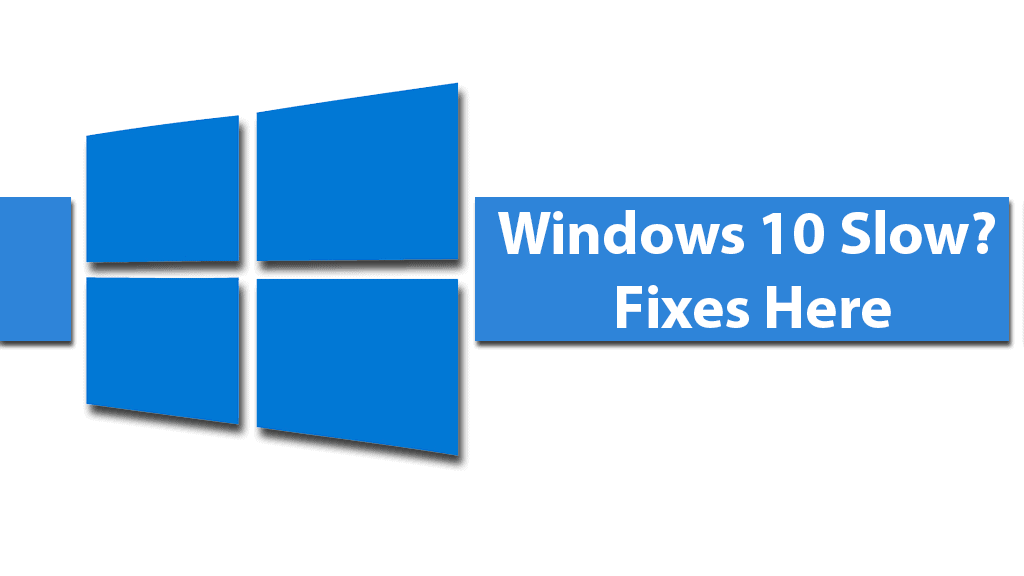






Leave a Comment