VirtualBox is what we call a hypervisor or a virtual machine monitor. It was designed and released by Oracle in 2007. Simply put Virtual Machines emulate an actual computer system within a computer system. These are usually used as test environments for new programs and/or testing to prevent any possible damage to the core system. If you run a windows 10 normal PC environment running a Virtual Machine allows you to simulate Linux if you needed such an operating system for your testing or software purposes. In turn Virtualbox can be ran on a range of systems including Windows and Linux.
VMware Workstation Player is the free version of the virtual machine software designed and released by the company VMware. Similar to VirtualBox is it used for a range of purposes from testing a new software application to simulating a real time environment on a BYO (Build Your Own) device such as a raspberry pi. They also have a premium version called VMware Workstation Pro that has an updated a high dpi (density per pixel) user interface display and a REST API which simply put allows the developer using the virtual machine to send and receive responses through HTTP Protocols. This allows the developer to further test software applications which require a live network infrastructure.
Virtualbox vs VMware Performance Measuring?
VirtualBox and VMware both share one may aspect in common and that is that they are both virtual machine monitors. Both are used by developers in order to simulate computer systems within computer systems for many purposes some of which we’ve mentioned here. However there are differences between the two. To illustrate this we are going to run a Windows 10 image on both VirtualBox and VMware with 3 GB of RAM and 3 Core. Once the image has been ran and the virtual machine is live we are going to test through installing Libre Office and playing a video in each Virtual Machine. We will then see how each machine is coping with the workload.
Guest OS | Host OS | ||
|---|---|---|---|
Windows 10 | VirtualBox | VMware Player | VMware Pro |
CPU (3 Core) | 33.2% (avg) | 35% (avg) | 38.9% (avg) |
RAM (3 GB) | 4.5 GB | 4.3 GB | 4.4 GB |
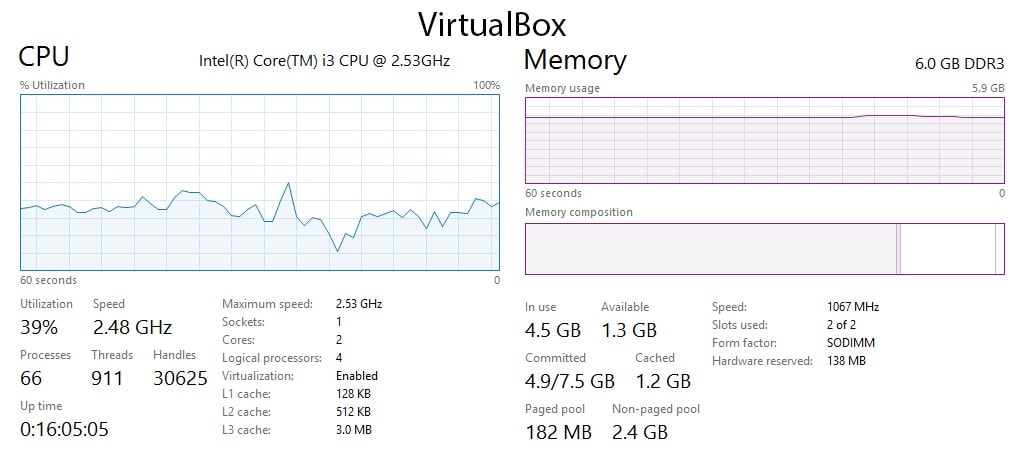
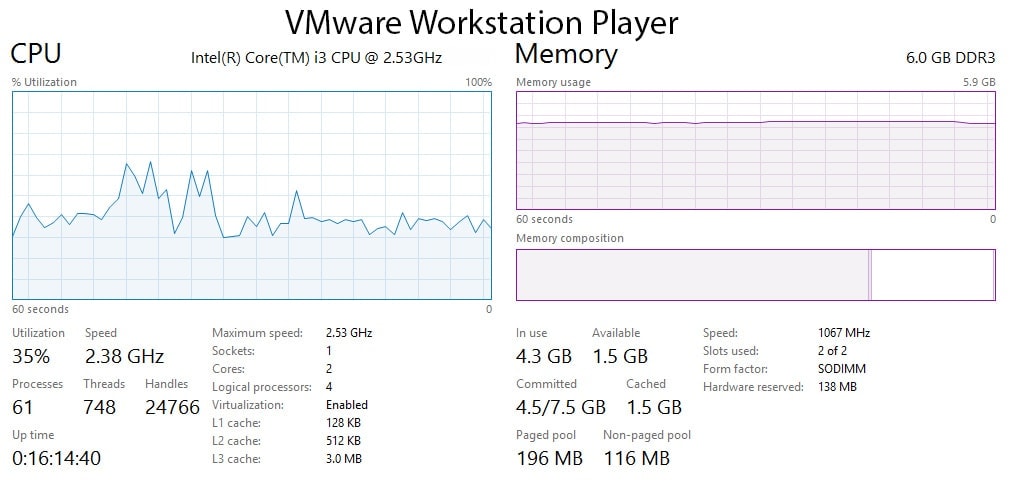
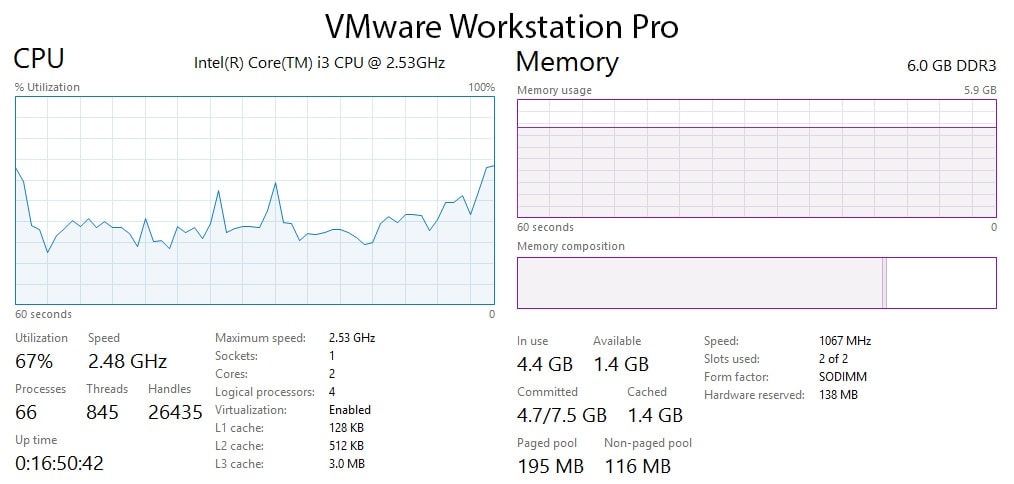
As you can see the CPU usage on both VirtualBox and VMPlayer which are open source free virtual machine monitors is comparable with about a third being used. However on VMware Pro which as we know is the premium software we observe high a tenth CPU usage. VMware Player frees up a lot more RAM with 4.3/6 GB being available to use which 500-700 MB more than both VirtualBox and VMWare Pro.
VirtualBox and VMware Feature Comparison
There are also a range of features that can be utilised within a Virtual Machine that may be required by a developer for different reasons such as the facility to run multiple virtual machines at a time to do some comparison testing. Below are the list of features and which are included in which Virtual Machine package. Following this we will go into each feature and explain its purpose.
Feature Comparison | VirtualBox (Free) | VMWare Player (Free) | VMWare Pro (Paid) |
|---|---|---|---|
Seamless/Unity Mode | yes | yes | yes |
3D Support (vRAM) | 256 MB | 2GB | 2GB |
Shared Folder/Drag and Drop | yes | yes | yes |
Cloning | yes | yes | yes |
Encrypted VM | yes | no | yes |
Virtual Network | yes | yes | yes |
Remote Desktop | yes | no | yes |
Snapshots | yes | no | yes |
Run Multiple VM's | yes | yes | yes |
Memory Ballooning | yes | yes | yes |
Virtualbox Guest Additions vs VMware Tools?
Guest Addition is an optional pack of features that are intended to be installed following the initial installation and setup of the Virtualbox Virtual Machine. These features fit the purpose of optimising the OS system that you’re running on your Virtual Machine. Guest Additions are available for both Window and Linux VM environments. These features include:
- Mouse pointer integration and Shard folders, Shared clipboard.
- Seamless windows and Better video support.
- Generic host/guest communication channels.
- Automated logins, Time sync.
- Drag and drop.
VMware tools fulfils a similar purpose to the Guest Additions of Virtualbox in that they also aim to enhance the performance of the Operating System being ran on the virtual machine. These tools are only available if VMware tools is installed and like Guest Additions are available for both Windows and Linux. The features included in VMware tools includes:
- Faster graphics performance and Unity feature.
- Copy and paste function (drag and drop), Shared folders.
- Improved mouse performance, Clock sync.
- Scripting to help automate OS operations.
Now we’ve looked at the features included in both virtual machine software packages we can see that there are some similarities right off the bat. For example both packages offer features that synchronise the clock/time features in the OS, as well as a clipboard/copy and paste function that allows you to copy files from your host desktop over to the virtual machine as well as a feature that enhances mouse performance/pointer integration. The reason that both Guest Additions and VMWare tools share these features is that they are sometimes necessary for developers to streamline their virtual environment.
Seamless Mode vs. Unity Mode?
The aim that both seamless mode and unity mode reach for is to allow the user to run virtualised programs on your host desktop itself without having them locked into the virtual machine window. This can be useful as if you run a multiple monitor set up you can have different programs running on different screens. Seamless mode can be found in the Guest Additions package however it can only be used on guest machines that are running Windows, Linux or Solaris operating systems so systems such as Mac OS X or Haiku aren’t supported. In the same manner Unity Mode is found in the VMWare tools package and is available on both the free VMWare Workstation Player as well as the paid VMWare Workstation Pro package.
Memory Ballooning
Memory ballooning is a featurea available both on VMWare and Virtualbox environments. It is a memory reclamation feature that simply put allows your host system to collect unused data from one virtual machine and allocate this to other virtual machines should be they be more in need of this RAM for processes that are currently being ran. This is a critical feature as testing of a protocol can be interrupted if a VM is about to run out of RAM resources or the results can be affected.
3D Graphics
3D Acceleration or 3D graphics allows for the virtual machine to use three dimensional rendering using the graphics card of the host machine for the benefit of the virtual machine. This is necessary for tasks such as the rendering of games, 3D computer aided design and object modelling. Both VMWare and Virtualbox have their own packages for 3D Graphics with VMware’s being called 2GB and 128 MB vRam on VirtualBox and are available in the VMware Tools and Virtualbox Guest Additions packages respectively.
Cloning
Cloning in respect to Virtual Machines allows you to copy or clone an existing virtual machine; once this has been done the original virtual machine becomes the parent of the cloned virtual machine. Both the parent and child virtual machines run independently however they may share virtual disks with one another; for example any changes made to the clone machine won’t in turn affect the parent machine and the same vice-versa. You’ll also notice that the MAC address and UUID are different on both virtual machines.
Running multiple VM’s at Once
All three virtual machine software packages we’ve looked at today support the running of multiple virtual machines at once. This can be useful if the developer wants to run a process on multiple machines but with certain differences testing the different in the results that have been output. However the number of machines you want to run depends on how much RAM you have vacant on your host machine as around 1.3x the amount of RAM that is being simulated in the virtual machine will be required of by the host machine.
Virtual Network
As we’ve discussed already sometimes a developer might want to test certain processes using a HTTP Protocol in their virtual environment. All three of the software packages support virtual networks and essentially allow all of the virtual machines to work together so that they in turn can emulate a network of computers with the inclusion of router and servers. This is supported on Windows, macOS and Linux servers.
Choosing which provider to use, whether it be VMWare or Virtualbox all depends on what exactly you need out of your virtual machine. There are a lot of similarities between them as we’ve looked at today and so the main difference is the user interface, some people find one easier to use rather than the other. However when we compared the performance between the two the paid VMWare Workstation Pro did show considerable impressive improvements in comparison with the two free software packages.








Leave a Comment