macOS Sonoma is the latest operating system from Apple, offering a range of new features that users have been eagerly anticipating. However, it also comes with its fair share of problems, especially in the Beta and Dev versions. While we await comprehensive upgrades and fixes for the significant issues in macOS Sonoma, let's explore the causes and potential solutions for these problems.
Our guide is based on the issues encountered during the usage of macOS Sonoma. If you encounter other problems, you can search and provide feedback in the comments section below or seek assistance on the Apple Discussions Page.
1. Restart Problem
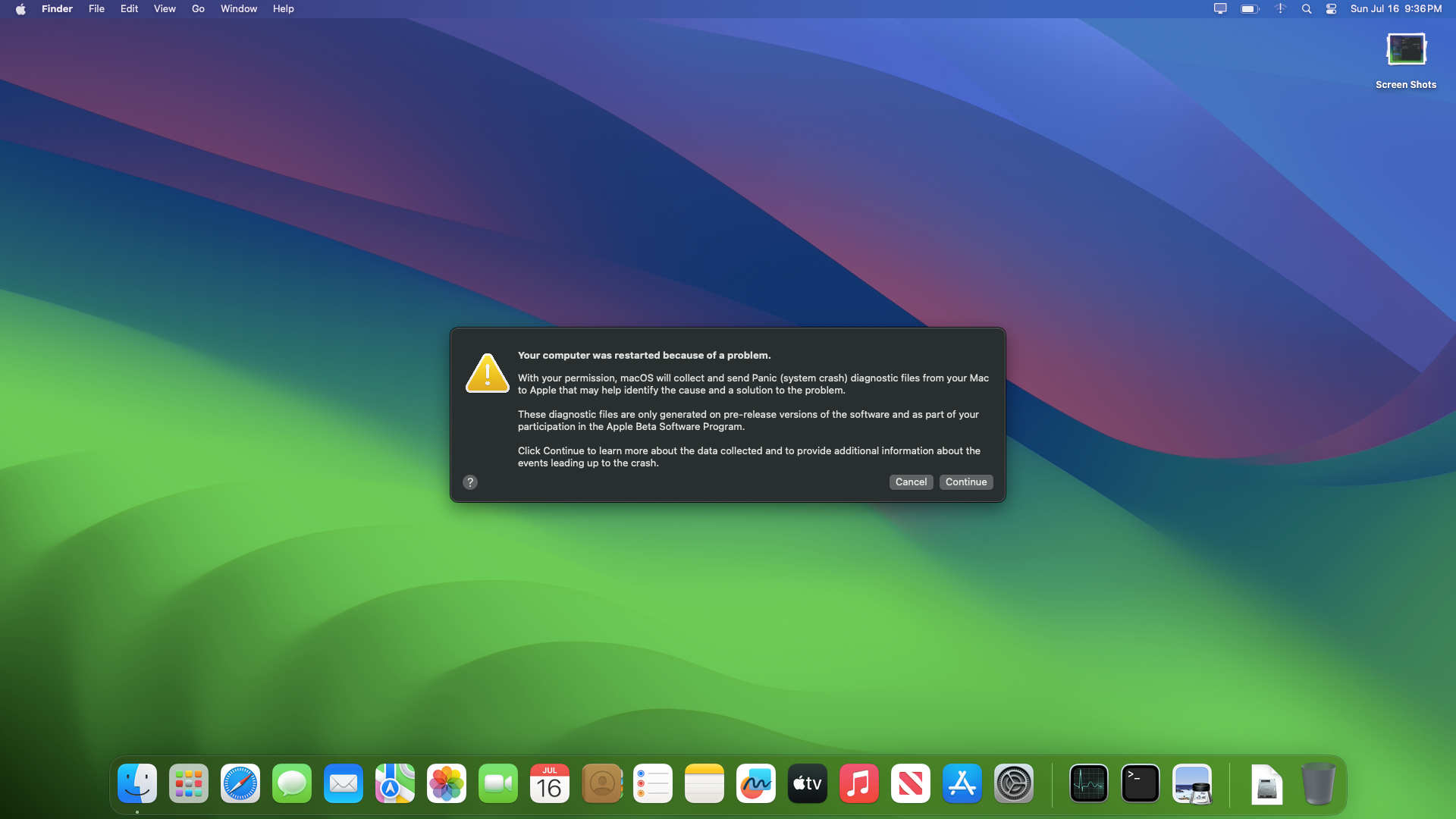
This is a rare but critical issue. If you encounter it, it is crucial to remain calm since the macOS Sonoma version is currently in beta, and hardware incompatibilities can sometimes result in macOS needing to restart. To address this issue, follow these steps:
- Run Apple Diagnostics to perform a comprehensive hardware test. Power off your Mac and disconnect any external devices connected to it.
- For M1 and M2 Macs: Power on your Mac and hold the Power button. Once you see the Start Options, press and hold Command-D to enter Diagnostic mode.
- For Intel Macs: Power on your Mac and hold the D key. If Diagnostic mode doesn't launch, try again using the Option-D key combination.
- Reset the VRAM and SMC. VRAM and SMC manage essential functions such as backlight, audio, resolution, and power management. If macOS is experiencing issues with these features, it may require a restart. For Intel Macs, you can reset the VRAM (PRAM) and SMC using the respective key combinations. However, if you are using Apple Silicon Macs, there is no need to reset the SMC and VRAM since the M1/M2 chip will automatically reset them when necessary.
- Consider performing a clean install of the latest macOS Sonoma version. You can accomplish this by installing macOS Sonoma on a different partition on your Mac or by using a USB Installer to completely reinstall macOS Sonoma.
2. Black Screen Problem on Lock Screen
When you choose one of these wallpapers, it is displayed as a static image on your Desktop. However, when your Mac enters the Lock Screen, the wallpaper comes to life as an animated screensaver. Once you unlock your Mac, the wallpaper smoothly transitions to a static image again. However, an issue arises after the Lock Screen live wallpaper are active: the screen may briefly turn black for 2 to 3 seconds before the Lock Screen reappears. This can cause inconvenience for users.
Our recommendation is to wait for the latest updates to address this problem in macOS Sonoma. In the meantime, users can utilize tools like Autoclick to prevent the Lock Screen from turning off, allowing the dynamic wallpaper to continuously animate without interruption.
3. Spotlight indexing Problem
Spotlight is a search tool in macOS that has been upgraded since the Ventura version. With the upgrade, Spotlight offers exceptionally fast search speed, including the ability to read the content of all files on your Mac. However, to achieve this speed, Spotlight undergoes a process called Spotlight indexing, which occurs silently in the background of macOS. Users may only become aware of it when they notice high CPU usage or fan noise. This process can also impact battery life, causing it to deplete rapidly. This indexing process can cause confusion for new macOS Sonoma users, but it is a necessary process for optimal Spotlight performance.
Typically, the indexing process finishes quickly, and the CPU returns to normal levels. However, for Macs with a large amount of data or those that have never used Ventura, you may experience this issue and it may take longer to complete the indexing.
You can reduce the number of files being indexed or exclude certain file types from being indexed in macOS Sonoma. Alternatively, you can disable the indexing process using the following methods: Go to System Settings > Siri & Spotlight
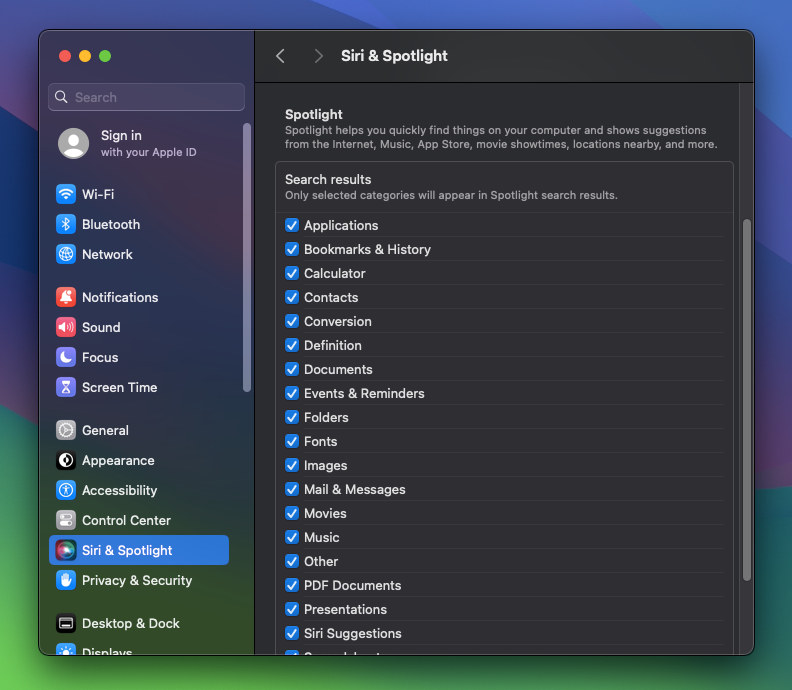
4. Apple Mail Legacy plug-ins Problem
When using Apple Mail, you may come across issues related to Legacy plug-ins. These plug-ins were previously used to block content and enhance security but cannot be opened in the Mail app. Apple has announced that legacy Mail app plug-ins will no longer be supported in a future macOS release. This means that in the initial versions of macOS Sonoma, you may encounter problems if you rely on Legacy plug-ins while using the Mail app.
Therefore, it is recommended to wait for a new method provided by Apple to install plug-ins. In the meantime, if you require the functionality of Legacy plug-ins, it is advisable to continue using older versions such as Ventura.
5. Black screen after upgrade to macOS Sonoma
Some users encounter a black screen error when upgrading from older versions to macOS Sonoma. This issue is often related to the FileVault feature being enabled on previous versions. To resolve this, you can disable FileVault using the following methods:
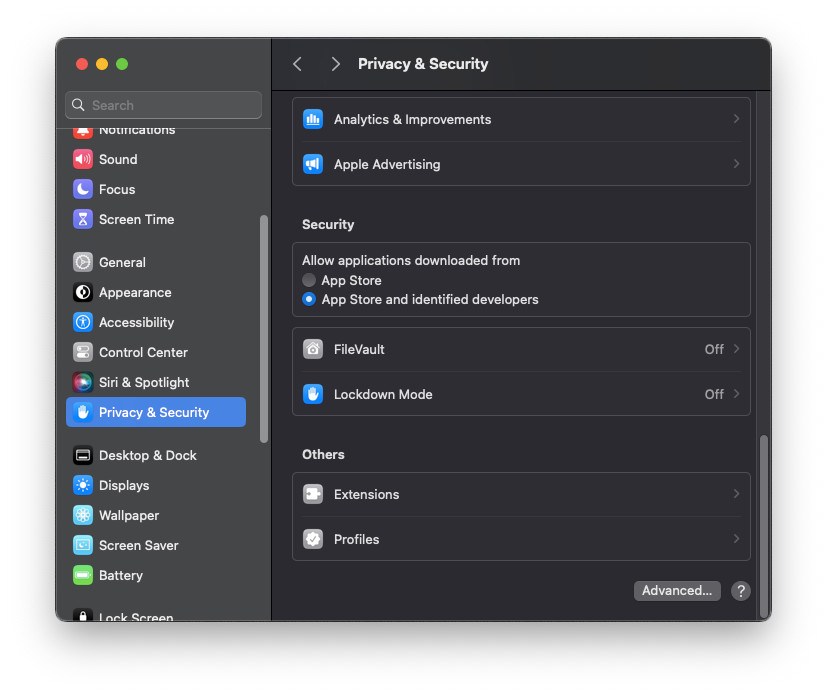
- Disable FileVault in System Settings: Go to Privacy & Security > FileVault in the System Preferences. Then, disable the FileVault feature from there.
- Disable FileVault using Terminal Commands: Open Terminal and enter the command "sudo fdesetup disable" to disable FileVault using the Terminal application.
- Disable FileVault in Recovery Mode: Restart your Mac and hold down Command+R to enter Recovery Mode. Open Disk Utility, select your disk, and click on File > Turn Off Encryption to disable FileVault.
6. Fix Download macOS Sonoma
macOS Sonoma has two main versions: Developer and Public Beta. There are various ways to download macOS Sonoma, and there are also many reasons why you may not be able to download macOS Sonoma or experience a slow download process.
- First, check if you have joined Apple's Beta Program or Developer Program, and then go to System Settings > Update to check and download the macOS Sonoma installation package.
- Secondly, check your internet connection and consider changing your DNS settings to receive the macOS Sonoma update or download it quickly. To change DNS settings, go to System Settings, search for DNS, and then modify your DNS. You can choose Google DNS, which is 8.8.8.8, or Cloudflare DNS, which is 1.1.1.1.
- If the above methods fail to resolve the issue of downloading macOS Sonoma, you can directly download macOS Sonoma from the Apple Server using the InstallAssistant file. Afterward, manually extract the.pkg file, and you will find the macOS Sonoma installation package in the Applications folder.
7. Can't install macOS Sonoma
Installing macOS Sonoma rarely encounters errors, but issues often arise when updating from older versions to macOS Sonoma. This update process can result in errors due to incompatible software from previous versions or issues during the verification of the macOS Sonoma installation package. To address installation-related issues with macOS Sonoma, you can take the following steps:
- Download the macOS Sonoma installation package again and double-check if you have the correct version of Sonoma based on your registration with either the Public Beta Program or the Developer Beta Program. It's important to note that there are two distinct versions of macOS Sonoma available for each program.
- Consider performing a Clean Install of macOS Sonoma, which can help prevent unexpected errors. You can either install macOS Sonoma on a separate partition of your hard drive or create a USB Installer and use it to reinstall macOS Sonoma. We provide a more detailed guide on this process here.
8. Apps Crashing
Some apps may encounter issues like freezing or incompatibility when installed on macOS Sonoma. To resolve these errors, it is usually necessary to upgrade or reinstall these applications. If you are unable to install newer versions, you can proceed with the following steps.
9. Unable to install App on macOS Sonoma
As macOS Sonoma is a new version, certain applications may not have been updated yet and may not support installation on macOS Sonoma. However, if your application is functioning properly on the Ventura version, reinstalling it on macOS Sonoma can be done quite easily. First, right-click on the pkg file that contains the installation package and select "Show Package Contents." Next, navigate to the Contents > Resources folder and locate a file with the .pkg extension. Open this file and follow the provided steps to install your application.
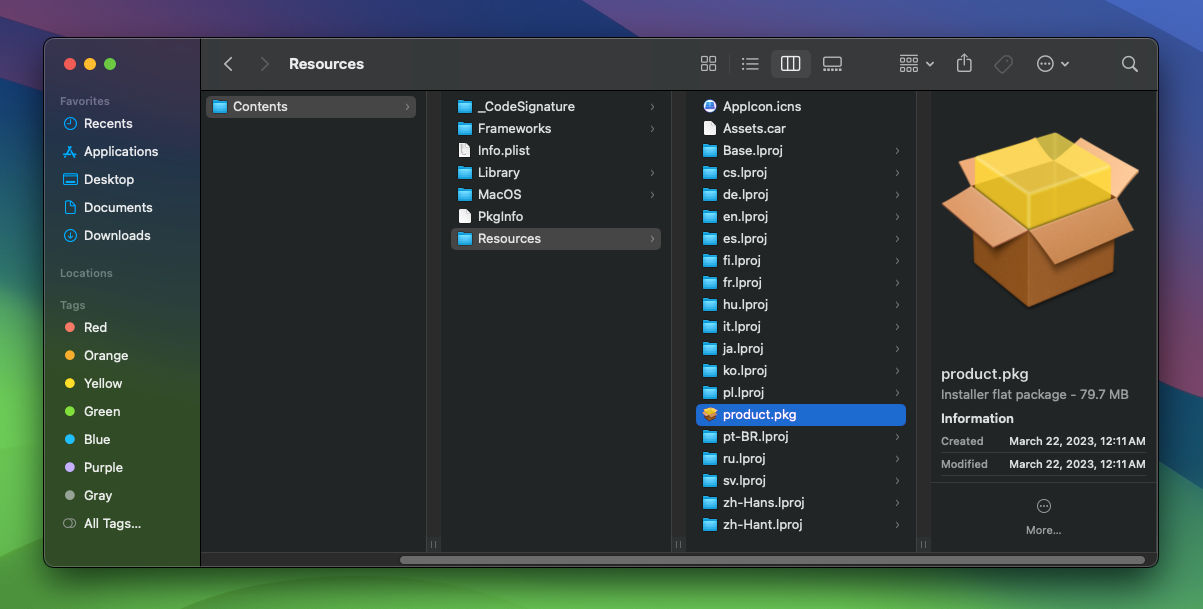
10. Battery life Problems
There are several factors that can impact the battery performance of a Mac running macOS Sonoma. To identify these factors, start by checking with the Activity Monitor tool. To access Activity Monitor on macOS Sonoma, go to the Applications folder and select Utilities. In the Activity Monitor window, navigate to the Energy tab and review the information to identify any processes or applications that may be consuming excessive battery power.
Additionally, if you are using an Intel-based Mac, you can try resetting the System Management Controller (SMC). The SMC plays a crucial role in managing power-related functions on your Mac. Resetting the SMC can help resolve any underlying power-related issues that may be affecting your battery performance.
11. Widget buggy and slow
Widgets are a new feature introduced in macOS Sonoma, but users may experience occasional issues with buggy and slow widgets. To resolve these problems, you can try recreating the widgets from scratch. Additionally, it is essential to keep your macOS Sonoma updated to the latest version available, as subsequent updates often include improvements and optimizations for widget functionality, ensuring the best possible user experience.
The aforementioned are some of the issues that users may encounter with macOS Sonoma. It is important to note that these issues will be resolved in upcoming updates of macOS Sonoma. In the latest version, the Public Beta, many significant issues have already been fixed. If you are currently facing any problems with your macOS, please feel free to leave a comment below, and we will be there to assist you in resolving these issues.

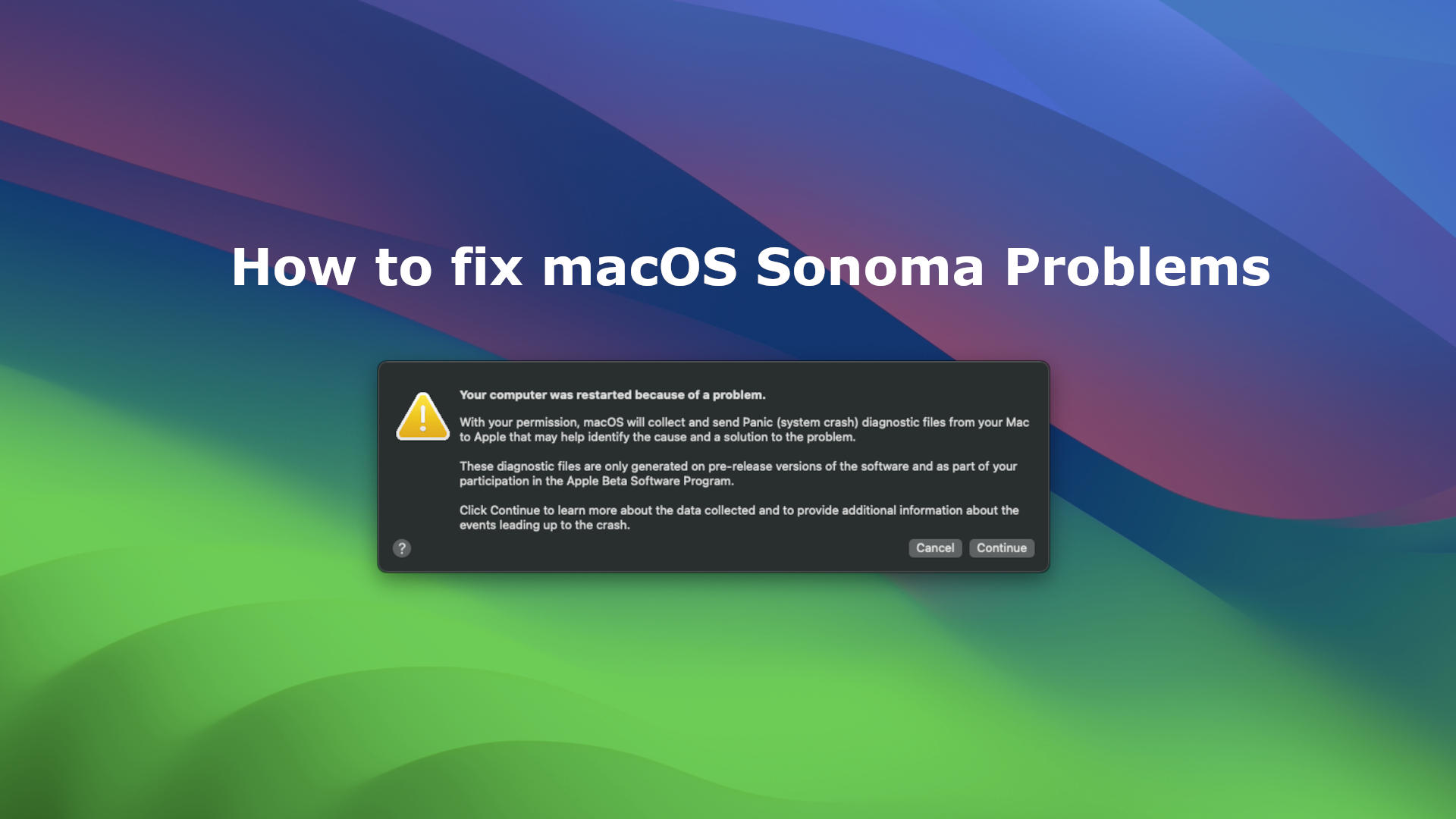






Leave a Comment