Today we are going to be taking a closer look at the newest version of the Mac Operating System which is the 10.15 instalment called Catalina. This latest version will come packed with lots of exciting new features for the end user to try. Some of the most demanded and anticipated updates include upgrades towards the areas of security and performance. Due to the vast abundance of exciting features, there’s no guessing as to why everyone is excited to see what is in store. However, despite all of these positives, there is one issue, many people who have already installed mac OS Catalina have discovered that the updated Catalina OS has actually started to slow their screen down so today we’re going to look at why it might be slowing your system down.
Before anything else, one thing to suspect is that your physical Mac laptop or desktop doesn’t actually support this latest edition of macOS. This could certainly be the case if your Mac was made before the year of 2012 as it won’t be compatible with macOS 10.15 Catalina. If you find yourself finding that this was the reason why the only solution you’ve got really is to disable some of the new features that came along with Catalina to see if that starts to speed up the computer. However if this reason doesn’t apply to you and your Mac does indeed support Catalina, all is not lost. There are plenty more things we’re going to be able to try and speed up your Mac OS system. Throughout this tutorial, we’re going to be looking at first and foremost the reasons why your macOS Catalina slow, and secondly what you can do to fix these issues.
How to speed up macOS Catalina
It is actually to be expected for your Mac to be running slow should you have just gone through the process of installing macOS 10.15 Catalina. This might be expected; however, there isn’t one single reason why this should be expected. Instead, there are many reasons and solutions that you can try to try and speed your slow macOS Catalina and get it running back to speeds you expect an updated Mac OS Catalina too.
1. Disabling Your Start-up items
When you’re switching your Mac on from it being turned off if you find that it takes forever and a day to boot up this can sometimes cause frustration and stress that you could really have done without. However, all is not lost, there is a solution to speed up the boot process of your Mac OS. Before finding what solution will fix the problem first, you’ll need to find the reason why macOS Catalina slow login. For your benefit, we are going to look at every problem and solution individually so that you know which will work for you.
Try disabling programs that automatically run:
When you first boot up your Mac, there are a series of programs that will just start up themselves automatically without you even noticing. These ‘start-up’ items will always start themselves upon the Mac being switched on unless you tell them to otherwise. The reason that this could be the culprit is that they’re all starting up at the same time upon the machine being switched on and this congestion causing the system to slow down. If you want to stop these programs automatically starting up to follow these steps:
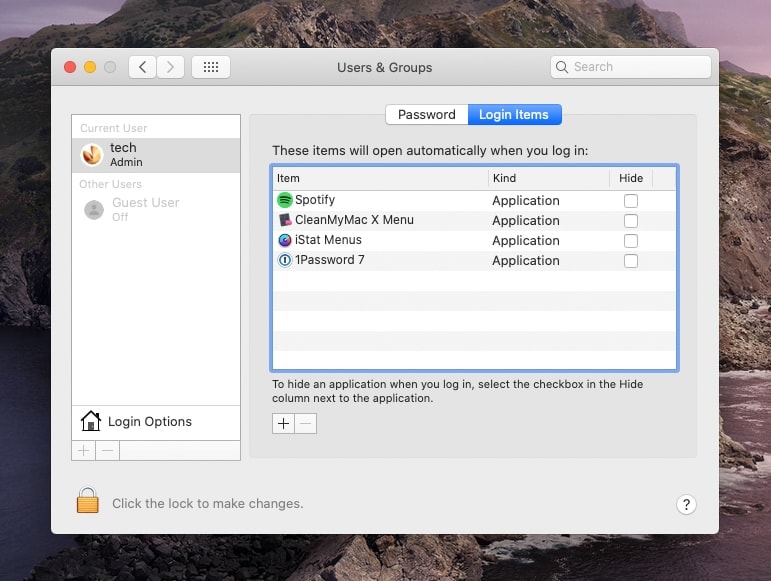
1. Click on the Apple Menu in the top left of your screen.
2. Navigate to ‘System Preferences’.
3. From here select ‘Users and Groups’.
4. Now you’re going to want to click your username that should show up on the right-hand side of the screen. After you’ve clicked that, go to the left and click ‘login items’. Now once you’ve done this, it will show you the list of programs that automatically start up when you switch your machine on.
5. Tick the boxes of the programs that you don’t want to automatically, once you’ve made all of your selections click the minus (-) that should be located at the bottom of your window.
Try disabling start-up items that are hidden
Not all of the programs that start up automatically upon boot are visible. Some of these start-up programs are what we call "hidden", and for this reason, you might not have already disabled them, and thus they will still be having an impact on the speed of your Macs boot. To resolve this issue, we need to use the Optimization feature that is located in the program called Clean My Mac. Navigate to the program and then follow these steps:
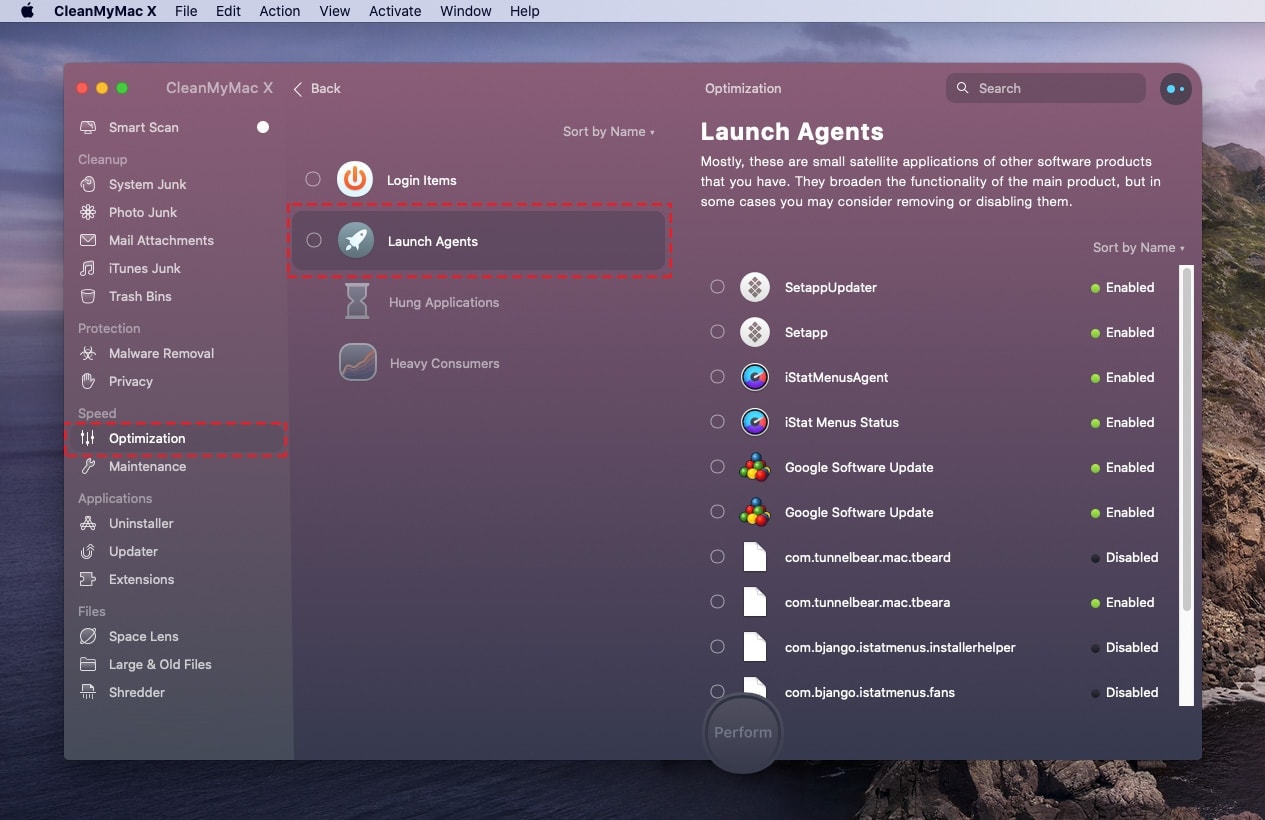
1. Navigate to the speed tab and select this.
2. Next, find optimization, select it and then click "Launch Agents". From here you will now see a list of service applications that run automatically when your Mac boots up. What you’re going to want to do now is disable every single one of these applications of alternatively remove them.
Disable Hidden Startup Items with Clean My Mac (free download)
Now that you have taken care of both the visible and hidden start-up items you might now notice an improvement in the speed that your Mac boots up should you have just upgraded to Catalina.
2. Resetting Both Your SMC and NVRAM/PRAM
If either your SMC or PRAM finds themselves in a state of corruption, this can have a devastating effect on the speed of your Mac boot up process. However, there is a way around this corruption, and that is to reset both of them.
Firstly let’s explain what SMC is. The System Management Controller is responsible for the smooth running of hardware such as fans inside your Mac computer. So you need to be careful to follow these steps carefully to reset this. And which set of steps you follow depends on what type of Mac you’re using:
To Reset your SMC on either a MacBook Air, MacBook Pro or a Macbook:
1. Firstly switch your Mac off altogether and remove the power cable.
2. Wait roughly around 15 seconds before plugging your power cable back in.
3. Without first switching on the Mac, hold the Left Shift, Option, Control and Power buttons all together at the same time for a minimum of 10 seconds.
4. Release all the keys and power on your Mac as usual.
If you need to reset the SMC on your iMac, Mac Pro, Xserve or Mac Mini:
1. First, you’re going to want to, in the same way as the previous, switch your Mac off and then unplug the power cable.
2. Leave the power cable out for 15 seconds before plugging it back in.
3. Wait a further 5 seconds and switch the Mac back on.
Reset your NVRAM or PRAM
You should only be needed to reset your NVRAM or PRAM if there is either an issue with the resolution of your Mac if it is reporting the battery as being at the wrong level or finally if you’re going to boot the Mac up and it’s going from the wrong disk. To reset follow these steps:
1. Switch your Mac off and leave it off for a few seconds roughly.
2. Switch your Mac back on and press the Option, Command, P & R Keys on your keyboard at the same time.
3. Keep these keys held down until you see your Mac restarting while making a beeping sound at the same time.
Don’t worry, resetting your NVRAM/PRAM will not cause you to lose any data at all.
3. Try Optimising your Storage
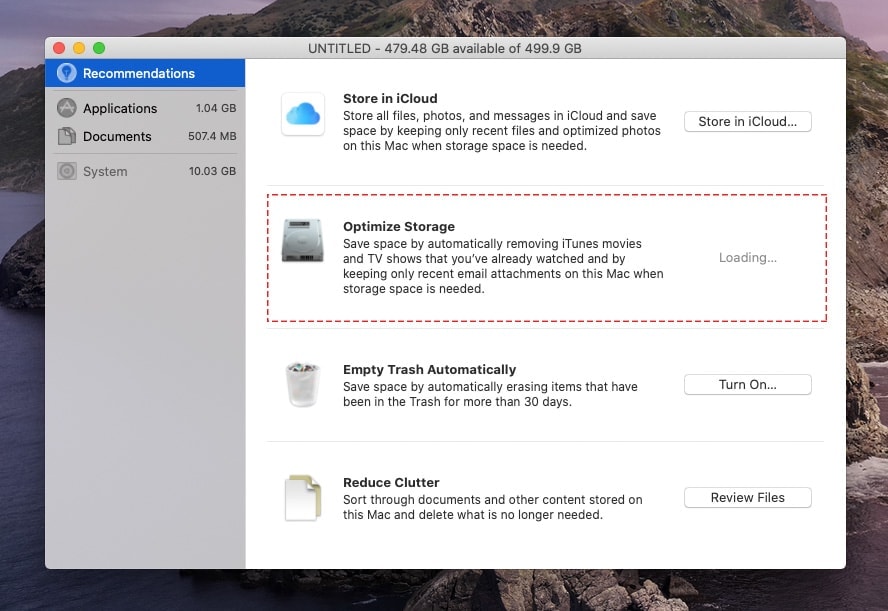
This is an essential feature on a Mac that organises all of your files and ensures that your storage usage at all times is optimised and nothing is being wasted. It also helps free up and storage space so that you have more disk space is available for you to use. If you haven’t activated this feature you can do so by:
1. Go to the Apple Menu in the top left of your screen.
2. Click on ‘About This Mac’ and then to ‘Storage’ and finally ‘Manage’.
3. You should now see a pop-up message that gives you various options, select the option that says ‘optimise storage’.
Once this is now activated, the feature will by itself start organising your files efficiently into various categories and will remove any unused files from the system, therefore, clearing up space on your Mac. The reason that this will speed up your Mac is that the Catalina OS now has more space to work with and rely on for its operations so you should see a considerable improvement.
4. Clean up both Your System and App Junk
Another of the main reasons as to why your Catalina Slow could be that you have an abundance of junk files from your system in your current OS before updating to macOS 10.15 Catalina. This will have a domino effect and will start to slow your Mac down after you have updated your Mac.
It could also be that if you have recently installed a new app on your macOS 10.15 Catalina, this could be slowing down your OS. If there is a problem with your App Junk on your macOS and you don’t remove this app junk completely, this will then cause a conflict between both the old app junk and the new app junk.
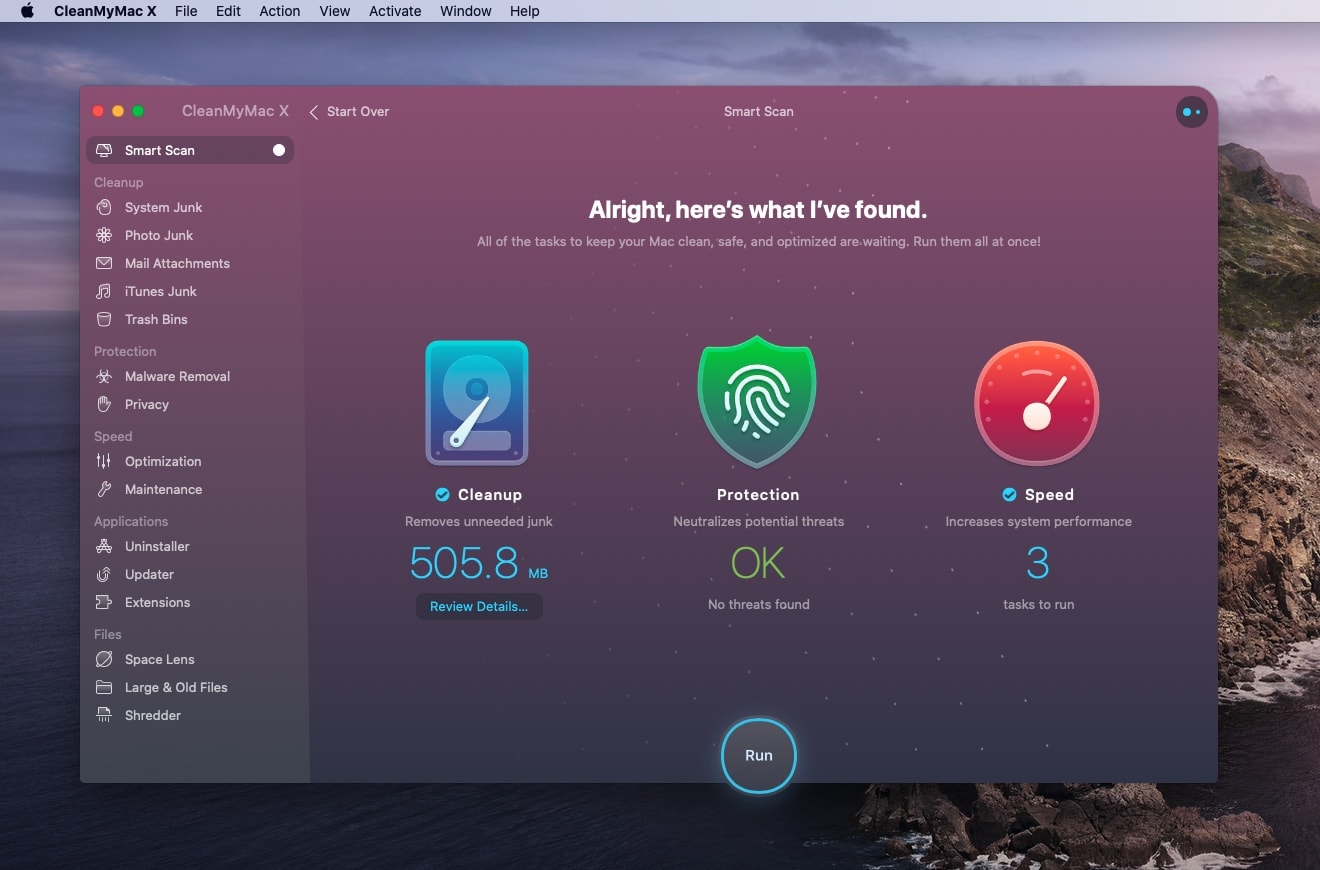
If you find yourself needing to delete this app junk, you will have to use the services of a 3rd Party Application. An excellent app to use is called Clean My Mac, which will comprehensively remove all of the app junk from every area of your disk. However, you can choose between deleting everything or only selected areas of the disk. The best feature of this app is that it is intelligent in how it goes about the cleaning process, i.e. it will only clean up what is unneeded and won’t compromise your data or your Macs performance. Once you have removed these files, you should see an improvement in terms of the speed of your Mac.
5. Disable Apps that are Power Hungry using the Activity Monitor
If you’ve got to this stage and still not found the reason as to why your Mac is running slow after the Catalina update whilst at the same time noticing that the fans are spinning a lot faster than usual, then don’t worry there is a reason for this, and that is that applications are running in the background that requires a lot of power. As well as using up a lot of physical power these applications can also be greedy when it comes to RAM and CPU usage which then leaves less space for Catalina to operate on, meaning that the OS will start to run slower.
If you want to stop these applications from using up so much power, you’re going to have to make use of the Activity Monitor. To find this program navigate to ‘Applications’ and then ‘Utilities’. Here you will see ‘Activity Monitor’, double click on it to open up the application.
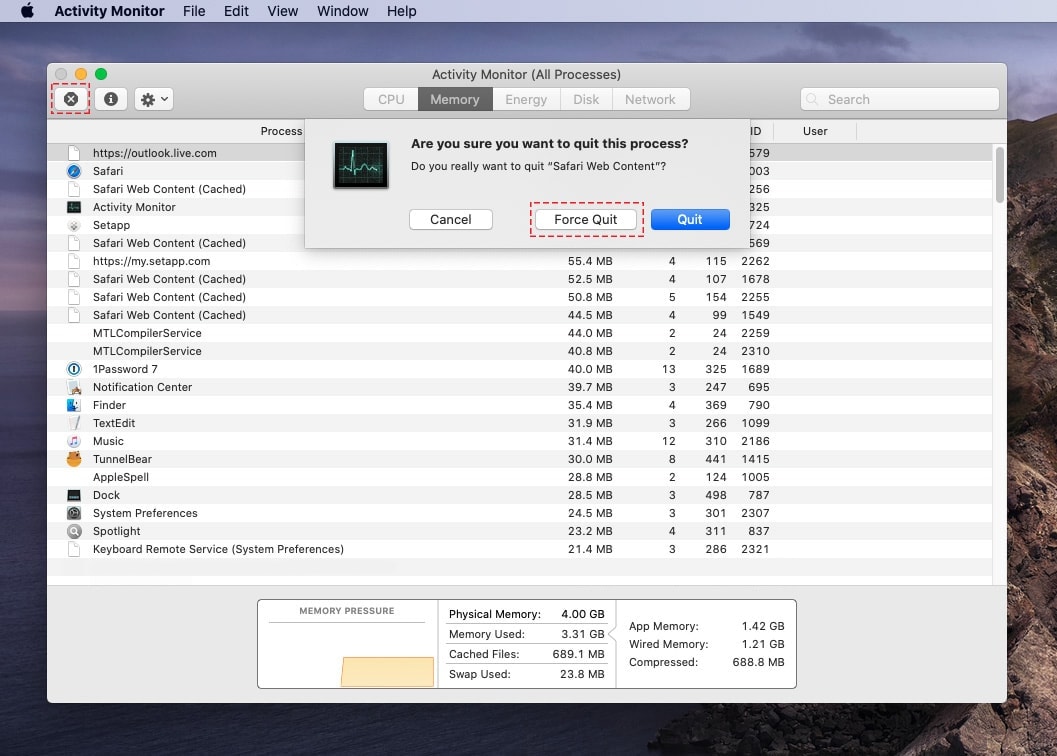
You will see a range of columns at the top, click on the ‘%RAM’ column to see all of the programs that are taking up a lot of RAM usage. If you find that you’re not using this application, then you will be able to click an ‘X’ in the top left corner of the screen and clicking this will stop the app. Likewise, if you want to see all of the apps that are taking up too much CPU, then click on the CPU tab and repeat the same process again to stop these memory hungry applications.
When you select the Quit Options this will, in turn, save any changes you’ve made during the time of the window is open, and don’t worry if the window takes a while to close this is totally normal, however if you select the option ‘Force Quit’ the window will shut down a lot faster but you will have lost all of the changes you’ve just made.
6. Double check that your Mac is fully compatible with macOS Catalina
As we have touched on before some Macs are not compatible with specific versions of the macOS. With every release of a new OS comes a whole new set of hardware requirements. Some of your macs out there might fulfil all of these requirements however some of you may not, and even if you try you will struggle to even use the Operating System it will be running at that slow of a speed, here is a lost of all the Mac devices that are supported by macOS 10.15 Catalina:
- Mac Pro (Late 2013 or newer)
- iMac Pro (2017 or newer)
- iMac (2012 or newer)
- Mac Mini (Late 2012 or newer)
- MacBook Pro (Mid 2012 or newer)
- MacBook Air (Mid 2012 or newer)
- MacBook (Early 2015 and newer)
If you’re Mac was made before any of the dates specified above unfortunately you don’t have the hardware requirements necessary to run macOS 10.15 Catalina and your only option is to upgrade your device with a SSD.
7. Slow Wi-Fi Connection Speeds on macOS 10.15 Catalina
As you will probably already know there dozens of different reasons as to why your Wi-Fi speed could be delayed. It can be down to your choice of browser, where your router might be located in your house or your distance away from the said router or maybe issues with how many programs you have open that are simultaneously using the internet. Here is some troubleshooting you can carry out.
The first port of call in this instance is to restart your router. Find out where your router is located in your office or home and simply switch it off using the reset button, leave it off for around 10 seconds before switching it back on. It will take approximately 5 minutes for the connection to come back up and look for any improvement.
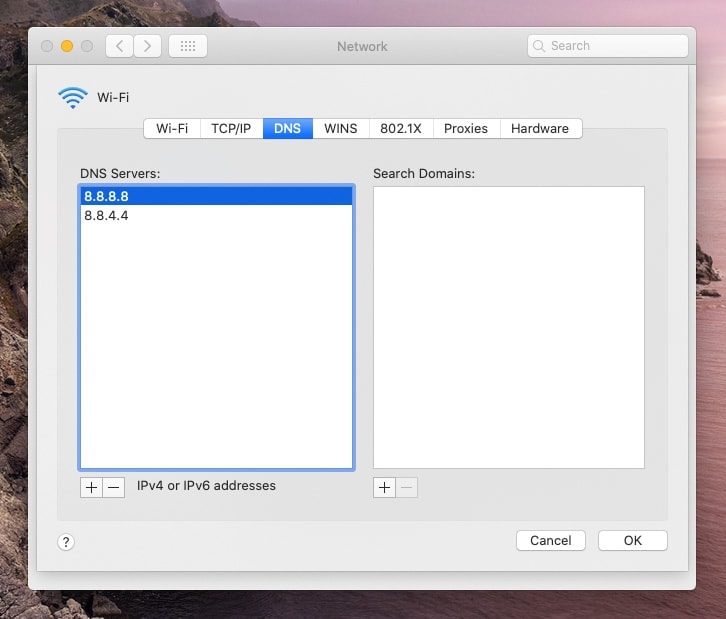
Next, you’ll want to check your DNS Settings. To do this:
1. Go to the Apple Menu in the top left of your screen.
2. Select “System Preferences” and Select “Network” and then to “Wi-Fi”.
3. Click “Advanced” button, in the next window select the DNS option.
4. Click the [+] button to add a new DNS network.
5. Type in the IP addresses of 8.8.8.8 and 8.8.4.4, respectively. This means that it will first look for googles servers, which will speed up your browsing experience as it is statistically the fastest DNS server.
8. Moderate the User Interface Experience
One of the significant changes you might have noticed should you have already have upgraded to Mac OS Catalina is that the UI or User Interface looks massively difference, however with these changes comes some slowness in terms of speed. What we’re going to do now is the turn of QE/CI in Mac OS Catalina as features such as transparency will take up more of the resources of the computer, this, in turn, will leave less memory for Catalina to use resulting in a slower OS. To do this follow these steps:
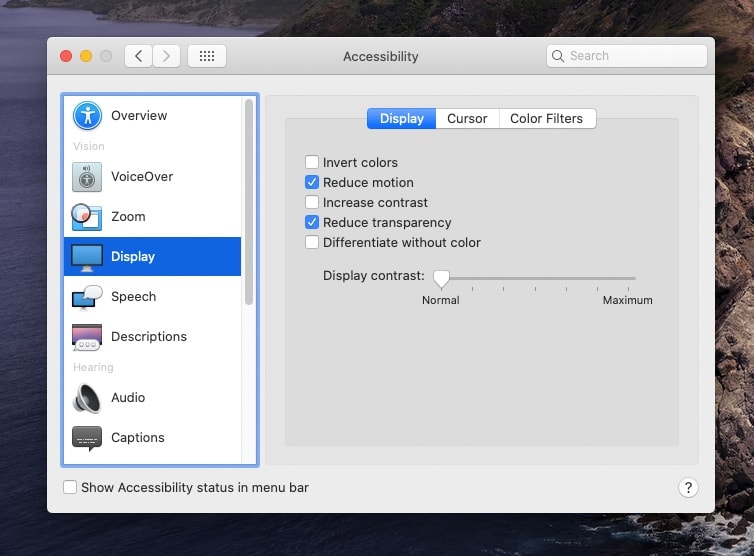
1. Go to "System Preferences" and then on "Accessibility".
2. Next, go to "Display" and check the box next to "Reduce Transparency" and "Reduce Motion".
9. Clean Install macOS 10.15 Catalina
If you have got this far and find your macOS Catalina still running slow, this might be the option for you. What this does essentially is wipes off all the data on your hard drive and installs the macOS from a USB Insaller. This means that you have no old app junk, no third party applications or users accounts and all the settings are set to default.
Bottom Line
Hopefully, this guide will have given you all the answers you could have wanted should you have found yourself feeling frustrated at your system running slow after updating to the latest macOS 10.15, namely Catalina. This guide has also run you through all the possible reasons and solutions should you be having these issues and once resolved, you should be able to use the OS at an optimal speed.

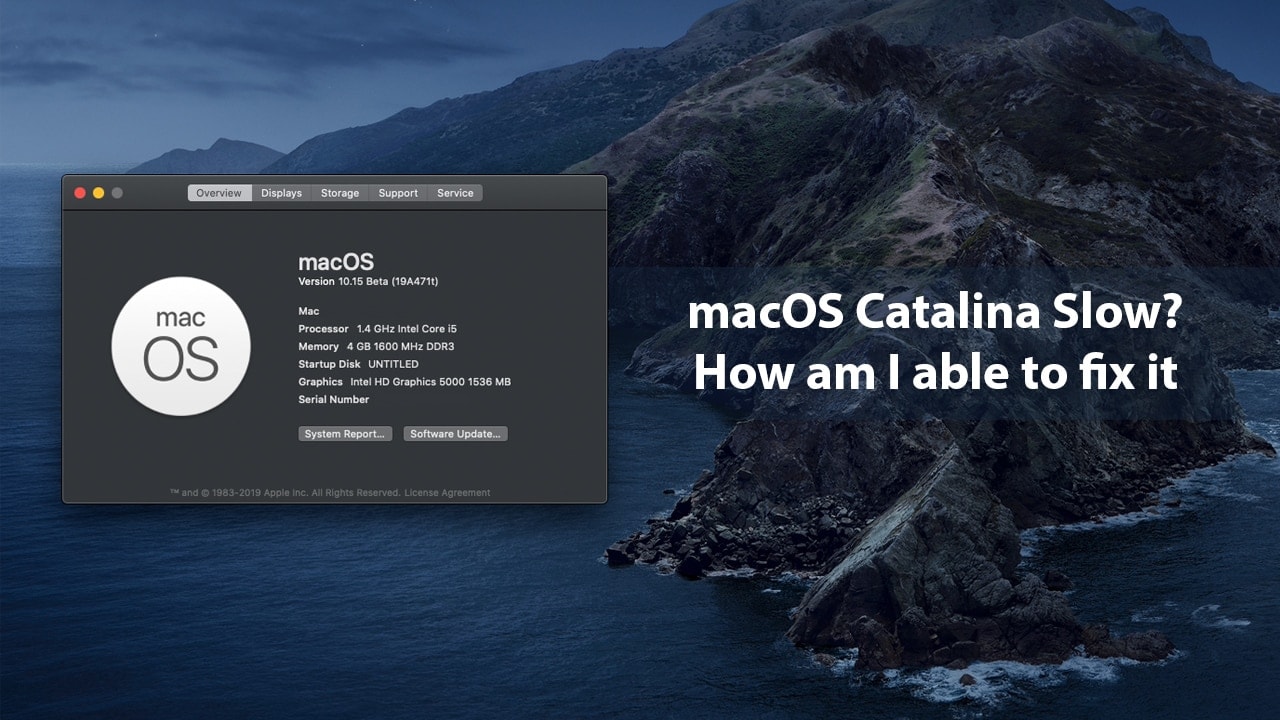






I always suspected that Catalina was slowing my macbook 2012, happy to have found this info here, many searches before only turned up as memory issues being the culprit. thanks
I had no problem with a slow MAC until installing Catalina. I installed Catalina accordance with the full instructions from Apple. All the stuff above is just an excuse / a screen for a diabolical upgrade that has the effect of robbing me of hours and hours of trying to find out how to fix it, and if effect turning my MAC into a PC!
Hi Alan. Do you reset SMC and PRAM?