Windows has a commonly used tool with the keyboard shortcut of Ctrl+Alt+Del, which will open Task Manager when pressed together; this allows users access not only for closing down programs but also checking parameters such as CPU speed or RAM size without having launch another program first - all within one button's push! macOS also has an Activity Monitor tool similar to Task Manager on Windows.
Activity Monitor is a great tool for monitoring system activity on macOS. You can use it to close programs that are running and see what's going on with your CPU/RAM or Network connections, but there aren't any keyboard shortcuts like Ctrl+Alt+Del in Activity monitor.
In this tutorial we'll learn how to create a simple shortcut that will open Activity Monitor on macOS using the Shortcuts app. Some other tutorials may introduce you with opening Force Quit App by pressing "Command+Option+Escape", but keep in mind it only opens up Force Quit App instead of replacing what's shown within your Mac like Activity Monitor.
How to Use and Create Ctrl Alt Delete Function for Mac
1. Create Keyboard Shortcuts to Open Activity Monitor
We will use a built-in app available on macOS Monterey or Ventura called "Shortcuts." to create keyboard shortcuts similar with function "Ctrl+Alt+Delete". There are tons of ways to make your life easier, and Shortcuts App is one way. This simple but powerful tool allows you do things like create sequences in seconds with just the tap on an icon! If you are running older versions of Mac operating system, you can use Automator.
To open the Shortcuts app, we can use Spotlight Search or go to Applications > Utilities folder and create a new shortcut for you.
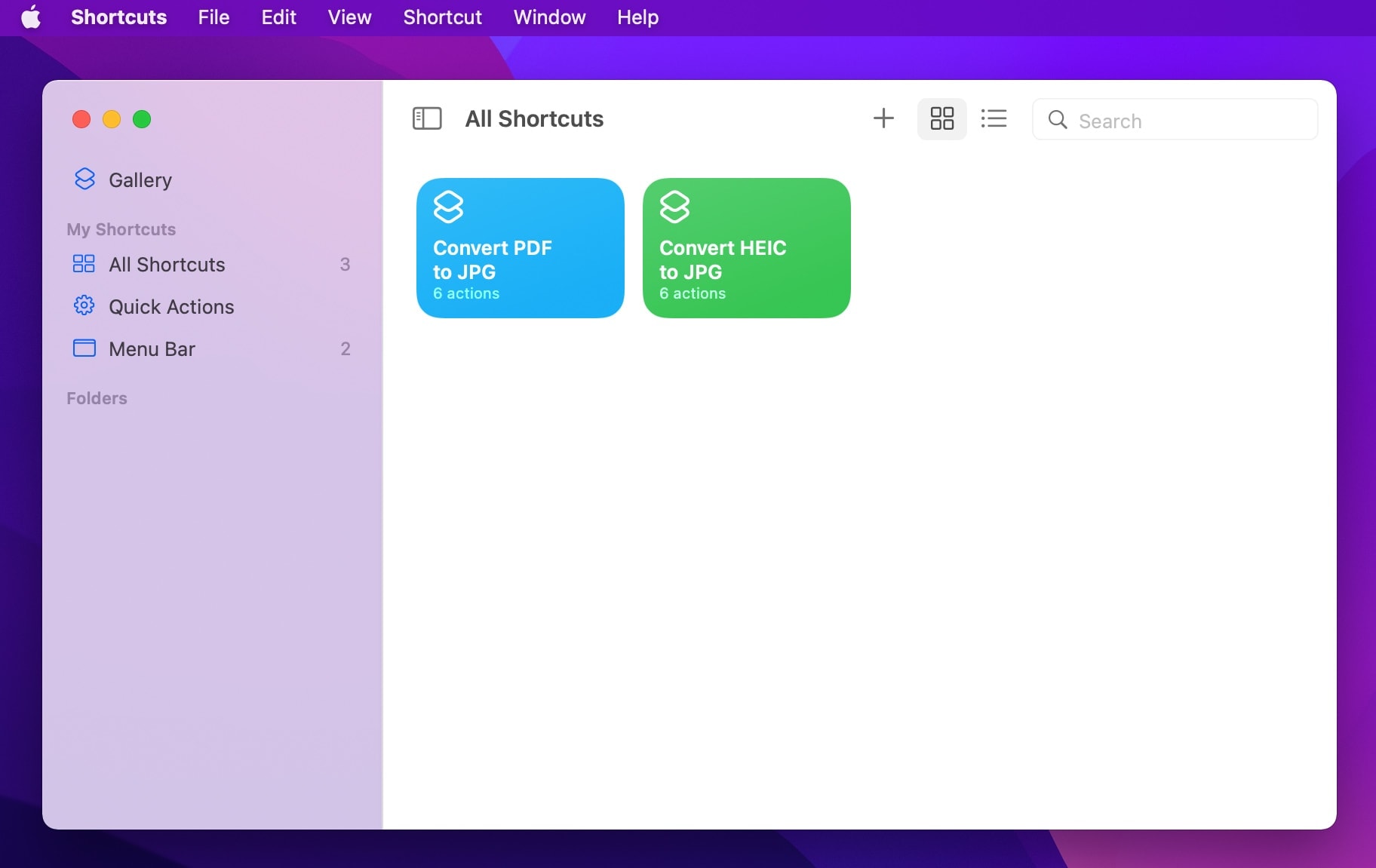
First, look for "Open App" in search bar on right side of window and drag it over so you can put there any apps that need quick access like Activity Monitor. Secondly, click Settings > Details button then select Use As Quick Action. In the Run With section, you can choose your keyboard shortcuts like (Ctrl + Del) to make it so quick and easy for yourself.
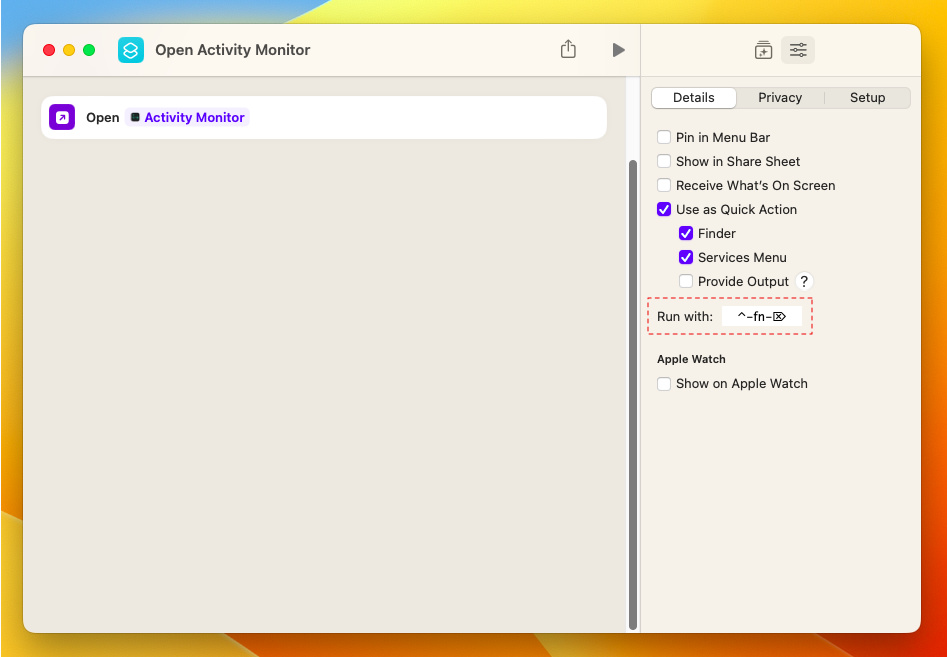
Save your shortcuts with any name you want. Then anywhere on macOS, just press the custom keyboard shortcut and Activity Monitor will open up in a few seconds! With a few simple steps, we will be able to access Activity Monitor. This is helpful if your computer has frozen or stopped working all together and needs an emergency restart!
2. Use Force Quit Applications
There are a number of ways you can close running applications on macOS, but if all else fails there's always the shortcut key combination Command+Option+Escape. When pressed will immediately open the Force Quit Applications. The only thing that can be closed with this command are running apps, but not system processes or background apps - so using Activity Monitor would probably help you better in cases like these!
The Shortcut app is great for creating custom key combinations that are only available on macOS. This guide will show you how use it and create a new one, which has the same function as Control+ Alt Del in Windows! If there's anything else I can help with just let me know - Thanks.

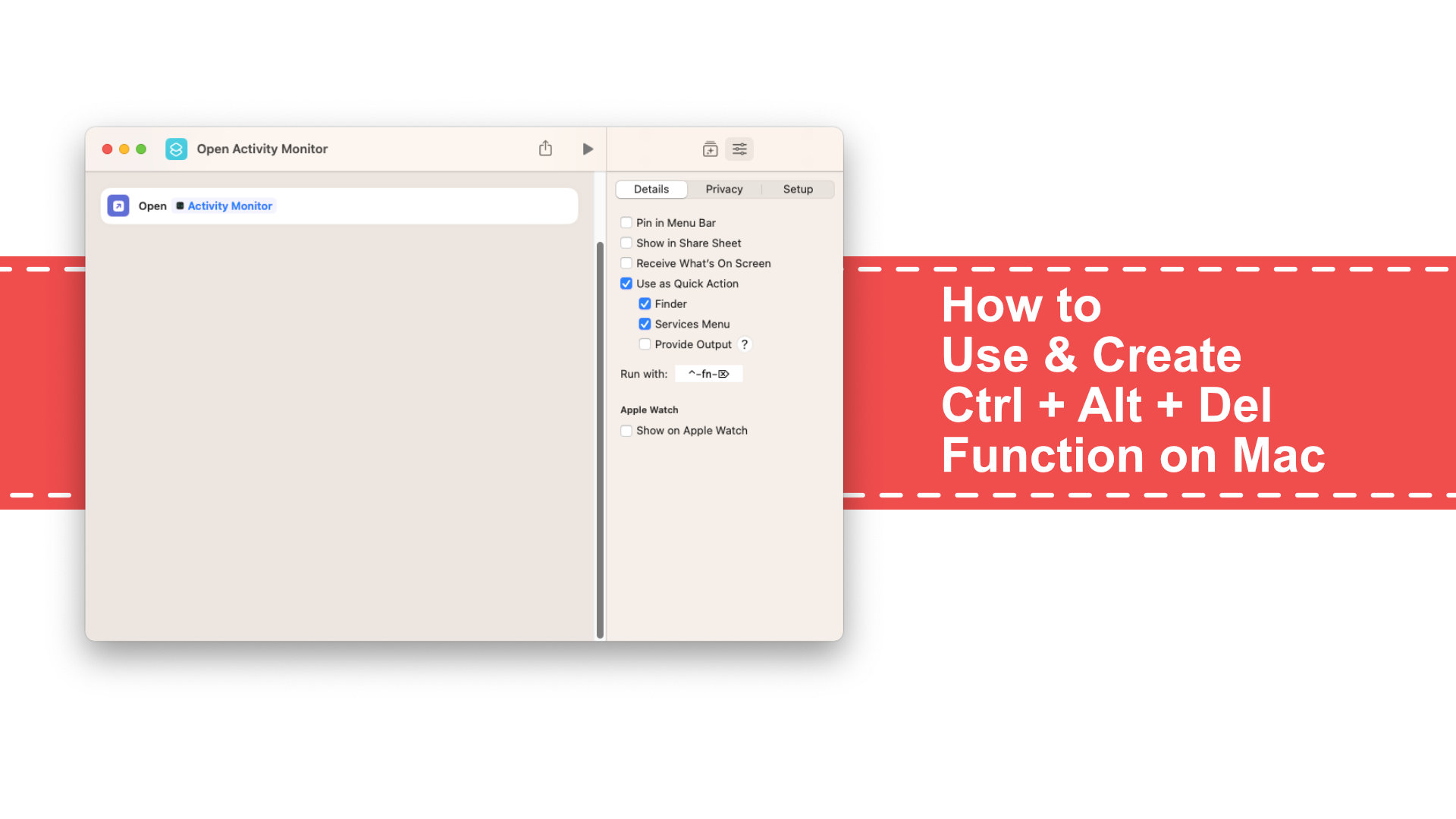






Leave a Comment