Technology improves daily and to improve effectiveness and efficiency, we must move and develop alongside the technology. To achieve maximum productivity in our daily lives or at work, we must be on the same pace as technology in our society. One way technology has gone ahead of a lot of people is VirtualBox. A lot of programmers and other professionals are in constant need of multiple operating systems to either test apps, test networks, etc. With the help of a VirtualBox, multiple OS can be installed on just one system. VirtualBox is a software virtualization package that you can install on your operating system (just as you would a normal program). It supports the creation and management of virtual machines into which you can install other operating systems.
What is New On Ubuntu 19.10?
Ubuntu 19.10 otherwise known as “Eoan Ermine” is the latest version of Ubuntu and one thing it is known for by reviewers and users is its exceptional functionalities. It was released on October 17, 2019. One of the exceptional peculiarities of Ubuntu 19.10 is the decision to include NVIDIA drivers on the ISO install image. This decision is highly respected by users with NVIDIA graphic cards or hardware. It makes it easier for them to install proprietary (closed source) drivers for their graphics card alongside the rest of the system. This helps boost performance and cuts down on the list of post-install tasks.
ZFS File Support
The ZFS file system is an advanced file system that originated at Sun Microsystems. This is a feature that Ubuntu has been working on for quite some time now. This is great news to File transfer fans. They will be excited to know that Ubuntu 19.10 has the support for installing the OS (as foot) in the ZFS file system. ZFS stands for “Zettabyte File System,” but it can currently store up to 256 Zebibytes. It combines features that deliver file system pooling, cloning and copying, and RAID-like functionality, natively.
Increased Boot Speed
A conventional OS takes less than a minute to boot up. Ubuntu meets the benchmarks as it boots up within seconds but with the new Ubuntu “Eoan Ermine”, the initial boot speed is faster. The increased bootup speed is due to the LZ4 decompression tech in the backend. The faster the decompression can take place, the faster the boot time.
Dark Theme
This is something a lot of Ubuntu users have longed for years. Virtually every app, OS and software has a dark mode and Ubuntu is not going to be left out. Ubuntu 19.10 follows the “dark theme” trend by introducing the GNOME Tweaks application. You can always select a dark version of the Yaru Theme. Yaru light is a full light theme (light menus, light backgrounds, light header bars, etc) while Yaru dark is a full dark theme (dark menus, dark backgrounds, dark header bars).
MySQL 8.0 and PHP 7.3
Ubuntu has worked hard to improve and upgrade the SQL and PHP on the latest version of Ubuntu. MySQL has been updated to 8.0 and it introduces MySQL Router in the MySQL-router package in-universe for additional HA and scalability capabilities, to introduce it into main in the next Ubuntu release. PHP has also been upgraded to 7.3, one of the notable changes is Case-insensitive constants and several functions have been deprecated and/or removed which is a relief to developers.
Download Ubuntu 19.10 ISO Image
The first thing you need to do is to head to the Ubuntu website and download Ubuntu 19.10. Ubuntu 19.10 will be supported for 9 months until July 2020. If you need Long Term Support, it is recommended you download Ubuntu 18.04 LTS instead. The Ubuntu 18.04 LTS will be supported until April 2023 but it can only be downloaded in 64bit. The ISO file to be downloaded is about 900MB.
Download Ubuntu 19.10 ISO here
Install Ubuntu on Virtualbox on Mac
Unlike installing Ubuntu on PC, installing Ubuntu on VirtualBox on a mac is quite different and a little bit complicated. You can get it done with the following steps
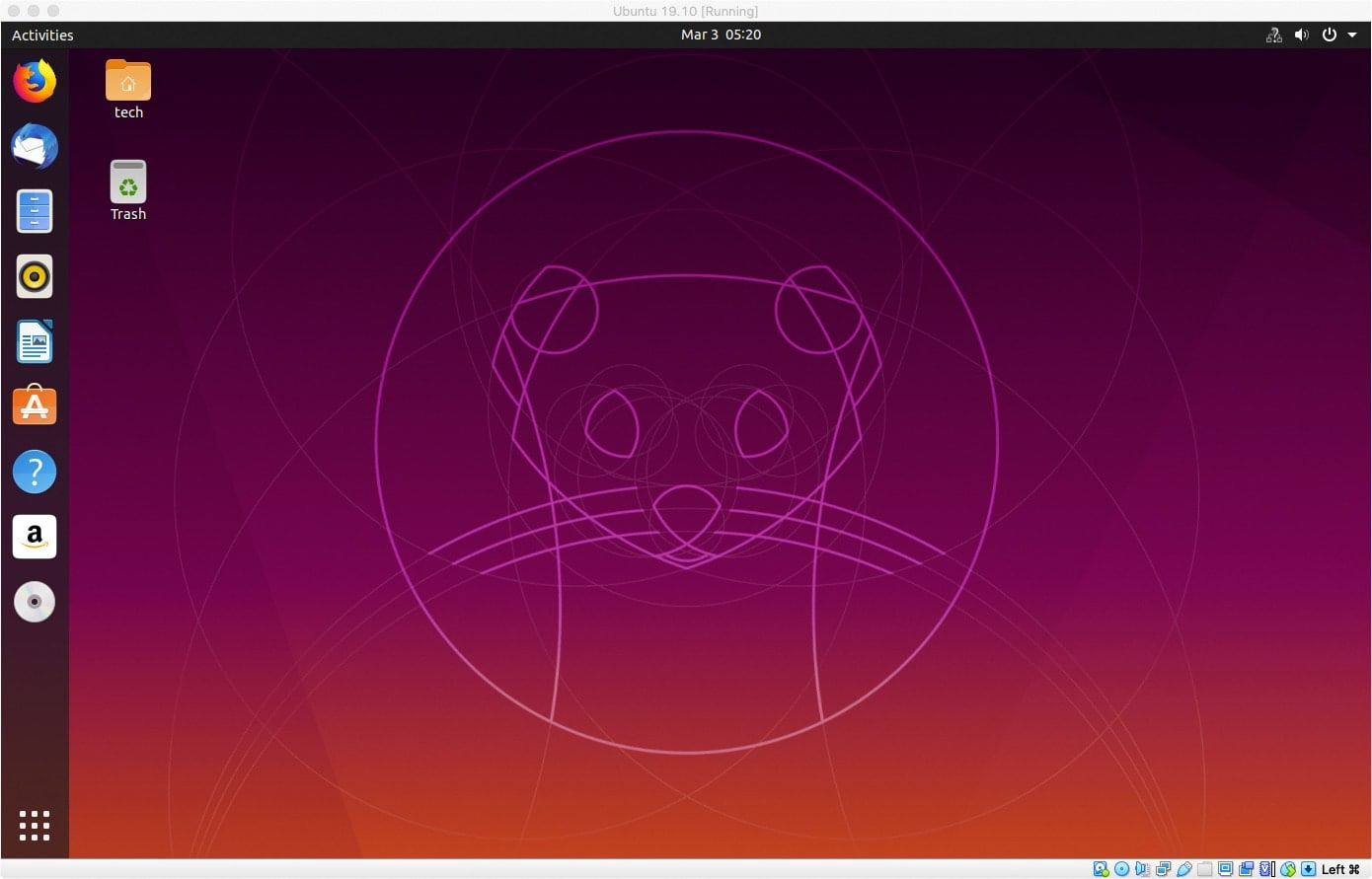
Step 1: Install VirtualBox in macOS Catalina
There are quite a lot of virtual machines that can be used as a Virtual Box. You can find an article on the different types of Virtual machines by clicking here. Download Virtualbox macOS version. Click the download dmg file to install VirtualBox. The process is very easy, just follow the instructions.
Step 2: Create a New Virtual Machine in VirtualBox
After installing the virtual box’s .dmg file on your mac, the next line of action is to download Ubuntu from Ubuntu website.
Click the New button to create a virtual machine, input the virtual machine name and select Linux in the Type drop-down list. Then select Ubuntu (64 – bit) in Version drop-down list.
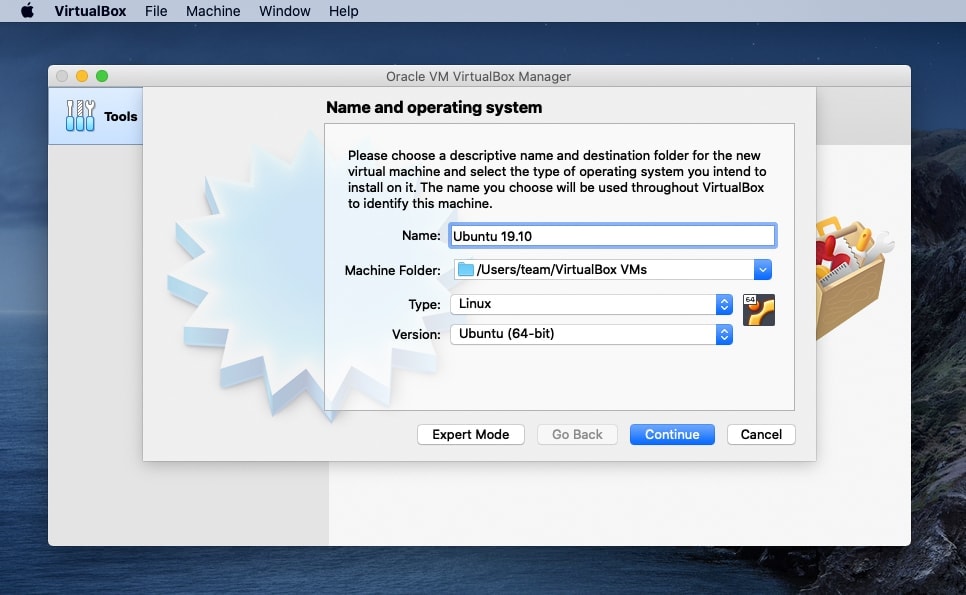
Just like the steps above, Click the Continue button and specify the memory size, hard disk and file type in the next wizard dialog.
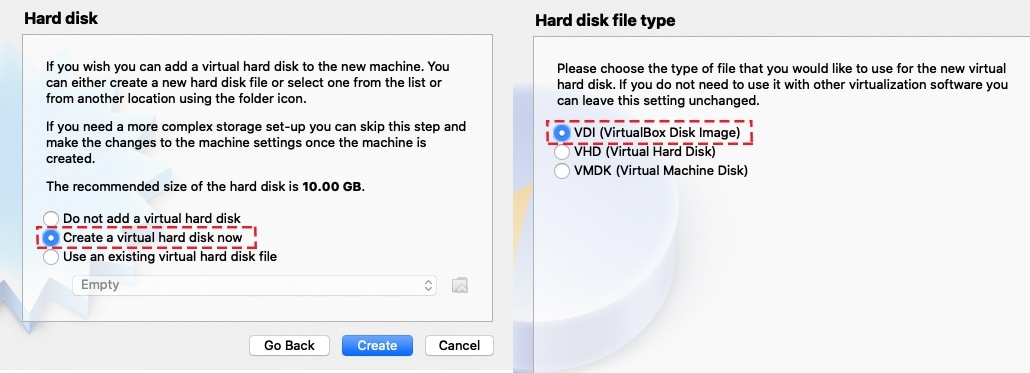
Right-click the virtual machine, click Setting. menu item in the popup menu list, then click the Storage button. Click the laser disk icon after Optical Drive label and click Choose Virtual Optical Disk menu item to select the downloaded Ubuntu iso file.
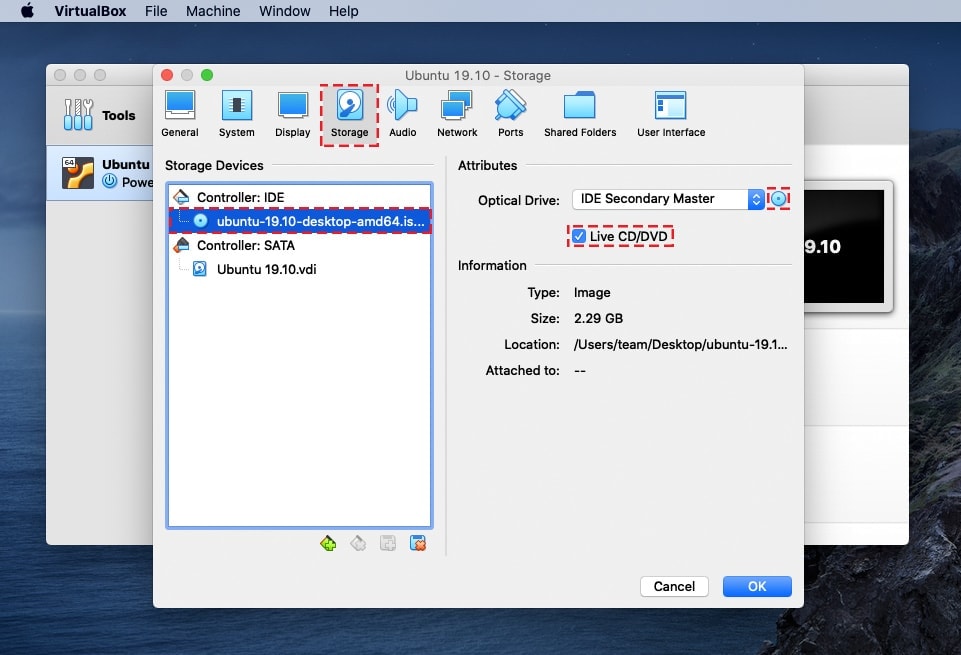
Step 3: Install Ubuntu in VirtualBox
This is the final step of installing Ubuntu 19.10 on mac. Turn on your Virtual Machine and select “Install Ubuntu”.
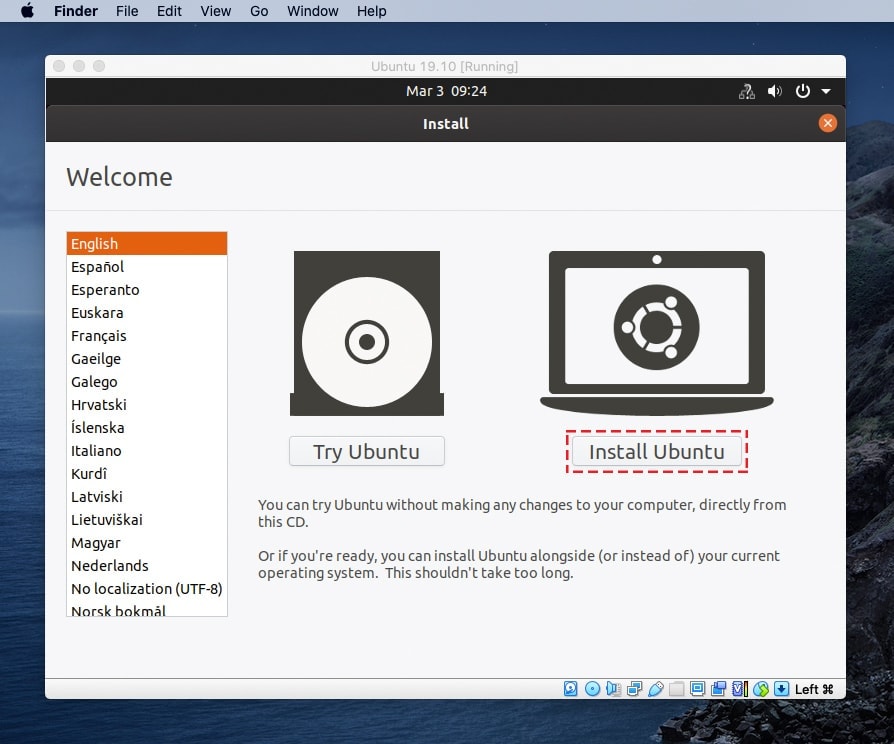
After installing Ubuntu on VirtualBox, you can always install VirtualBox Guest Additions on a guest OS and VirtualBox Extension Pack on a host OS to unlock extra features, improve performance and user experience. Click on “Devices” and “Install Guest Additions CD image...”
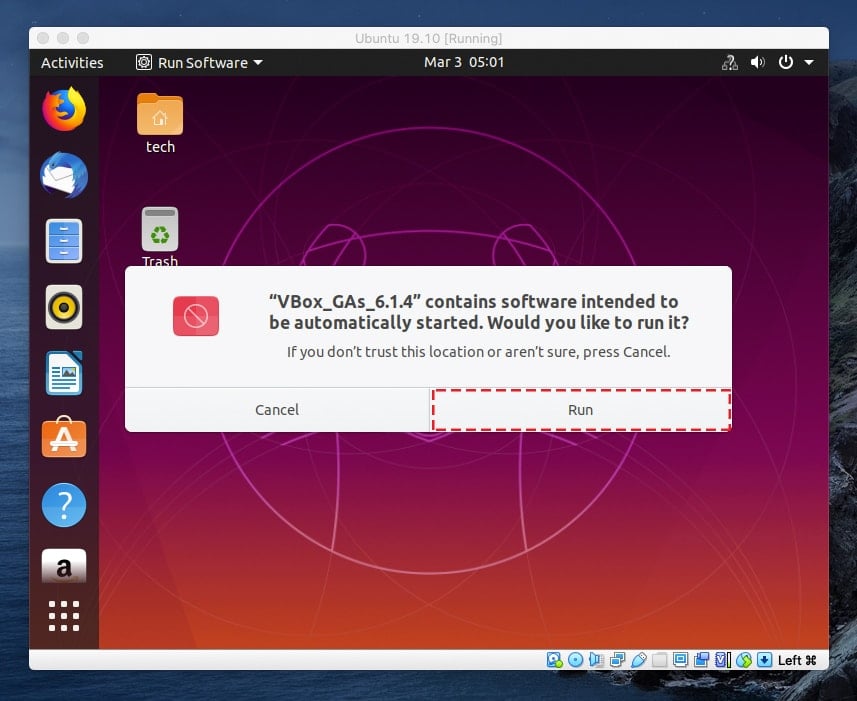
Next step, Click on “Run” buttom to install VirtualBox Guest Tool then restart your Ubuntu in VirtualBox. Done!
Install Ubuntu on Virtualbox on Windows 10 PC
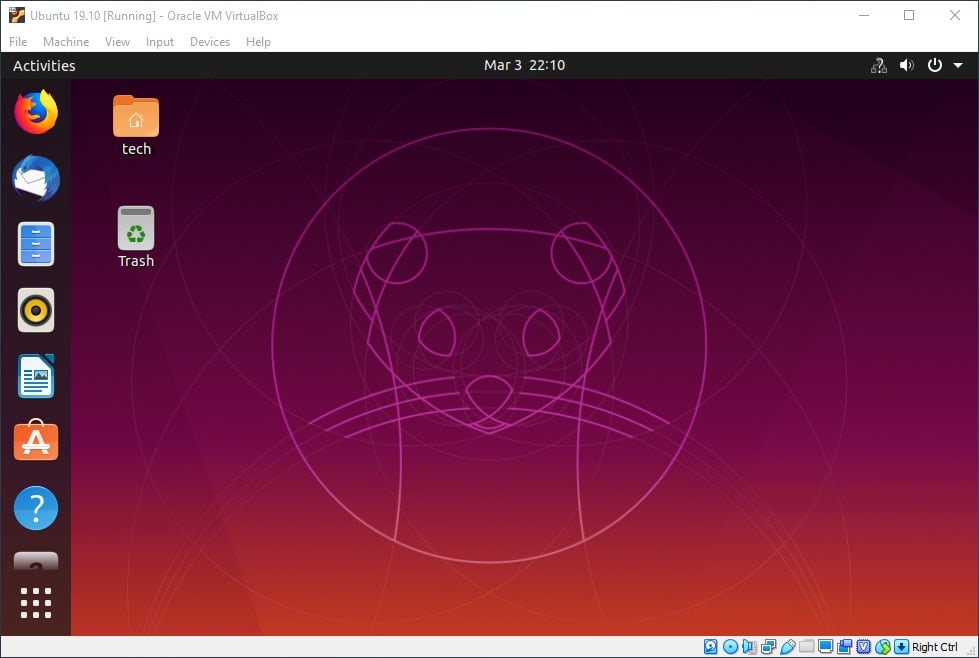
Step 1: Install VirtualBox on Windows.
Installing VirtualBox on Windows is quite easy and be rest assured you can get it done in the following steps. Download VirtualBox here.
Step 2: Create a New Virtual Machine
For windows users, Oracle VM VirtualBox manager is preferred. Create a new virtual machine on your virtual box pressing “New” button. Set the options for a new VM by naming it “Ubuntu 18x64”, select “Linux” and 64-bit as the type. It is highly recommended that you allocate at least 2GB of RAM dedicated to the new Virtual Machine. You can allot more RAM if you have more RAM storage on your PC.
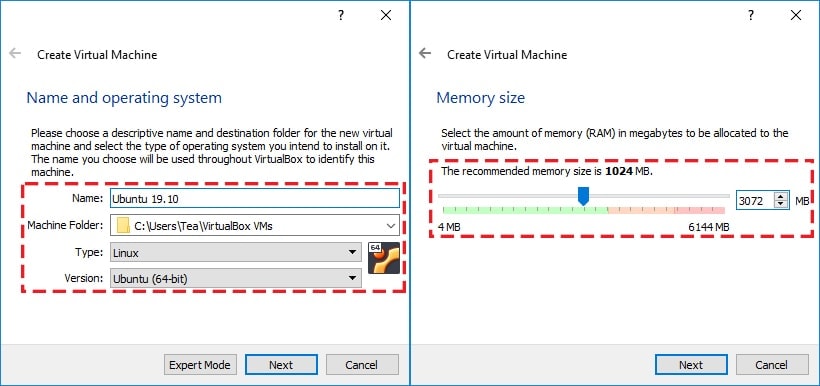
The file size of the virtual disk should be 20 GB or more. Hard disk file type: VDI (VirtualBox Disk Image).
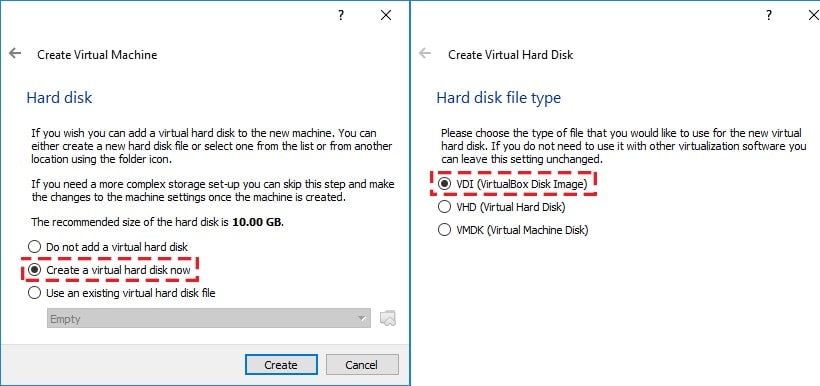
After creating your virtual machine and selecting your preferences like 3D Acceleration and VRAM allocation, the next thing to do is to install the Ubuntu. You have to select the Boot Disk Image you downloaded earlier on. Note that you don’t have to burn the ISO image on a DVD or USB disk as you would if installing an OS on a physical machine. All you have to do is to mount the ISO image to the virtual DVD drive of the virtual machine and boot a VM from this media.
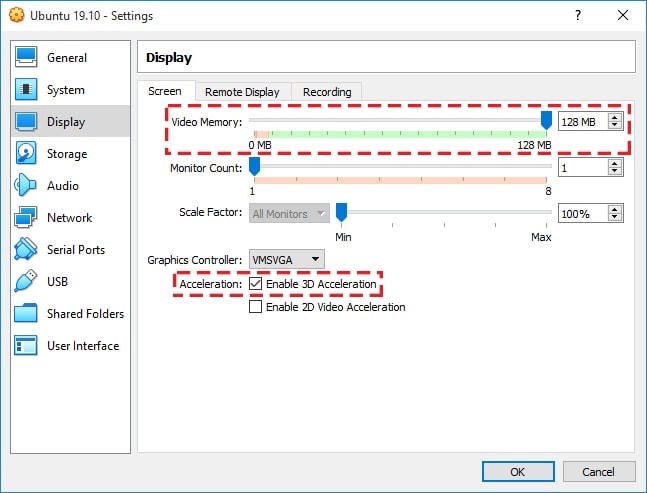
Step 3: Install Ubuntu on Windows
Turn on your Virtual machine and install Ubuntu on VirtualBox.
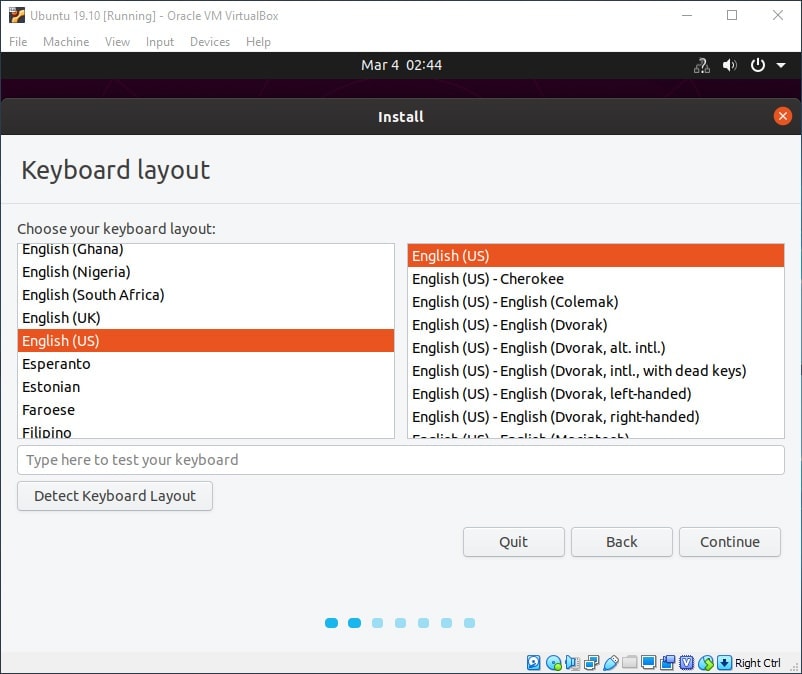
Once you have completed installing the Ubuntu on the VirtualBox, you can install VirtualBox Guest Tool and then complete the installation by selecting “Device” and “Install Guest Tool”.
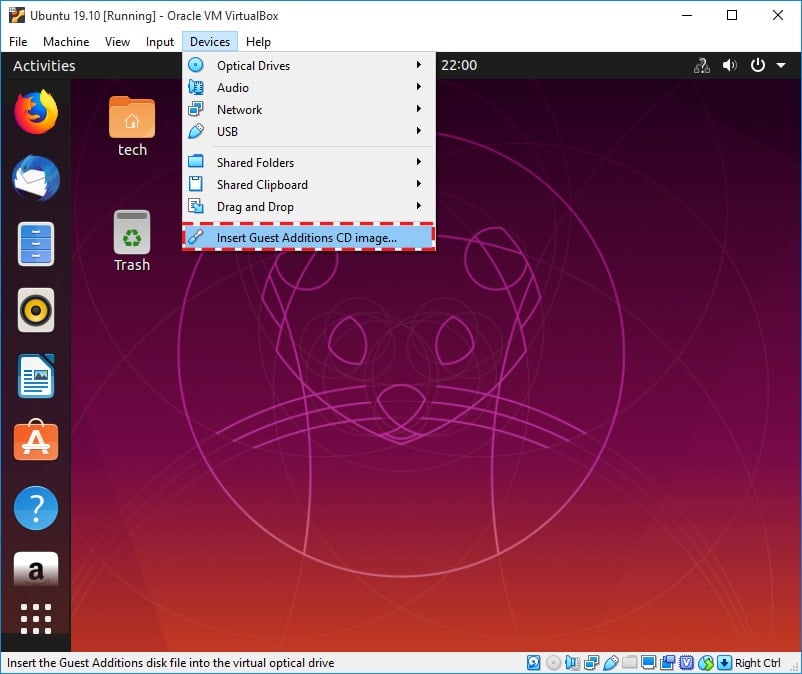
One of the exceptional operating systems popular for its diverse networking uses and flexibility is Ubuntu. Ubuntu is an open-source software operating system that runs from the desktop, to the cloud, to all your internet connected things. Ubuntu is a complete Linux operating system, freely available with both community and professional support. It is released in three editions namely: Desktop, Server and Core. All the editions can run on the computer alone, or in a virtual machine.

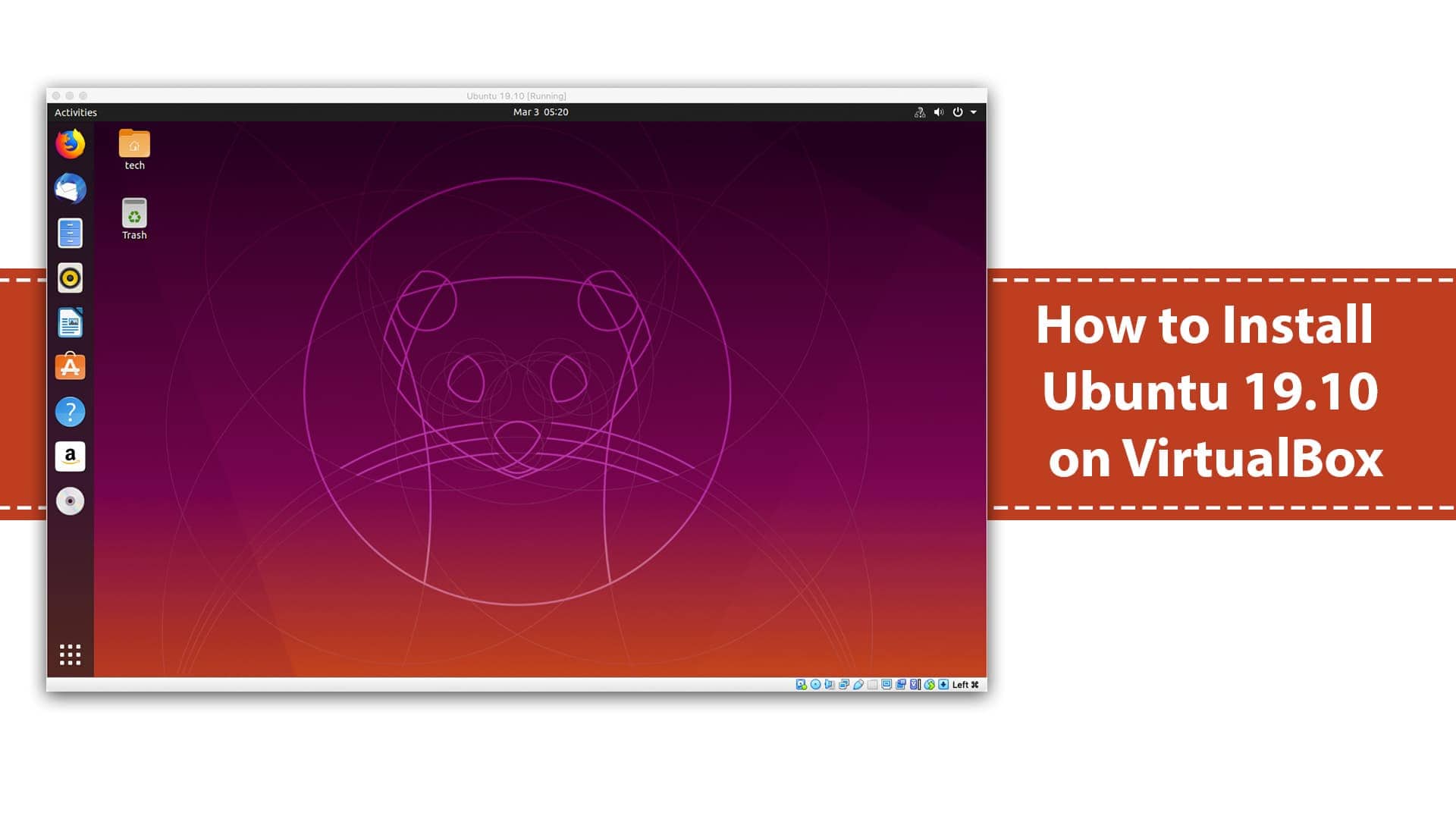






Leave a Comment