As MacBooks now feature the M1 and M2 chips, its optimized software makes Visual Studio Code the perfect choice for programming. Not only is it blazing fast, it also has a straightforward user interface and is highly extensible. Programming with Visual Studio Code on MacBooks has never been easier or faster, making sure MacBook owners can achieve all of their coding goals.
Installing Python in Visual Studio Code has gone from complicated to easier than ever - especially with the arrival of New Python 3.11! For those on macOS Ventura or later, with an Apple Silicon Chip processors, it's as simple as downloading and running the setup package and you'll be ready to go. New Python 3.11 features some impressive features such as quicker loading time and better syntax highlighting, making writing code a breeze. Get started today and explore Visual Studio Code's amazing features to help you master the ins and outs of programming with New Python 3.11!
Install Python on Visual Studio Code on Mac
1. Install XCode Command Line
Mac users who want to install Python can make their command line development more efficient with the Command Line Tools Package, a self-contained bundle of XCode. With this package in hand, they'll be ready to take on any challenge presented by their code!
Installing XCode Command Line is a breeze! Simply use Spotlight Search or dive into the Applications/Utilities folder to open Terminal. Once there, just type in one command and you'll be prompted for an installation of this powerful tool set.
xcode-select --install
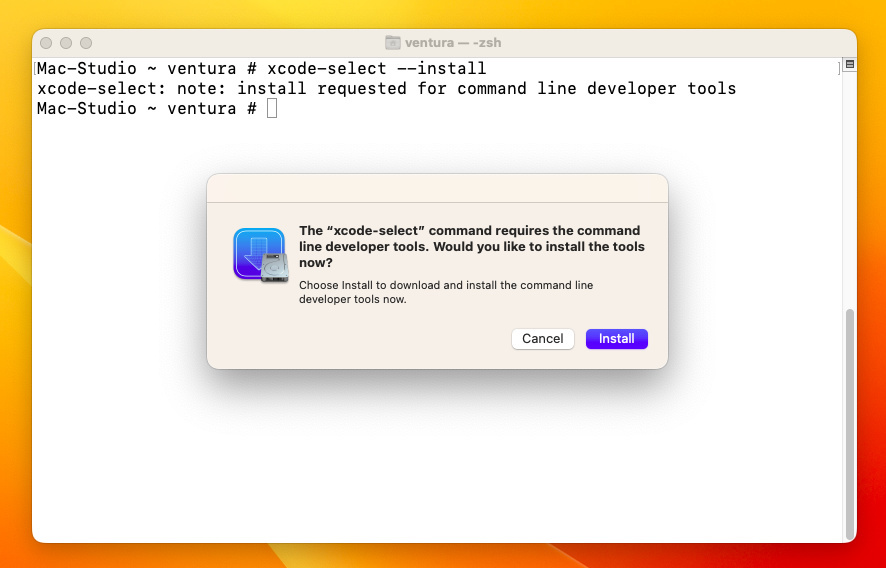
2. Install Python with Brew
Brew is a package manager for Macs that facilitates easy installation of various applications and programs. It enables users to quickly download and install the latest version of Python, making the process simpler than ever. Brew simplifies the process by automating much of it – once Brew is installed on a Mac, all one has to do is input the command "brew install python" and Brew will handle the rest.
Brew's comprehensive libraries also allow users to manage their own projects as well as access previous versions of Python. With Brew, Python can easily be installed on a Mac in no time - making it a more accessible programming language for anyone interested in learning!
To install HomeBrew - just type one simple command:
/bin/bash -c "$(curl -fsSL https://raw.githubusercontent.com/Homebrew/install/HEAD/install.sh)"
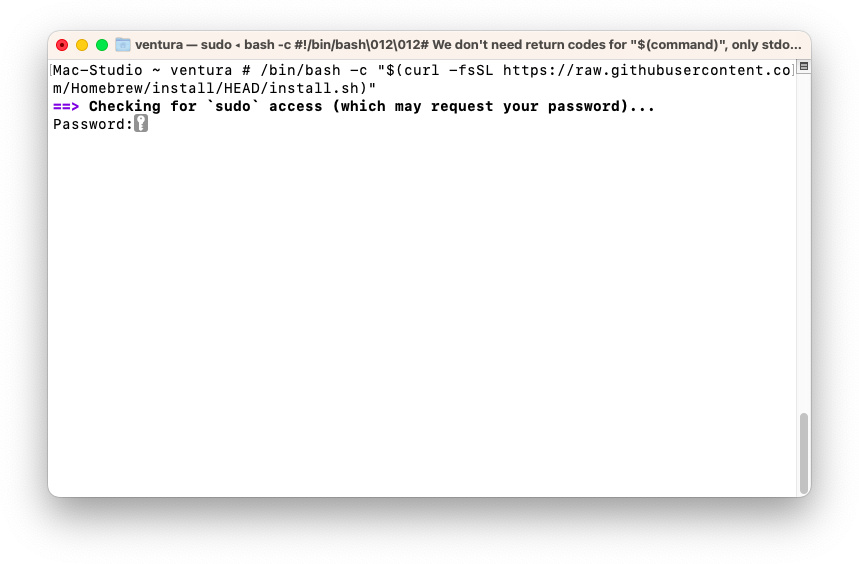
If you're running an M1/M2 Mac and experience "zsh:command not found" while trying to use the brew command, don't despair! All it takes is a quick edit of your PATH file, restoring your access in no time.
cd ~/
touch .zprofile
echo 'eval "$(/opt/homebrew/bin/brew shellenv)"' >> $HOME/.zprofile
eval "$(/opt/homebrew/bin/brew shellenv)"
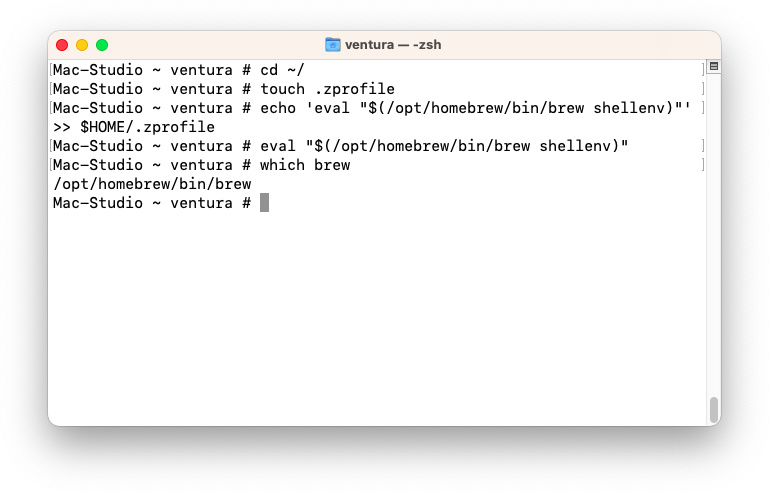
To stay up-to-date with the latest Python versions, get them installed and running quickly using Brew! All you have to do is enter a few simple commands.
brew search python
brew install python@3.10
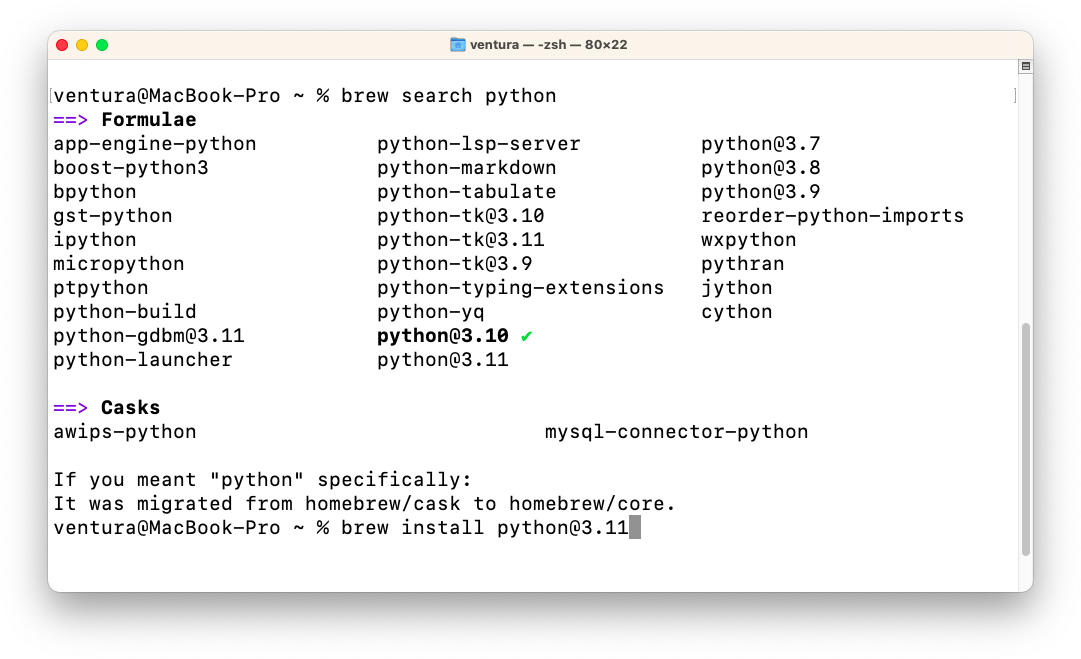
3. Install Python Extension on Visual Studio Code
After installing Python to your Mac using Brew, the next step is prepare Visual Studio Code for coding. All you need by searching and installing Microsoft's latest Python extension on Visual Studio Code; then it'll be ready for some serious programming!
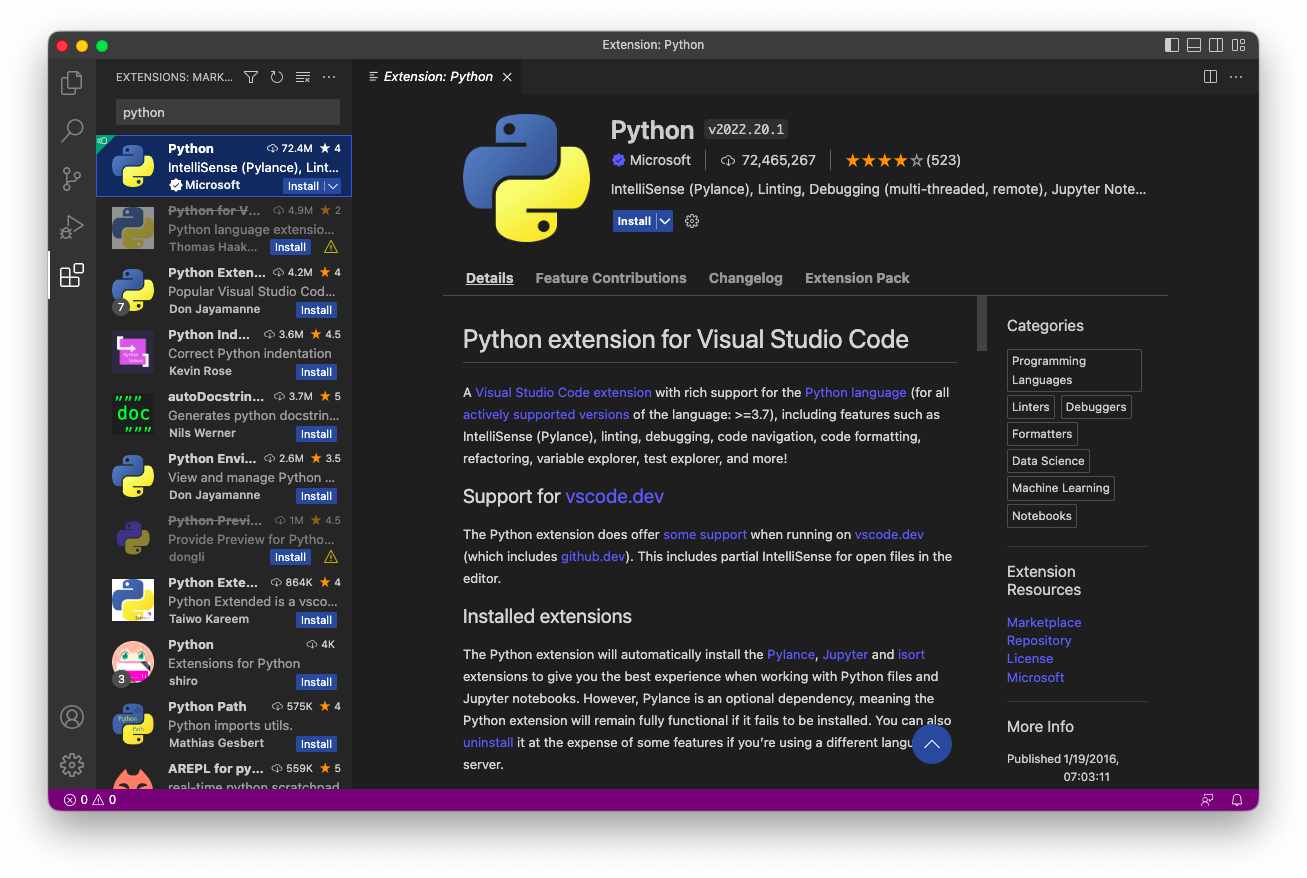
Visual Studio Code with its Python extension should be part of any serious developer's toolkit. Not only does it offer IntelliSense to help you complete your code faster and efficiently, but the Python extension also offers debugging capabilities and linting support that can save time by catching errors early on in the development process.
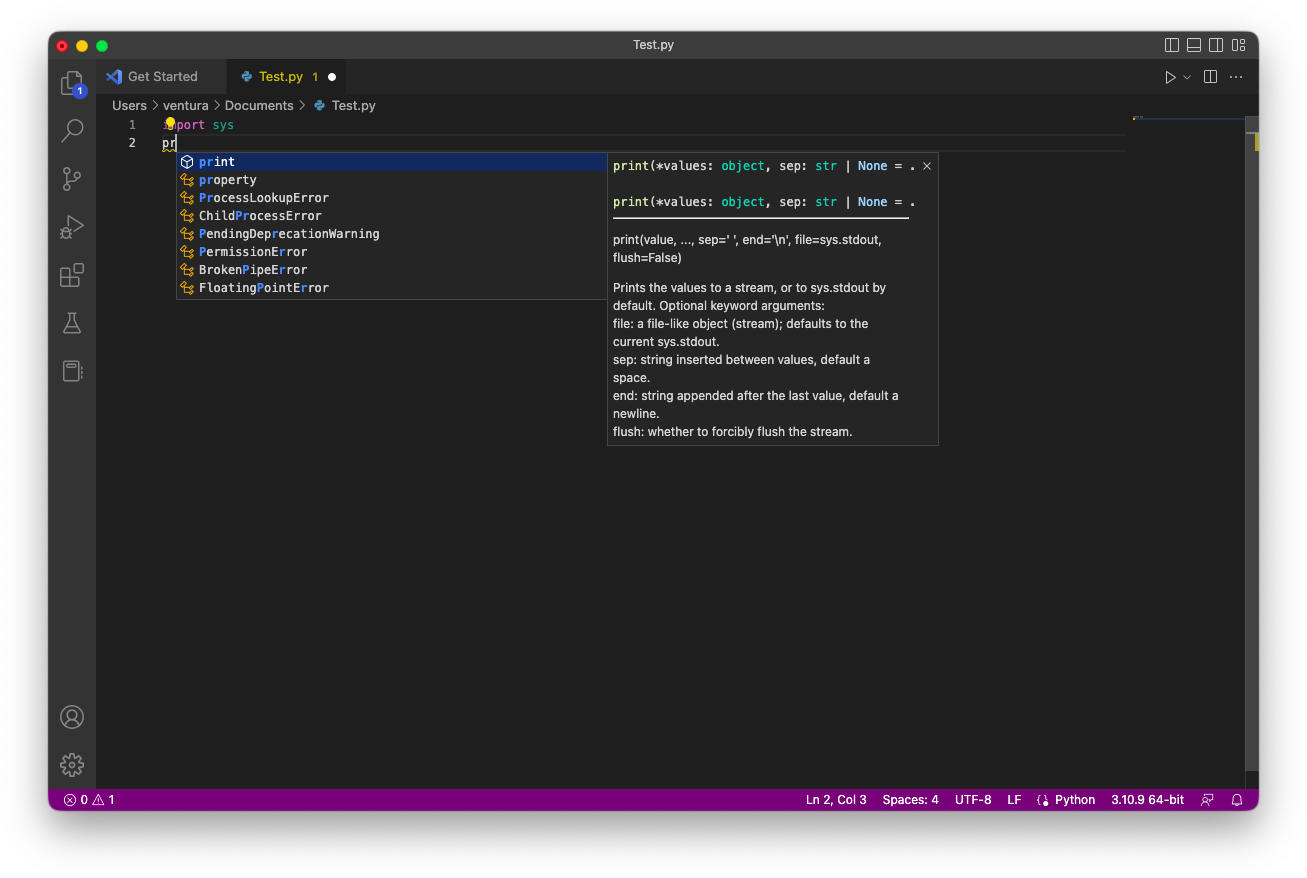
To get started with Python on Visual Studio, the first step is simple: create a new file. Just go to File > New File and save it under whatever name you choose - but don't forget to specify that its extension should be *.py!
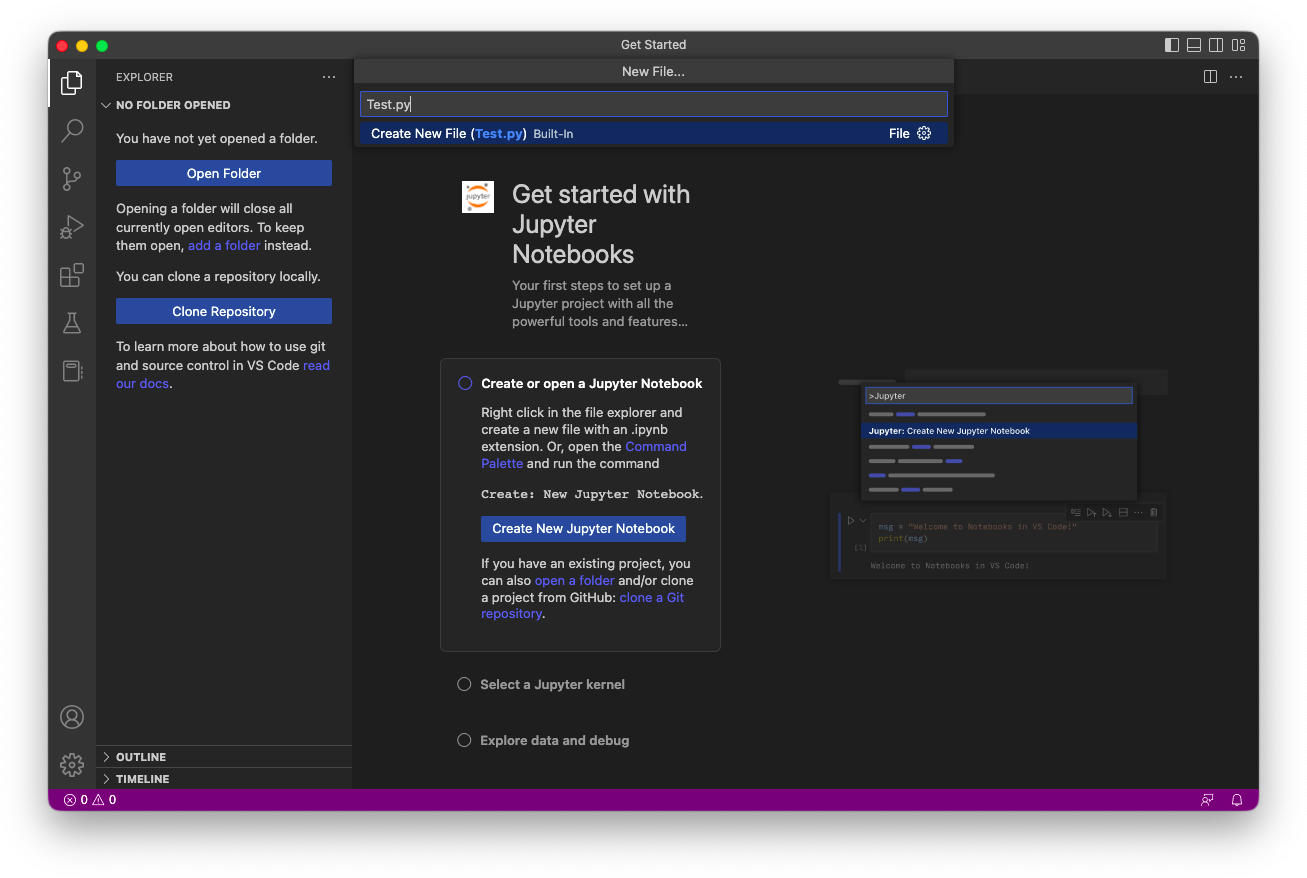
Get ready to debug your code and get up-and-running quickly with Visual Studio Code's intuitive Run and Start Debugging buttons in its Menu Bar!
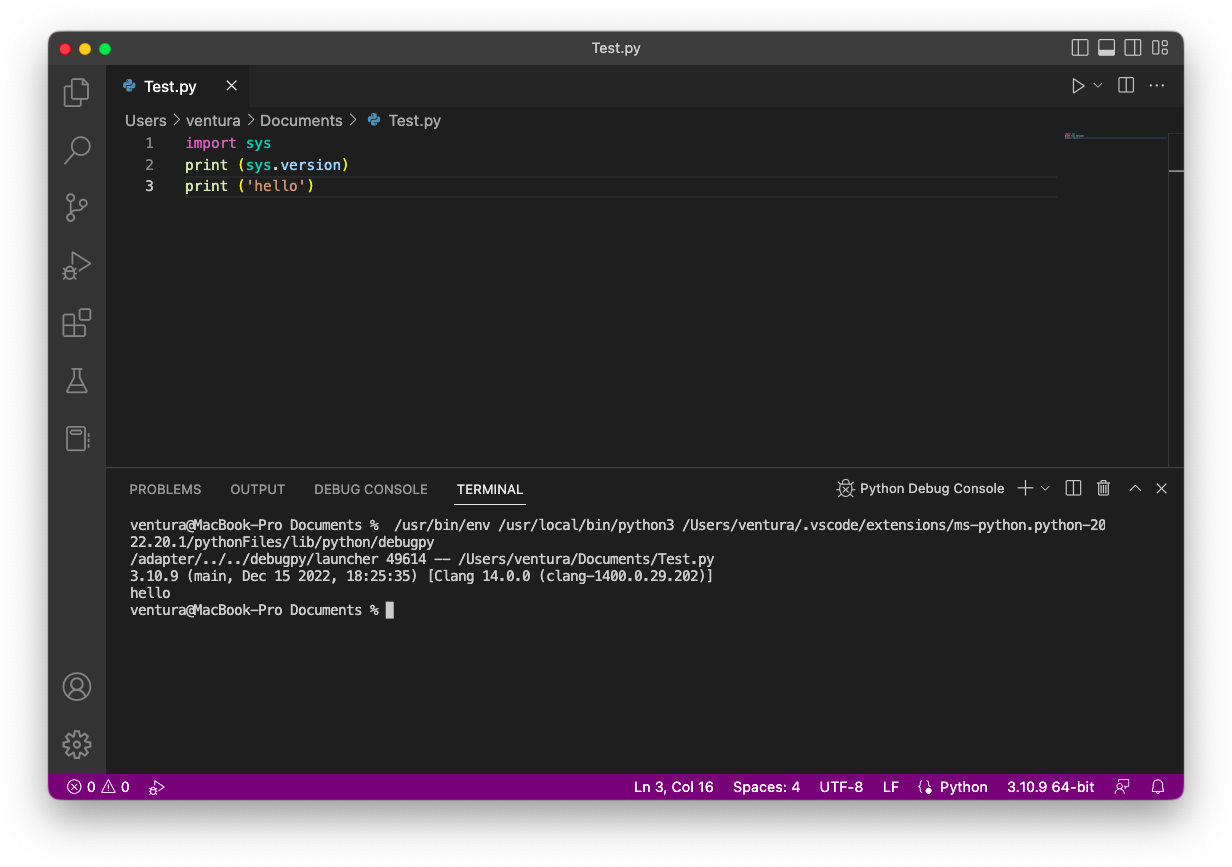
Python 3.11 is an incredibly useful programming language and Visual Studio Code a powerful tool for Python development, so installing Python 3.11 on Visual Studio Code for macOS Ventura is a great way to start creating your own Python projects. With Brew installed, it's easy to get Python running on VSC with all the necessary libraries. Now you can create projects, write scripts, and debug your code with ease – making life easier for any Python developer!

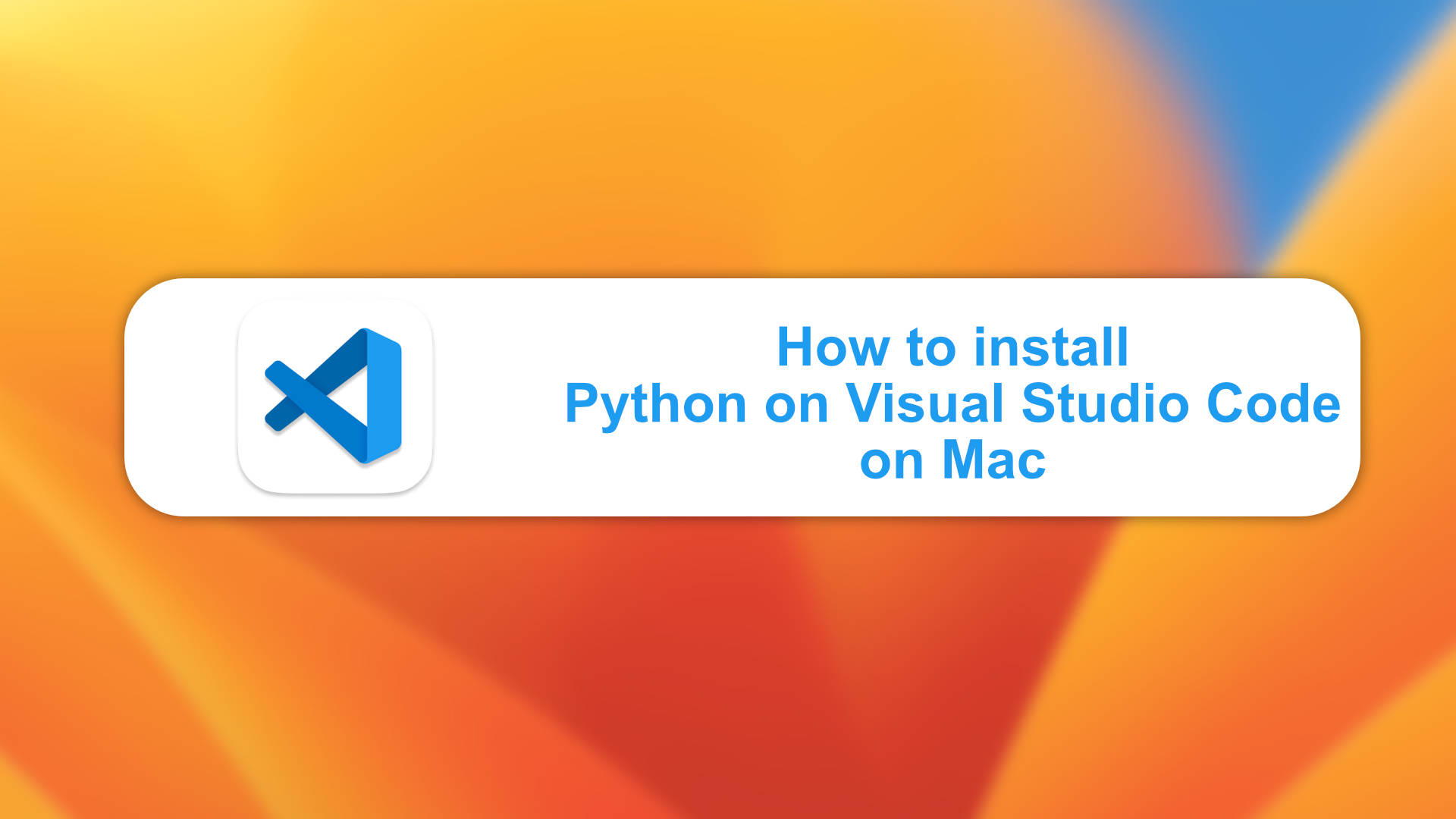






Leave a Comment