In today's digital age, managing schedules efficiently is crucial, and Google Calendar has become an indispensable tool for many. However, Mac users have faced a limitation – the absence of a dedicated Google Calendar app for their devices, forcing them to rely on the web browser version. This poses challenges, especially for those who synchronize their calendars between iPhones, Androids.
With the advancements in macOS Sonoma and the introduction of the latest Safari version, a solution has emerged. Now, it's possible to transform Google Calendar into a standalone application on your Mac, providing a smoother and more integrated user experience. Join us as we explore the steps to install the Google Calendar app on your Mac. Let's delve into this upgrade and simplify your calendar management across all your devices.
1. Adding Google Calendar to Your Mac Dock
The first step to harnessing the power of Google Calendar as a standalone Mac app is to verify that your system is running macOS Sonoma. This ensures compatibility with the upcoming steps for a smooth integration process.
Launch Safari, the trusted browser for Apple users, and direct yourself to the Google Calendar webpage.
Log in to your Google account just as you would during your routine use of Safari. This step is essential for personalizing your Google Calendar experience on your Mac.
Once logged in, navigate to Safari's toolbar and select "File." Among the options presented, find and choose "Add to Dock." This pivotal step initiates the process of creating a dedicated app for Google Calendar on your Mac.
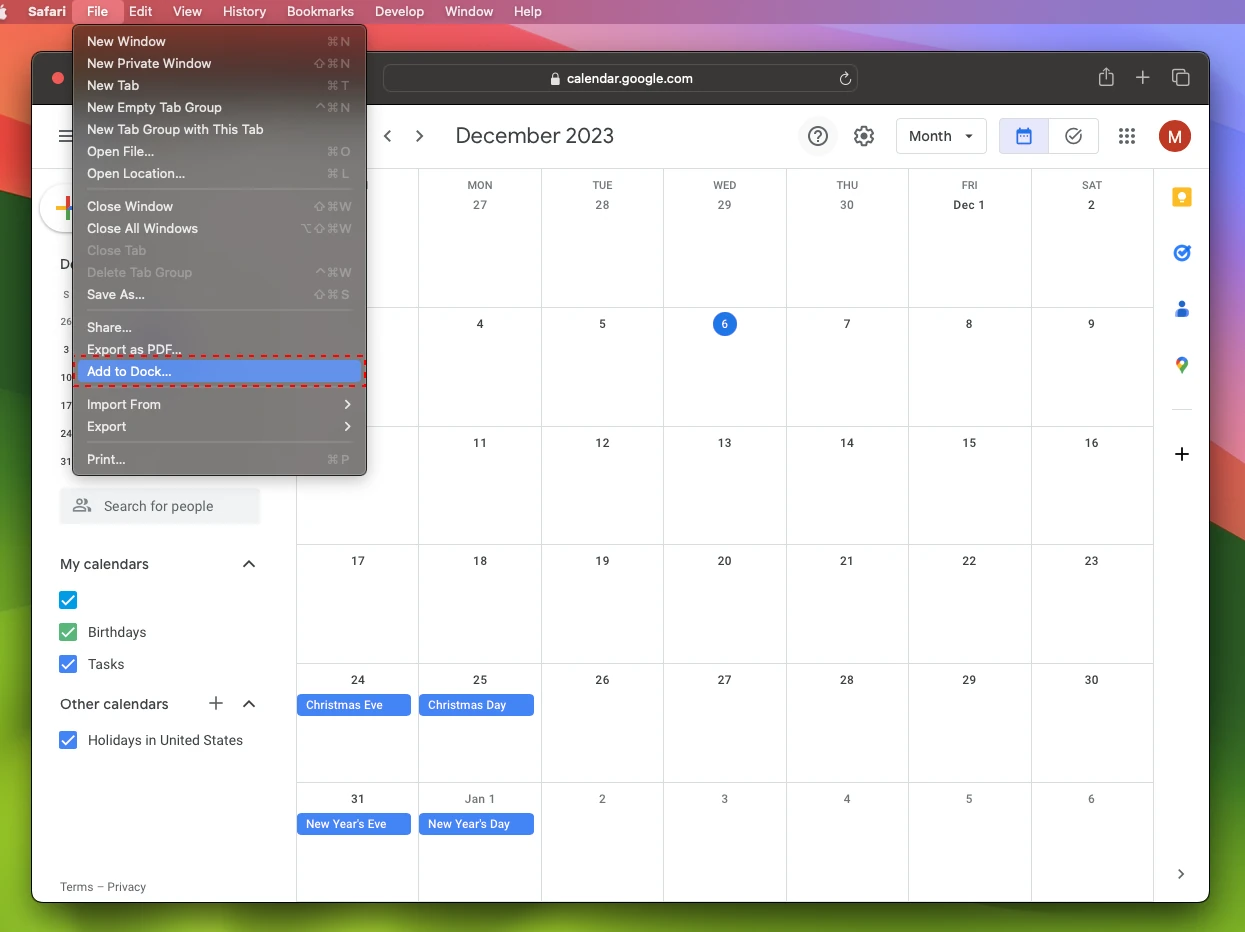
Add Google Calendar to Dock
An interactive prompt awaits you to personalize your Google Calendar app. Select a name that resonates with you, making it easily recognizable on your Dock. After choosing the perfect moniker, press "Add" to confirm your selection.
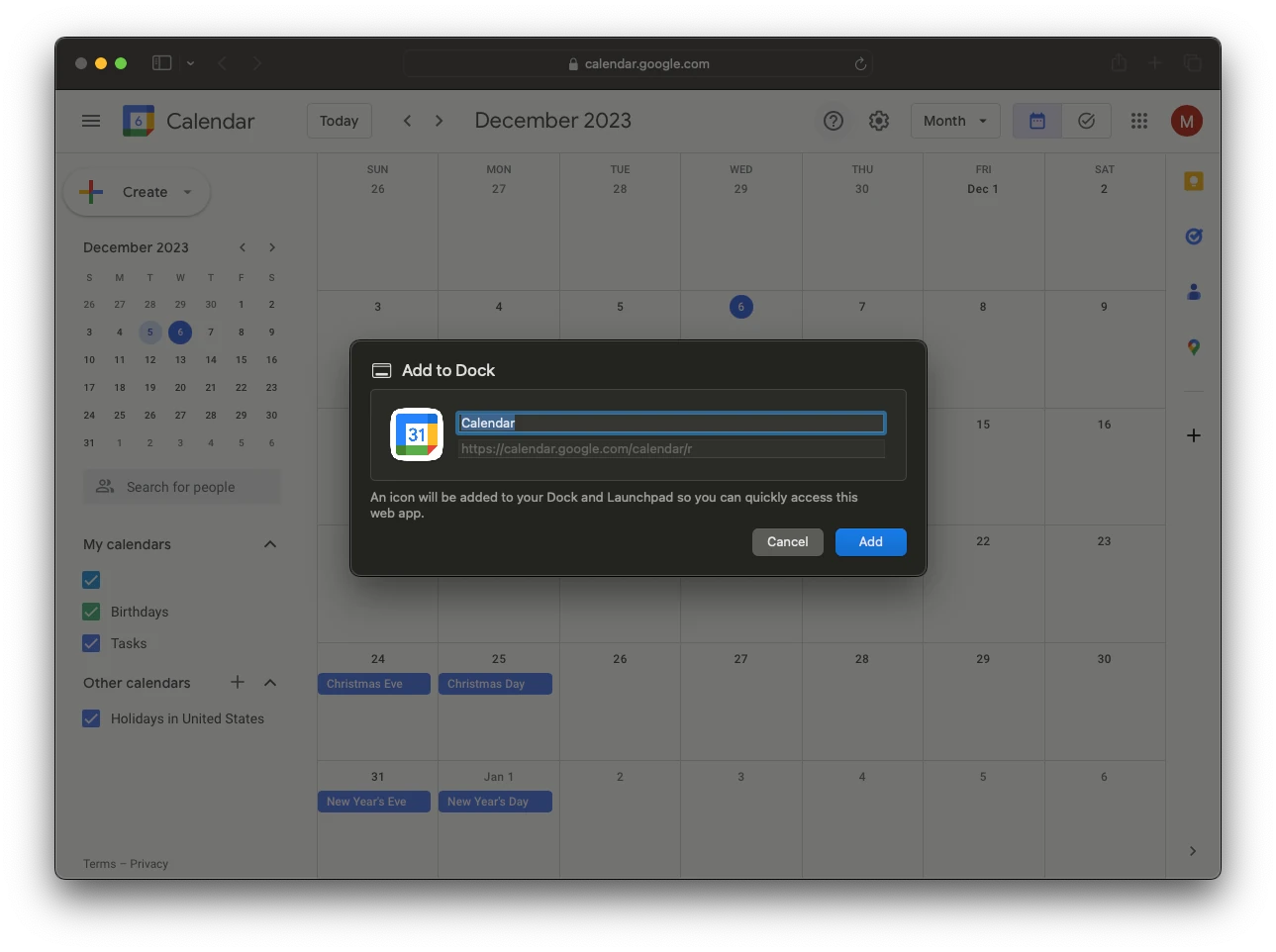
Add to Dock
With the app now configured, it's time to bid Safari adieu. Close the browser, and behold – the Google Calendar app icon has now found its place on your Mac Dock, ready for easy access.
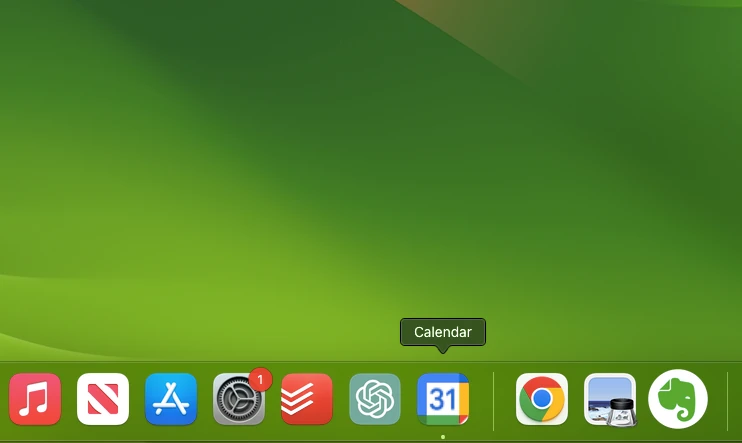
Google Calendar App in Dock
Congratulations, you've successfully integrated Google Calendar into your Mac environment! The dedicated app on your Dock provides instant access, streamlining your calendar management and ensuring seamless synchronization across all your devices.
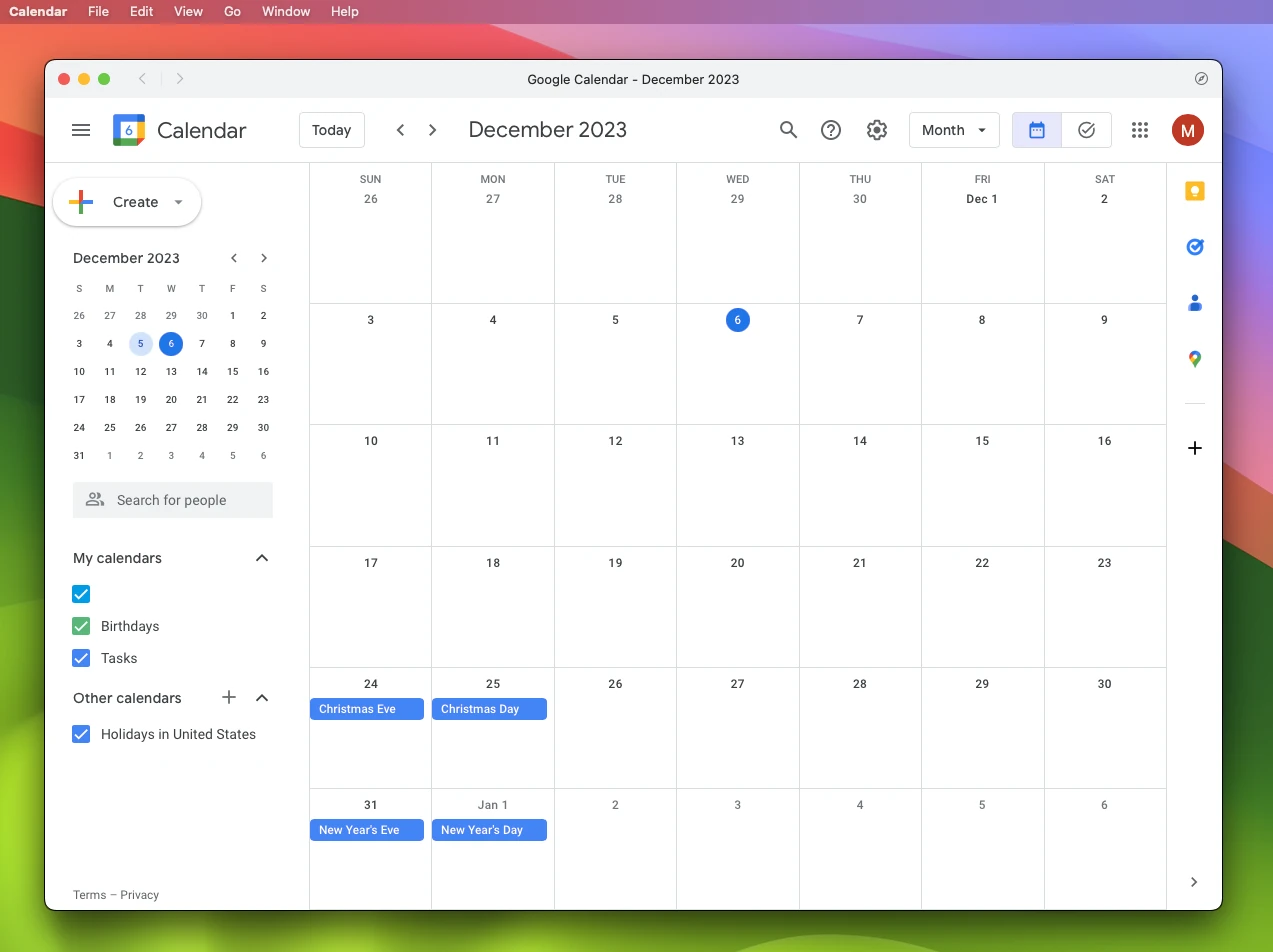
Google Calendar App for Mac
2. Removing the Google Calendar App
After installing the Google Calendar app on your Mac, circumstances may arise where you decide not to continue using it. In such cases, it's essential to understand the process of removing Google Calendar from your Mac. Deleting it is similar to uninstalling other applications on your Mac.
To initiate the removal process, access Launchpad on your Mac. Once there, locate the Google Calendar icon. To delete the app, press and hold the icon until the distinctive "X" appears at the top left corner of the Google Calendar icon.
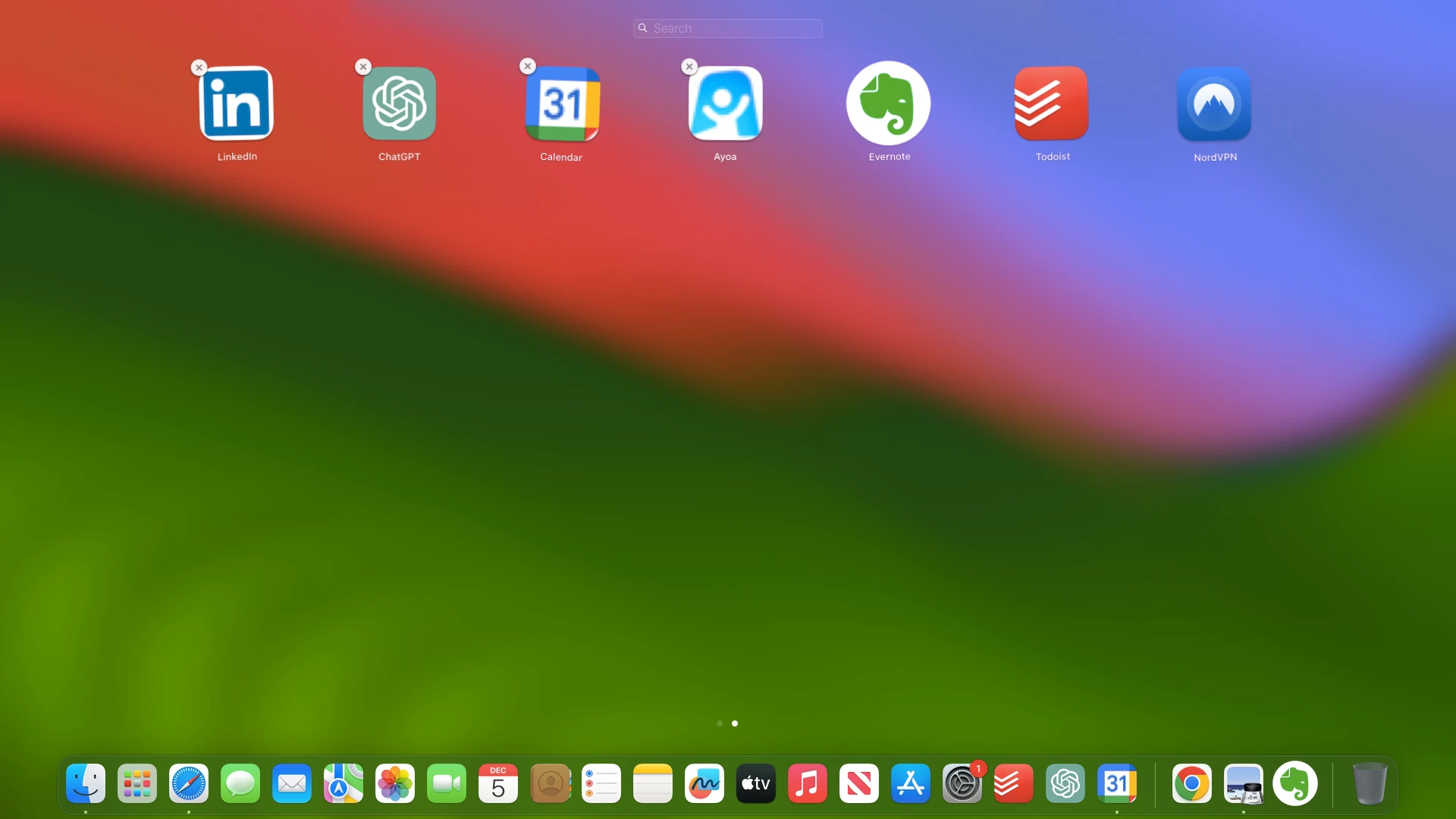
Google Calendar App in Launchpad
As soon as the "X" icon is visible, click on it to commence the deletion process. This action will prompt your Mac to confirm whether you want to delete Google Calendar. Confirm your decision, and the application will be removed from your system.
It's crucial to remember to log out of your Google Calendar account before deleting the app. If you forget to log out, you can do so directly in Safari, which will clear all Safari cookies, ensuring a clean removal.
By following these steps, you can effortlessly remove the Google Calendar app from your Mac, tailoring your device to your preferences. Remember that logging out beforehand helps maintain a clean removal process. In conclusion, mastering the integration and removal of the Google Calendar app on your Mac enhances your scheduling efficiency. Stay tuned for further insights and tips as we continue to explore the intricacies of leveraging technology for enhanced productivity.

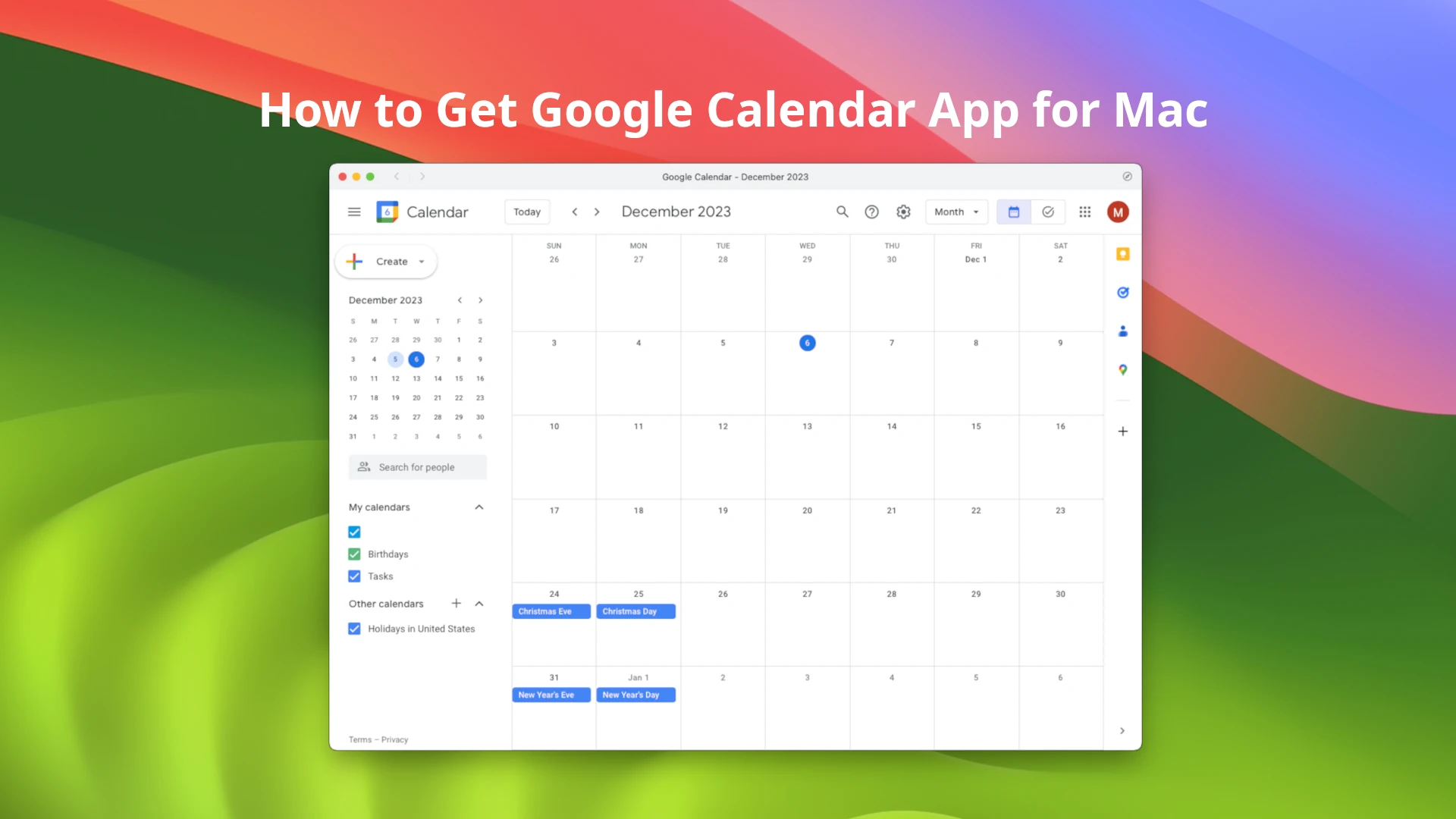






Leave a Comment