What are your Mac storage specifications? No matter how significant your Mac storage is, one day, it will run out of space. Mac is a powerful machine that allows a high level of multitasking. We use it for different purposes and install additional updates and applications. We occasionally receive the full storage prompt when updating our macOS to the latest version.
Recently, Apple has released the newest version of macOS called macOS 13 Ventura. Ventura is currently in the final version, and the file size of the final version is around 12GB. And you could expect a storage full warning after installing the update. Now, if you have already installed the new version and got this warning. You might be now finding ways to get rid of this warning. We have got you covered. This article shows how to free up space on macOS 13 Ventura.
How to Free Up Space on MacOS Ventura
1. Remove App Junk and Temporary Files
We usually install different kinds of applications on our Mac. Those applications stay rent-free on our Mac and use our storage. Ultimately, those applications start using more storage as the file size increases with time. Notably, not all application files stored on your Mac are useful. Some files become junk and don’t help applications at all.
Usually, these junk files are cache and log files created by the applications. You can easily remove these junk files and free some storage space. Hence, removing app junk is the first way to free up some space in macOS. Follow the steps to remove app junk in macOS.

Step 1. First, close all running Mac applications.
Step 2. Click on the Finder icon, press Go, and then click on the ‘Go to Folder’ option.
Step 3. Then, type: ‘/Library/Caches’ and press the ‘Enter’ key to head to the specified location.
Step 4. On the next screen, you will see multiple folders. Open each folder and delete the cache from them.
Step 5. Now, head to the ‘Trash’ folder and delete all the cache files you deleted in
If you want to head to a particular program for a specific app, you can use the below-mentioned location:
- Clean Log Files /Library/Logs
- File Support Cache - /Library/Caches/
- Launch Agents - /Library/Launch Agents/
- Preference Files - /Library/Preferences/
- Application Support Files - /Library/ Application/
- Binary and Dock Items - /Application/
- Start-Up Items - /Library/Startup Items/
- Saved App States - /Library/Saved Application State/
2. Use New Optimization Tool on macOS Ventura
One of the easiest ways to free up storage on macOS is using the built-in Storage Optimization feature. macOS Storage optimization feature that lets you optimize your Mac storage for efficient working. Follow the mentioned steps to optimize your macOS storage.

Step 1. Click on the ‘Apple Icon.’ Then, click on ‘System Settings’.
Step 2. Head to the ‘General’ tab and select 'Storage'.
Step 3. After that, click on the ‘Optimize’ button.
Step 4. After clicking on Optimize Storage, macOS will now start calculating the occupied and free space. You will see how much space is occupied by the documents, videos, audio, and others on your Mac.
Step 5. After that, click on the ‘Recommendations’ tab to see the way to optimize your Mac storage space.
Step 6. Now, follow the suggestions to optimize your storage and free up some storage.
3. Locate and Remove Large Files
One of the ways to free up space on macOS is to remove large files that are consuming a lot of your Mac space. To clean up large files, you first need to find them. After that, you can easily remove them. Follow the given steps to locate and remove large files.

Step 1. Open ‘Storage’ tab in System Settings > General tab.
Step 2. Click on the ‘i’ button in ‘Documents’ tab.
Step 3. On the next screen, you will see all the large files under the ‘Large Files’ section stored on your PC.
Select the files you want to delete from your Mac, and click the ‘Delete’ button. You need to follow this step with all the useless large files.
3. Completely Uninstall Program
There are times when we install an application for one-time use only. When the task completes, we never uninstall the application. As a result, the application remains on our system for longer and consumes more storage. Even if we uninstall the application, you will still find some files of that application in your storage. You need to remove or uninstall the application completely to remove those files. This is impossible with the built-in uninstaller, but Clean My Mac can help you with this.
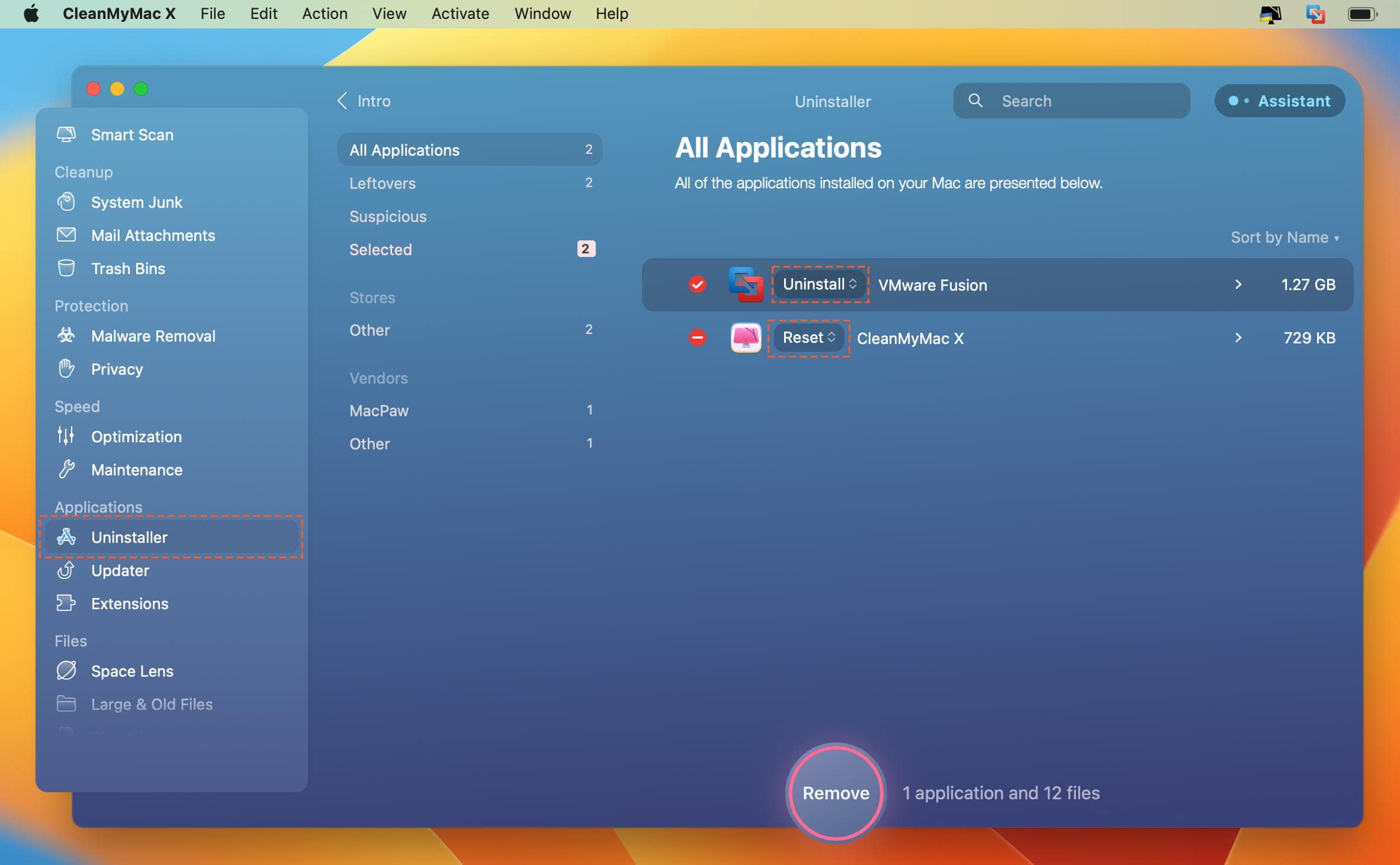
Follow the steps to use Clean My Mac to reset or uninstall the applications completely.
Step 1. Free trial Download the Clean My Mac here.
Step 2. After downloading the application, install and open it.
Step 3. Choose the applications you want to reset by clicking on the checkbox. After that, click on the ‘Uninstall’ button.
Clean My Mac is a useful Mac cleaner application with many advanced features that helps you make your Mac operating system faster. This software allows you to clean junk files, unwanted applications, and malware and optimizes your Mac for maximum speed.
5. Clean Brower Cache on your Mac
Like other operating systems, Mac Browser also uses cache to run smoothly and provide better performance. Browser Caches are temporary storage areas for data that computers will likely need in the future. Similarly, browsers and applications also use cache to maintain better performance. Notably, cache consumes a lot of storage. You can follow the mentioned steps to Free Up Space on macOS.

Clear Chrome Browser Cache:
Step 1. Open the Chrome on macOS.
Step 2. Click on ‘History’ in the top menu and select ‘Show Full History’.
Step 3. Now, click on ‘Clear Browsing data’, and then click on ‘Advanced’
Step 4. In the time range, select ‘All time’ and ‘Cached images and file’
Step 5. Now, click on ‘Clear data’ to clean Chrome browser cache.
Clear Safari Browser Cache:
Step 1. Open the Safari browser on your Mac.
Step 2. Open the Safari browser menu, and click the ‘Safari’ option.
Step 3. Now, Click the ‘Clear History’ option.
Step 4. After that, select the time range, and click on the ‘Clear History’ button.
6. Free up Disk Space with Third-Party App
One of the best ways to free some space is to clean up your Mac properly using the Clean My Mac application. We have already introduced you to the Clean My Mac application. Clean My Mac helps you in each step of cleaning up your Mac, from repairing disk permissions to removing the applications and their data. You can download Clean My Mac and use its powerful features to clean your Mac.
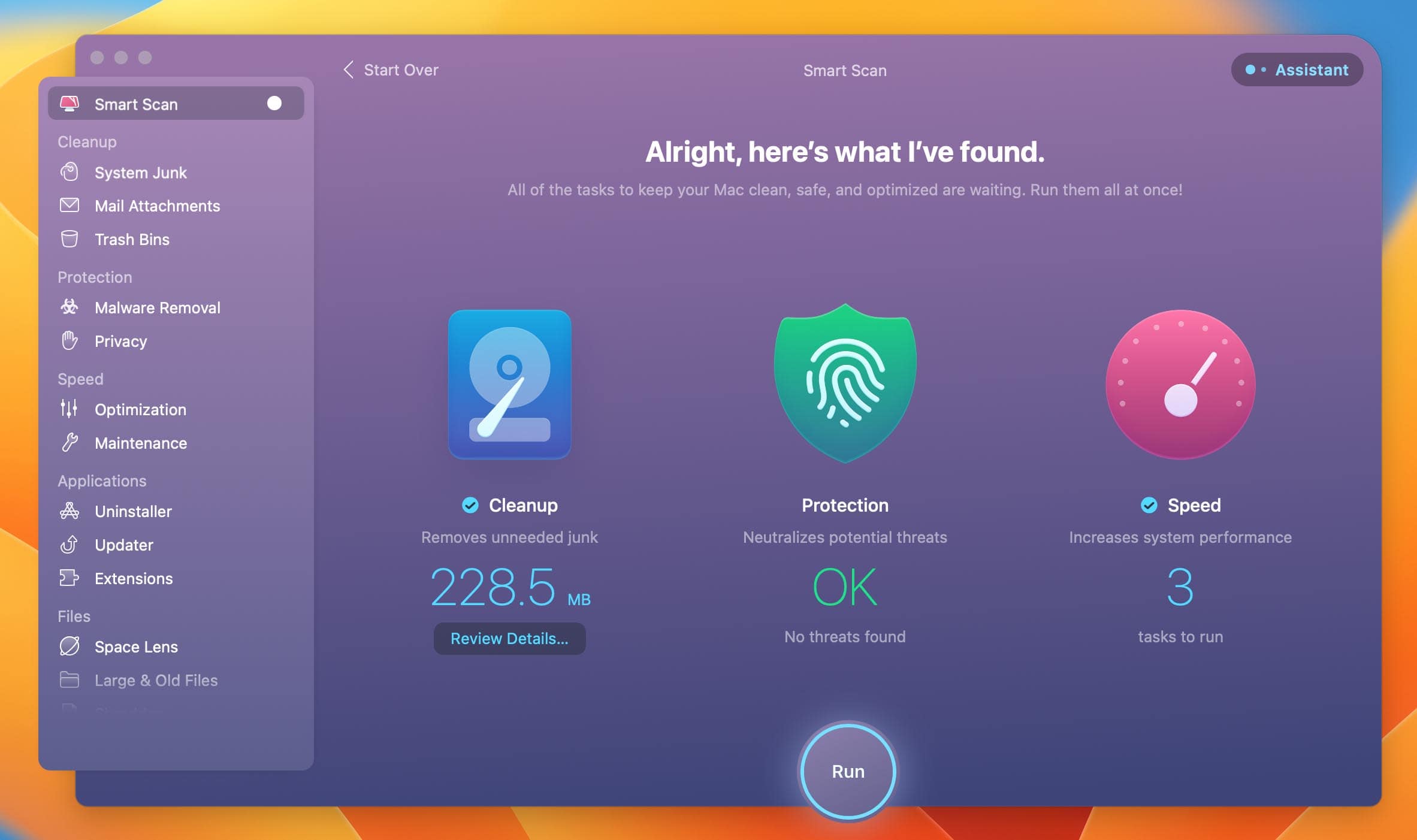
Clean My Mac is available for free trial download here. You can quickly use this application to clean your macOS storage in a few clicks.
7. Find and Remove Duplicate Files
Another best way to clean space on macOS is to remove duplicate files. Finding and removing those duplicate files is a challenging task. This is because you need to do everything manually.
So, in that case, we can use a third-party application called Gemini. Gemini is a perfect application to find and remove duplicate files on your Mac and delete them in a few seconds. The application is easy to use, and even someone without technical knowledge can use it.

Step 1. Free trial download Gemini here.
Step 2. Open the application, and click on the Plus (+) icon.
Step 3. Click the ‘Scan For Duplicates’ button to start the scanning process.
Once the scan completes, you will see all the duplicate files on your screen. Now, click on the ‘Checkbox’ beside each file to select the files you want to delete. After selecting the files, click on the ‘Remove’ files.
8. Use Cloud Drives
The last and easiest way to get more storage is to use cloud-based drives. You can use cloud storage to store all your files for free and securely. However, you can only store files till a limit. You have to pay a few bucks if you want more than the specified limit. Additionally, you can store any kind of multimedia, such as files, videos, apps, audios, etc. Here are a few cloud storages you can try:
- OneDrive
- Google Drive
- Dropbox
- Amazon Drive
- Box
And this is how to free up space on macOS Ventura. You can try the mentioned ways to clean your Mac storage. One of the best ways to free up some storage while avoiding manual steps is to use the Clean My Mac application. Besides this, you can also use other manual methods if you want to take each step with precaution. We will always recommend using cloud storage to store your files.

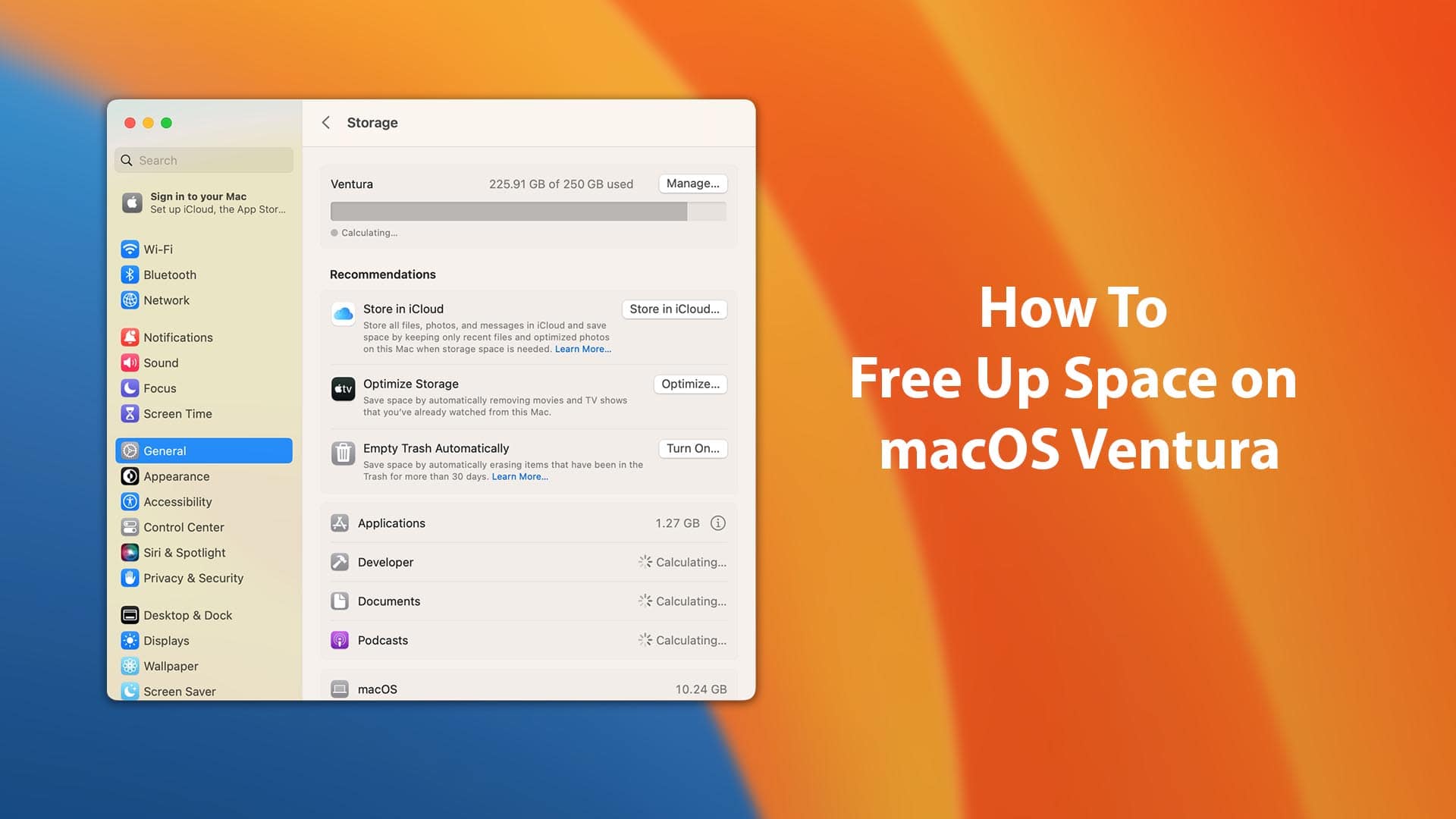






Leave a Comment