A MOV file is a QuickTime video format used in the Mac QuickTime framework. The format is also supported in Windows and has the ability to store many tracks with each containing different types of data such as audio, video, and subtitles.
The MP4 format is based on the QTFF format. However, it differs from the MOV format. MOV files have higher quality and file size when compared to MP4 files but they’re not as widely supported across applications as MP4 files.
Users want to free convert MOV to MP4 to save storage space and make it executable across platforms and applications. However, if you care about higher-quality video and don’t mind the additional storage space taken, MOV file format should be your preferred choice.
How to Free Convert MOV to MP4 on Mac
There are applications you can use for converting MOV to MP4 on Mac. We have used multiple programs and have finally picked the 3 best MOV to MP4 free converter programs you can run on M1 and M2 Macs.
1. Handbrake
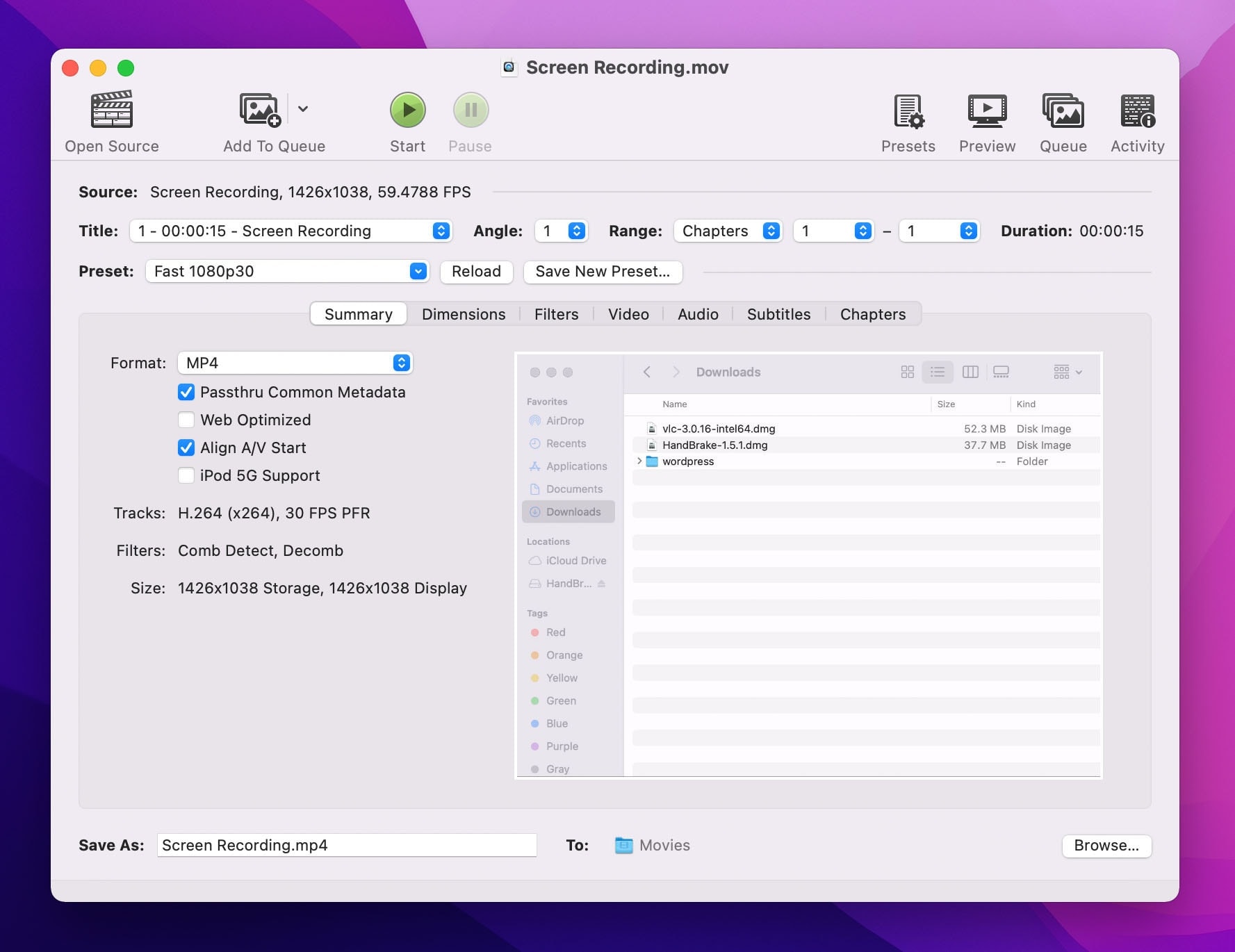
Handbrake is a highly-recommended application if you want to convert video files to different formats. It is especially useful if you handle video files on a regular basis and want a reliable MOV to MP4 free converter on your Mac.
Handbrake is one of the best applications for transcoding video files to different formats. There are no additional files you have to download or toolbars to install when you download Handbrake. It’s an open-source application that is completely free to use.
Follow the steps below to convert MOV to MP4 on Mac with Handbrake,
- Step 1: After you’ve downloaded the application, launch it. On the top menu inside the application, click on Source > Open File
- Step 2: Under Output Settings, make sure the Container is selected as MP4. Now, click on Browse and choose the location for the converted file. Also, give a name for the converted file.
- Step 3: Click on Start to begin transcoding. Depending on the speed of your computer and the file size you’re converting, this process can take time.
Once the process is completed, you should see the converted file in the destination folder.
2. VLC
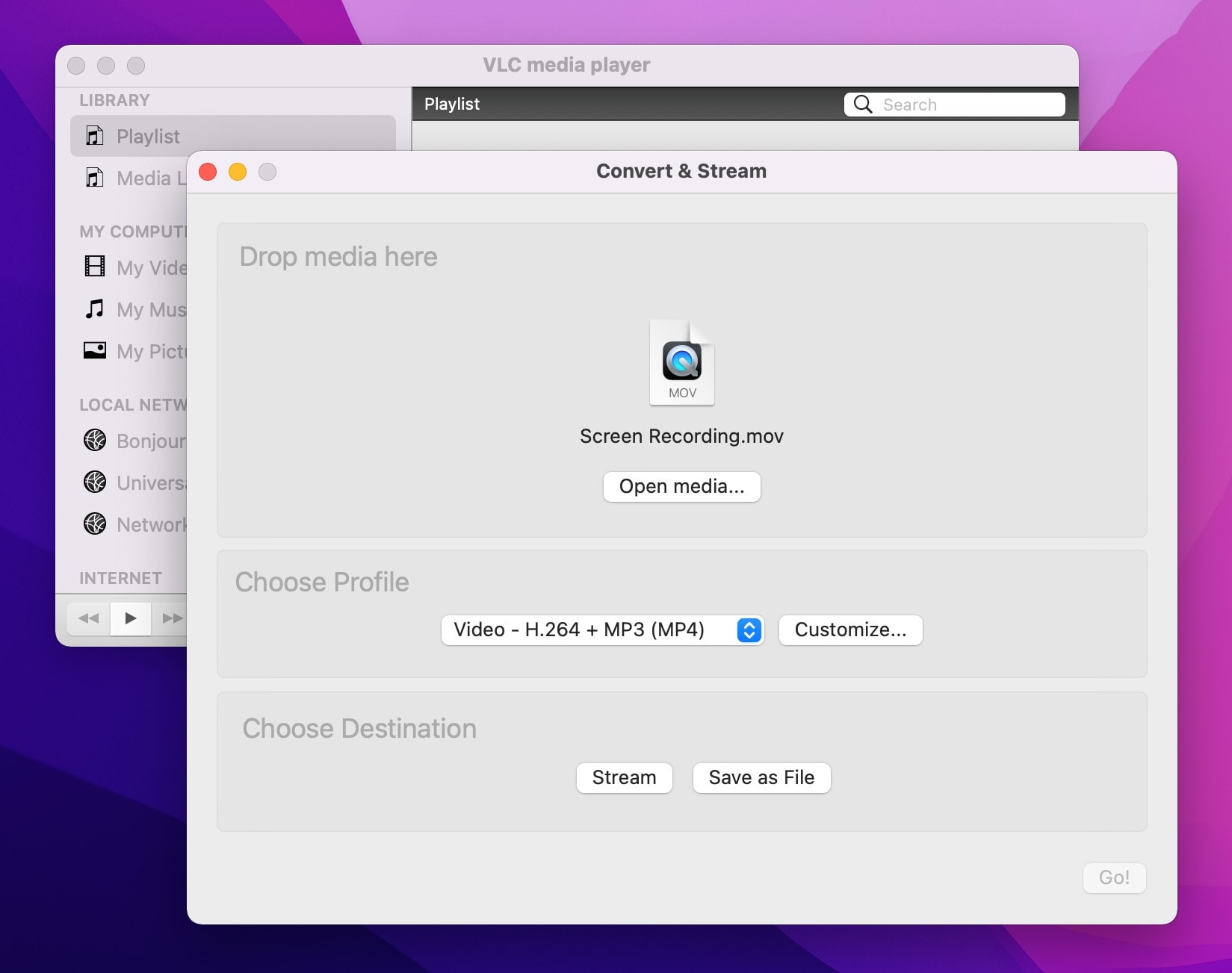
The VLC media player is a highly popular open-source freeware that supports a wide variety of multimedia formats. Unlike other players, VLC has an in-built conversion tool for converting file formats.
Mac users who want to convert MOV to MP4 can use VLC as the free converter. Even though MOV is a friendly format on Mac, some users want to convert to MP4 to save storage space or share with other users.
Follow the steps below for converting MOV to MP4 on Mac using VLC media player:
- Step 1: Launch VLC player and click on File > Convert/Stream
- Step 2: In the Choose Profile option, select Video – H.264 + MP3 (MP4) as the desired format
- Step 3: Click on Save and choose the file name and destination. Click on Save once again. You’ll find the converted MP4 file in the chosen destination folder.
It’s as simple as that to convert MOV to MP4 on a Mac using the VLC player. Advanced users can use more features that are available on the application to tweak conversion settings for more customized results.
3. iMovie
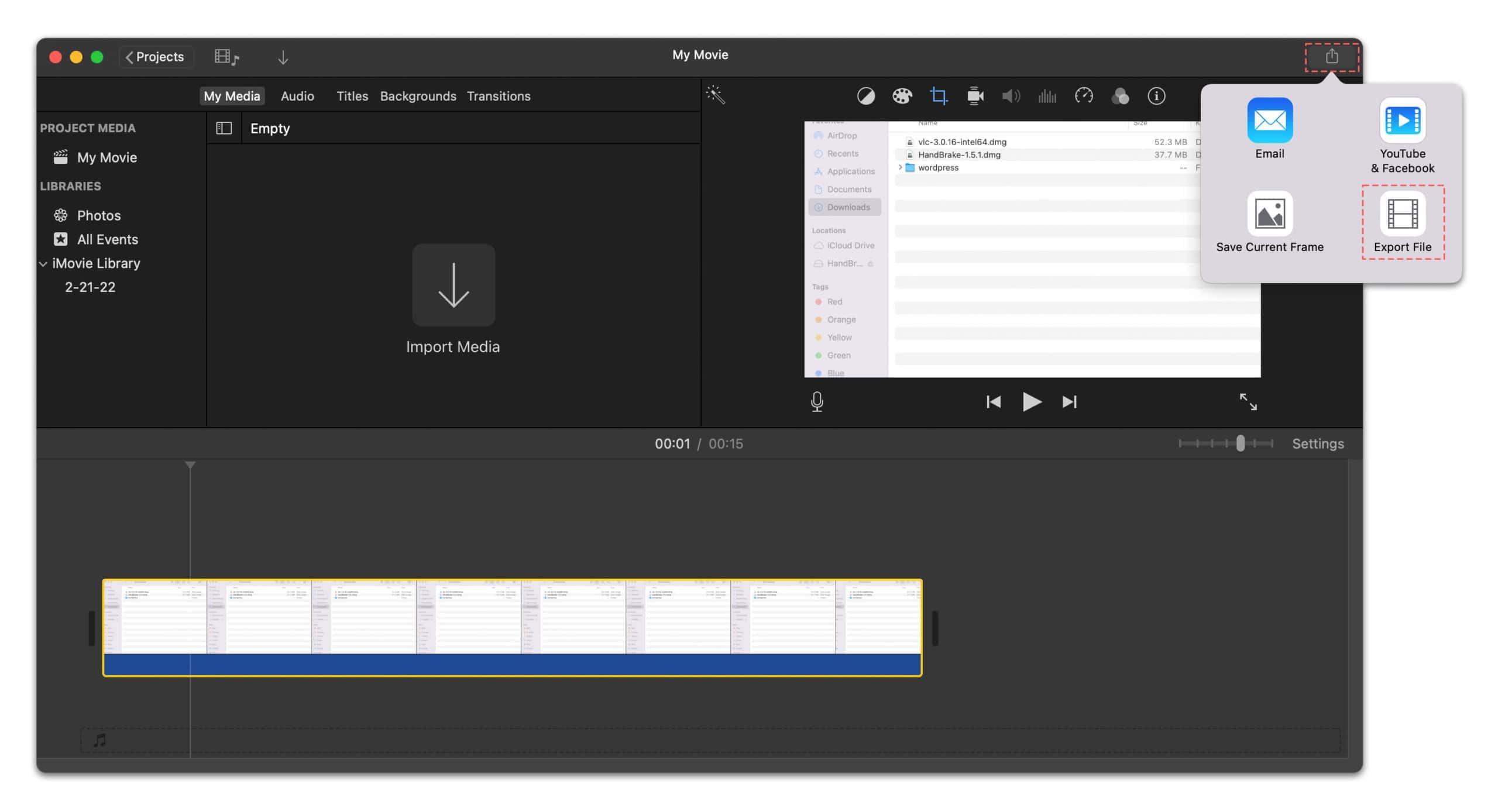
If you want to convert multiple files at the same time, iMovie is not suitable. You can use Handbrake to convert multiple video files simultaneously. You can download iMovie for free from the Mac App Store.
Follow the steps below for converting MOV to MP4 on Mac using iMovie:
- Step 1: Launch iMovie and on the top-left corner click on File > New Movie
- Step 2: Click on Import Media and select the MOV file that you want to convert to MP4. Click Import Selected to import the file.
- Step 3: Click on Share button > Export File.
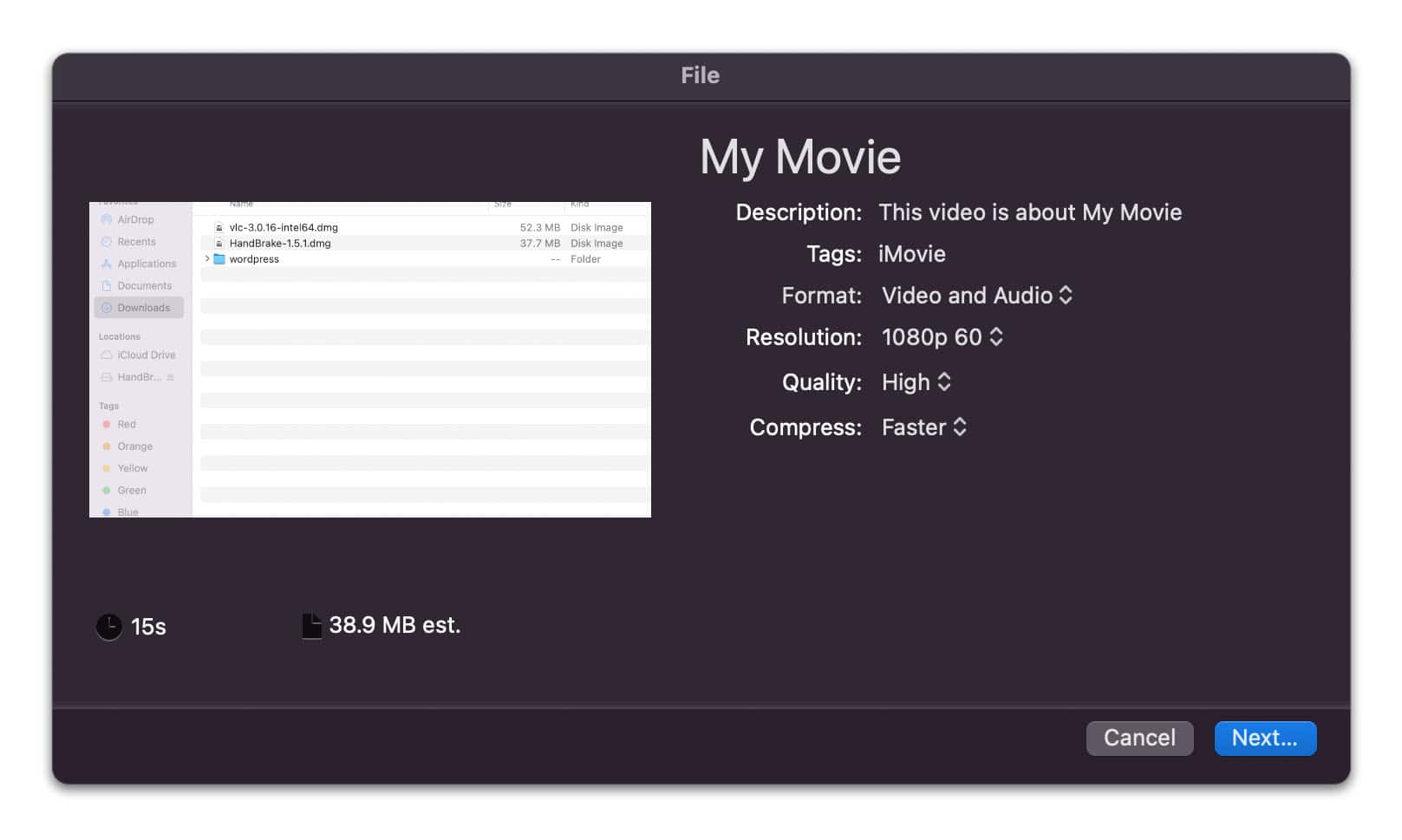
Step 4: You can adjust the export settings as needed and click Next. Select the file name and location to save the converted MP4. The export process will begin and you will notice a small circle on the top-right corner of the application. Once the export is completed, you will get a desktop notification and can find the converted file in the destination location.
When you are working with video files regularly and need a reliable MOV to MP4 free converter. You can choose from either Handbrake, VLC, or iMovie to convert video files to different formats.

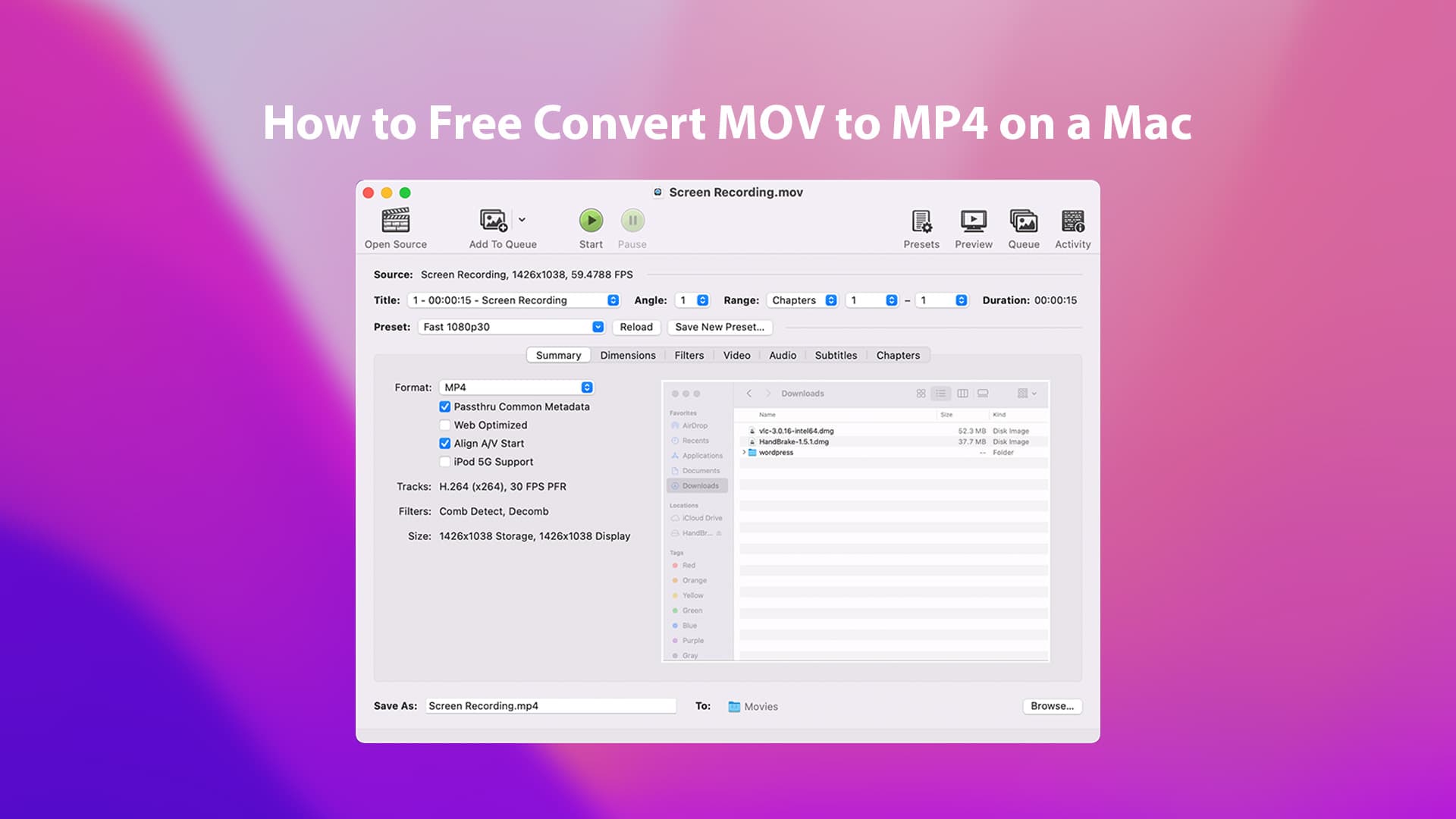






Leave a Comment