macOS Monterey set a high bar for the next generation of operating systems, but Apple outperformed itself once more with the new Ventura software. In the spotlight are many new features but, despite all the innovations, some problems remain the same as in its predecessor. One of the quite famous errors related to the macOS installation process is "an error occurred installing macOS". Although the causes may vary, this guide offers several approaches that work on all macOS versions - from Ventura to the older ones like Sierra, High Sierra, Catalina, and Mojave.
How to fix an error during the installation of macOS
1. Check your Internet Connection
The general rule of thumb when installing a new macOS Ventura is to have good and stable internet connection. That’s why, before starting the process, you should check first your Wi-Fi. In case your connection is consistent but slow, you can always adjust your DNS (Domain Name System).
DNS is basically a system that takes a hostname (such as apple.com) and turns it into an IP address so browsers (such as Safari) can load Internet resources (e.g. URL). When you update this system, macOS can search faster for new updated versions during the installation process.
You can do it by going to Wi-Fi settings, selecting Advance and then adding new DNS. If you do clean installation, then you can change the DNS in your router. Although the steps may vary depending on the type of your router, in most cases it will be at the address 192.168.1.1 on Safari, or you can find the user and password below the router.

After this, go Network and press Add to DNS. If you are using Google's DNS, the usually the set of numbers you’re looking for is 8.8.8.8 or 8.8.4.4.
2. Redownload macOS
If you've completed the previous steps but this error still appears, then it is time to redownload your operating software. The newer versions like Ventura and Monterey, or even Big Sur, can be downloaded with the macOS installer file.
macOS Installer and you can get it directly from the Apple servers. When you open it, the macOS Installer file will extract "Install macOS Ventura.app" in the Applications folder. Another way is to try reloading macOS Ventura using Terminal and the Appstore.
new macOS Ventura and Monterey is a big file that roughly takes 12 GB of your Data. Because of this, you should use a stable internet connection so you avoid loss of data, which may also lead to other errors.
3. Check Mac Time for older Version macOS
On it’s own, this is not a significant enigma to solve, but it can lead to other malfunctions. If the date or time is wrong on your Mac, macOS digital certificate will appear invalid. This means that you will come across certain obstacles if you try to install the older macOS.
To avoid "application is damaged" error, you need to adjust time and date in order to match with the certificate. This especially applies to older versions of Apple’s operating softwares like Mojave, High Sierra, Sierra.
The way to do this is to explained in the following steps:
- Open Terminal in spotlight search and enter these commands:
- Yosemite and El Capitan: date 010101012015
- Sierra to Catalina: date 010101012018
- Mojave: date 010200002019
In this example: date 1020190015, it would set the date and time on the October 2019 at 00:15 AM. In some cases, if you own Mac Mini or iMac you may want to check Mac time and date on your device. This is primarily because they are powered by PRAM battery, which is known to wear out after some time and cause mistakes in time and date settings.
5. Create a new macOS USB Installer with DownloadAsset
During installation process with macOS USB Installer of older versions such as Sierra and Mojave, there is a possibility of encountering "application is damaged". To fix this problem, you should create the macOS USB Installer which will enable operating system to download additional components needed to create a complete installer.
You can do this by entering the following commands:
sudo /Applications/Install\ macOS\ Mojave.app/Contents/Resources/createinstallmedia --downloadassets --volume /Volumes/USBname
I hope this guide helped you fix the problems with errors during the installation of macOS. It is important to note that the first three instructions can help you if you have problems installing new macOS (Ventura, Monterey, Big Sur), while the last two are for the older ones. If errors persist during the process of installation, leave a comment below and we will be glad to help you fix it.

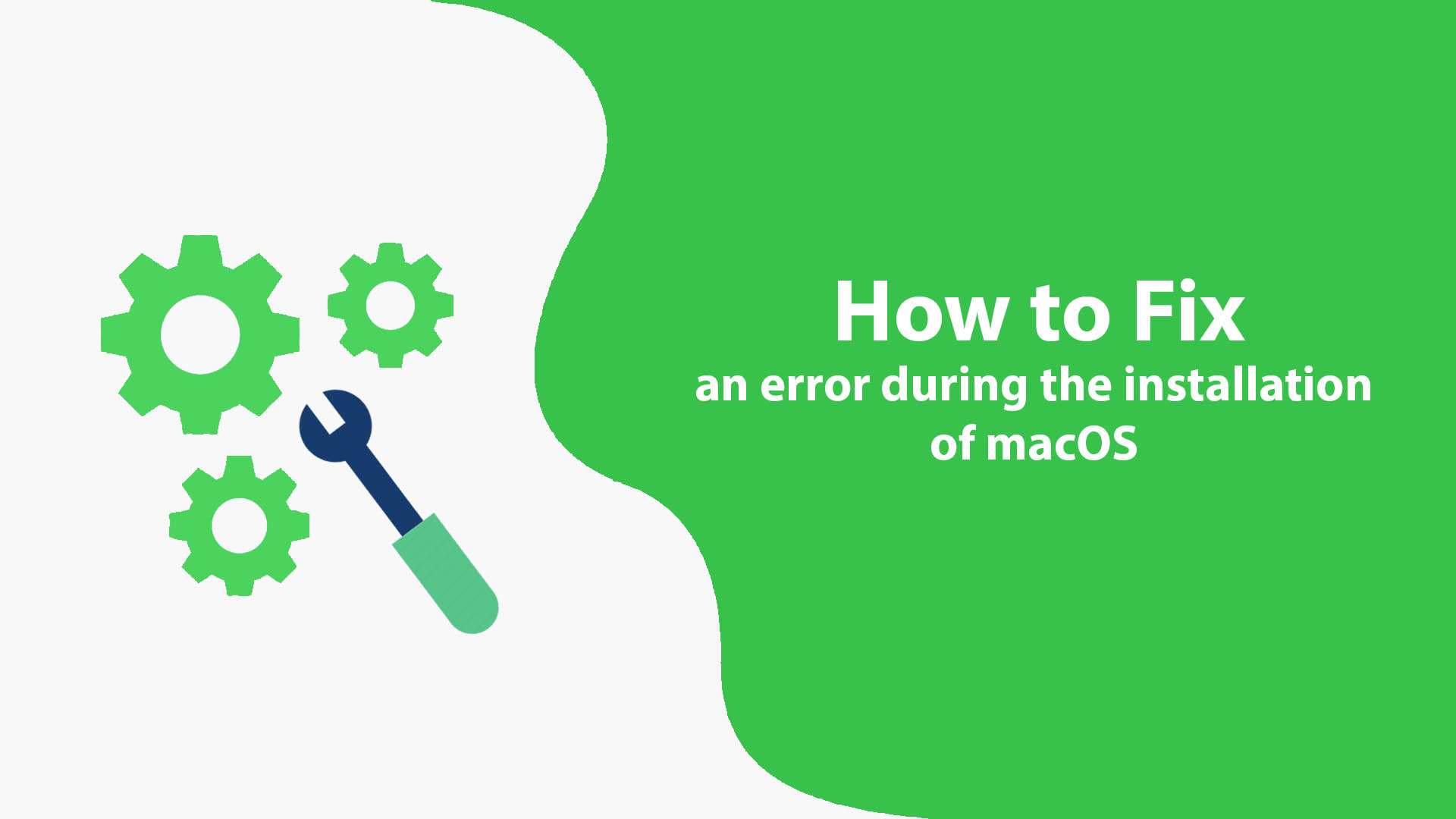






Leave a Comment