Are you tired of wasting time on tedious tasks and looking for a tool to boost your productivity? Look no further than ChatGPT – the ultimate solution for completing tasks quickly and efficiently. While ChatGPT is undoubtedly a useful application, its lack of standalone options for macOS can be a hassle. Opening a browser like Safari or Chrome just to access ChatGPT is time-consuming, and asking the same questions repeatedly can be a chore.
But don't worry, we've got your back. Meet Apple's Shortcuts app – the all-in-one solution for your everyday tasks on Mac. Shortcuts is incredibly versatile and can help you process PDF and Word files, extract content from the internet, and perform numerical operations with ease. And when you combine it with ChatGPT, you get an intelligent assistant that can take your productivity to the next level. With Shortcuts seamless integration with Siri, you can even issue voice commands that run shortcuts connected to ChatGPT.
Ready to take your productivity to the next level? In this guide, we'll show you how to create a comprehensive ChatGPT app that's tailored to your unique needs. With this app, you'll be able to automate repetitive tasks and boost your productivity like never before. So, get ready to say goodbye to tedious chores and hello to efficient workflows with ChatGPT and Shortcuts!
How to Create a ChatGPT app on Mac
1. Create API Key
Let's get started on creating your very own custom ChatGPT App. But before we dive in, we need to obtain the ChatGPT API Key. This key will serve as the bridge connecting the Shortcuts app to the powerful ChatGPT from OpenAI. Don't worry, it's easy to get started – simply follow the link below to create your own API key.
2. Create a new Shortcuts on Mac
Shortcuts is a built-in app that's readily available on the Monterey and Ventura versions of macOS. However, if you're using an older version of macOS, you can use Automator, which is a tool similar to Shortcuts. To open Shortcuts, you can either navigate to the Applications folder or search for it in Spotlight. Once you've located it, you can easily create a new Shortcut to start streamlining your workflow and boosting your productivity.
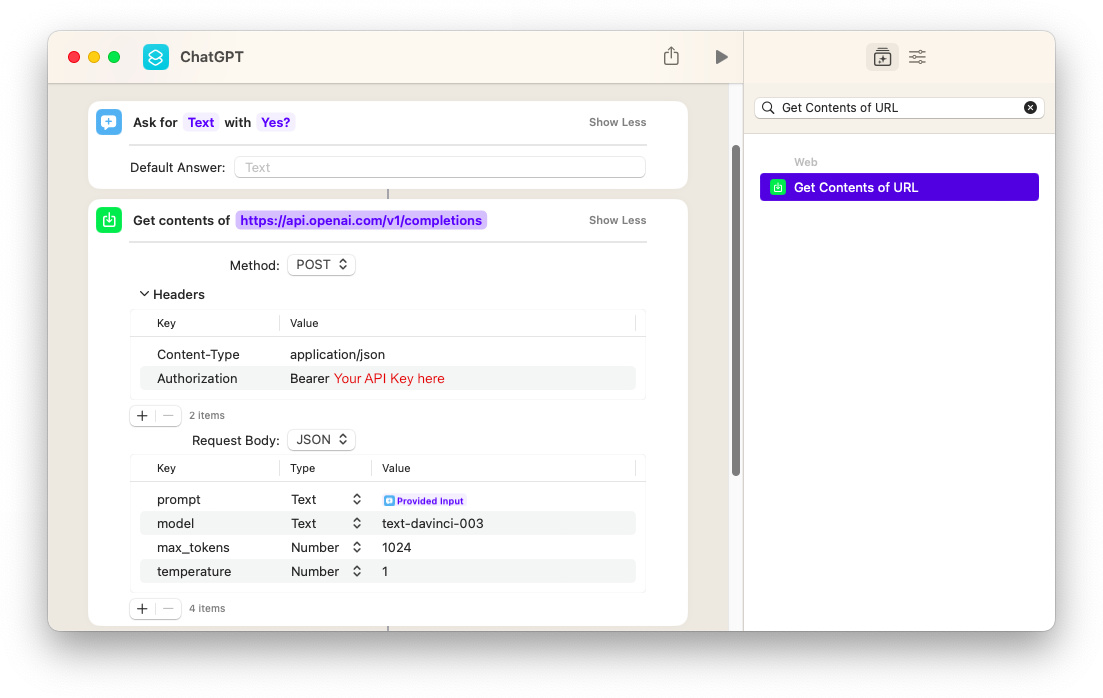
Ask for Input:
Firstly, in the search section, look for "Ask for Input" and add it to your shortcuts. This is where your question will be displayed and then passed on to ChatGPT. So, choose a name for your question, it could be "Yes?" or anything that you prefer.
Get Contents of URL:
Ready to unlock the power of ChatGPT? This crucial step ensures you receive accurate answers from ChatGPT and authenticates them with your API Key. Follow the parameters in the table below to set up your system just like the image above.
Get Contents of: https://api.openai.com/v1/completions | ||
Method: POST | ||
Content-Type | application/json | |
Authorization | Bearer YOUR_API_KEY | |
Request Body: JSON | ||
prompt | text | right click and select Provided Input |
model | text | text-davinci-003 |
max_tokens | number | 1024 |
temperature | number | 1 |
Get Dictionary:
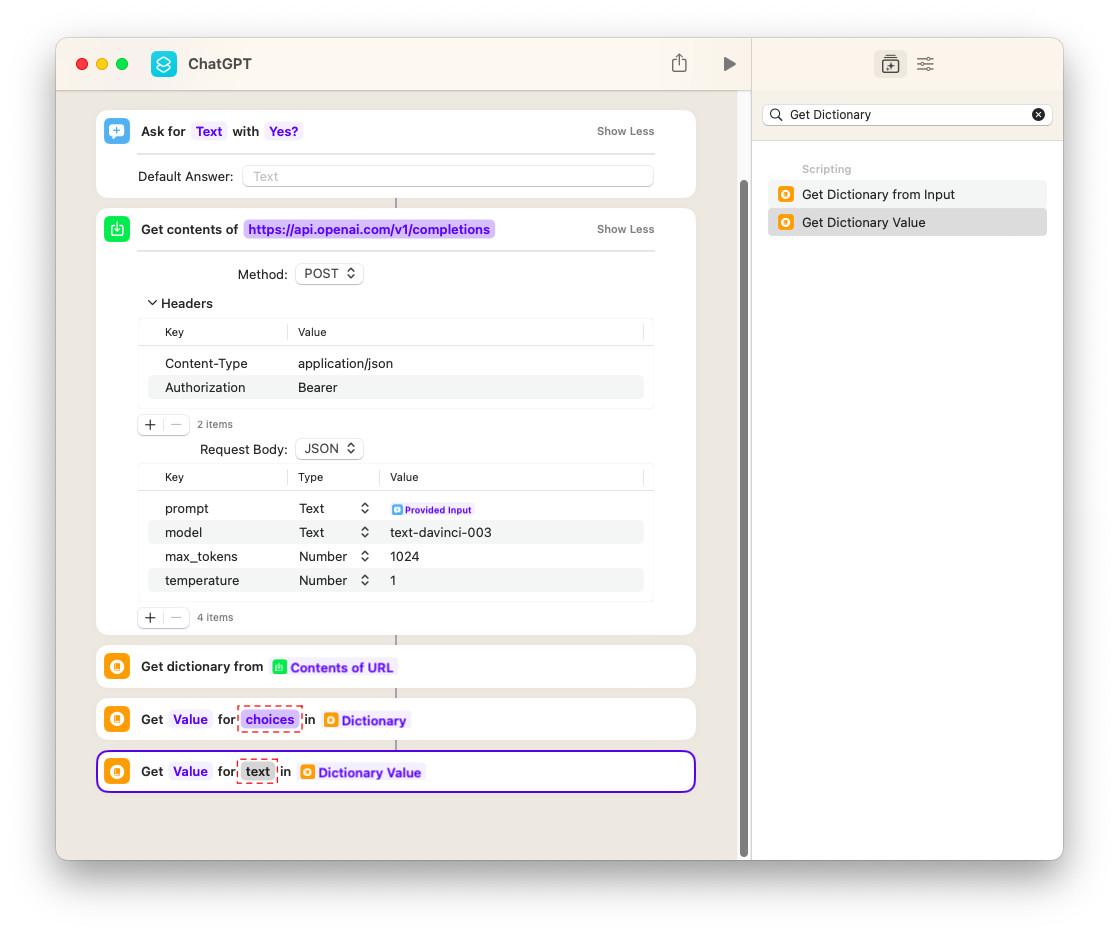
This is one of the tasks that helps us filter data after ChatGPT has finished processing. We need to find content in two tabs: "choices" and "text". To do this, we can use the following tasks in Shortcuts: "Get Dictionary from Input" and twice "Get Dictionary Value". These tasks will help us extract the necessary information and present it in a clear and organized manner, making it easier for us to make informed decisions and take action.
Show Result:
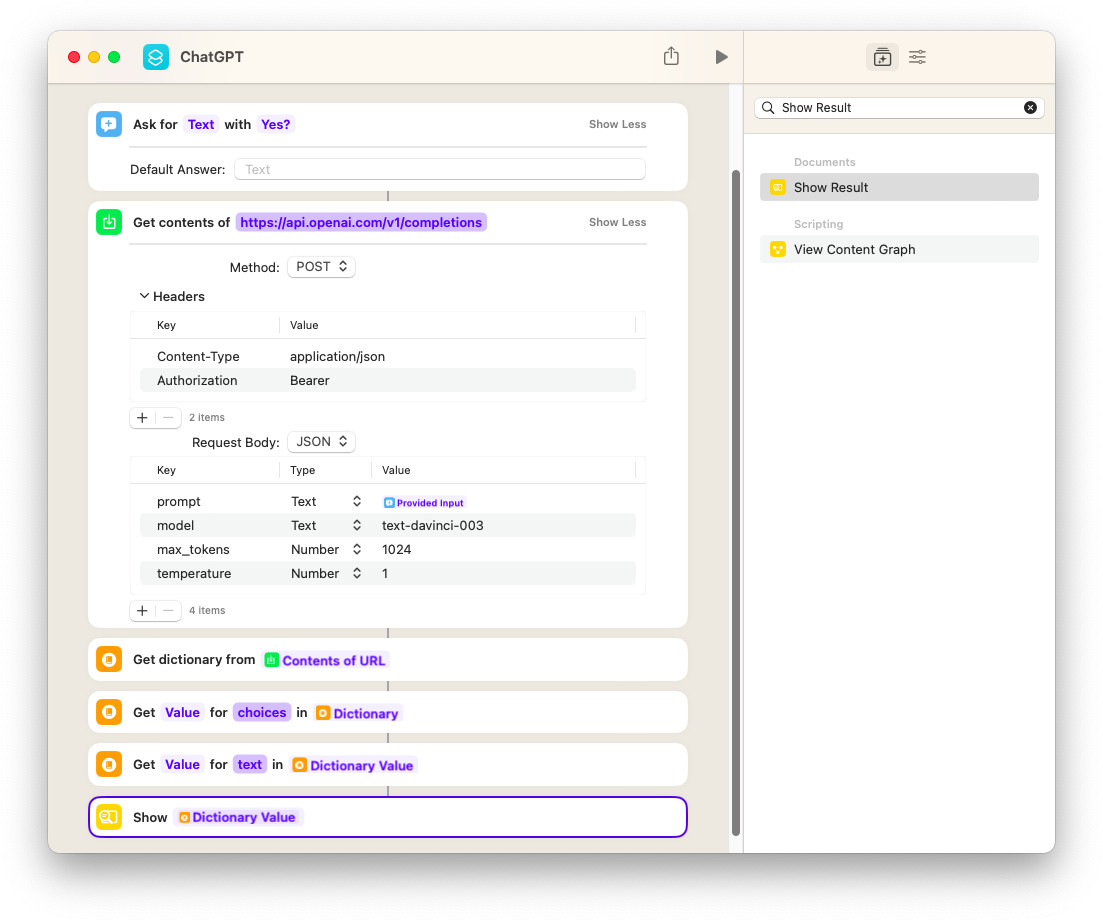
It's time to reveal the results from ChatGPT! With a simple search in Shortcuts, you can easily find and add the 'Show Result' task to your shortcut. This powerful tool will help you visualize the output from ChatGPT in a way that's both engaging and easy to understand.
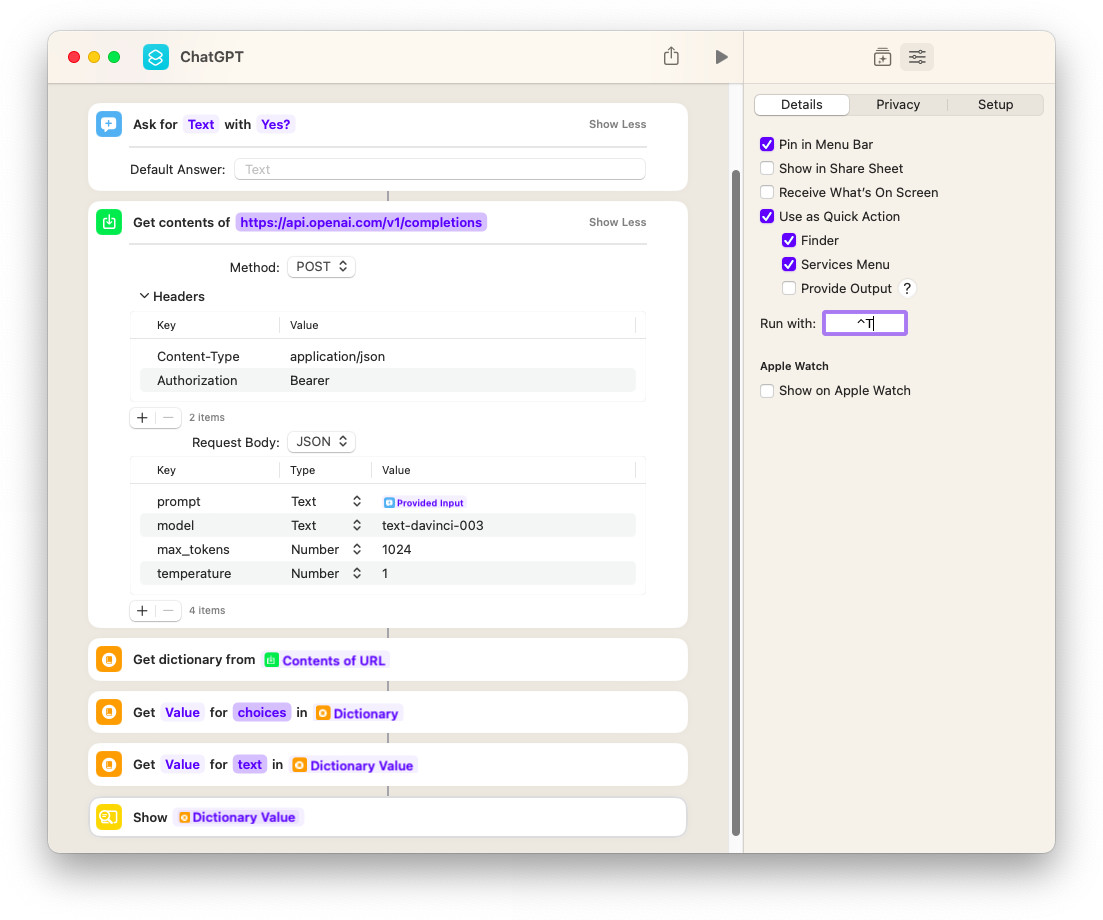
Congratulations on creating your customized ChatGPT app! Now, it's time to give it a unique name and decide how you want to access it. With options like "Pin in Menu Bar," you can keep your Shortcuts app easily accessible from the macOS Menu Bar. Or, if you prefer, add a Quick Action to your Finder and Services Menu. You can even set up Shortcuts Key to launch your ChatGPT app in no time. It's all up to you, so go ahead and customize your app to suit your workflow needs!
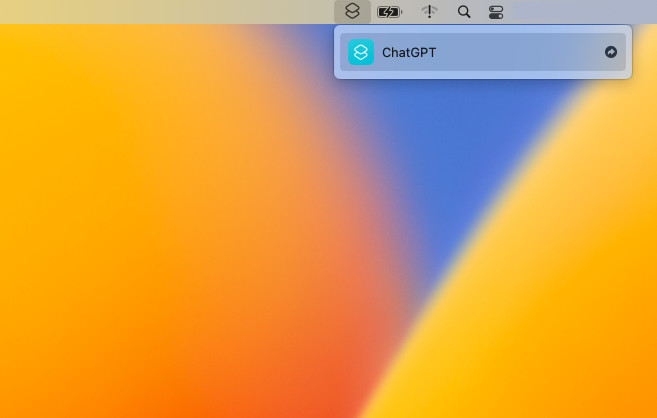
Want to use Siri with ChatGPT on your Mac? It's a breeze! Simply give Siri a command using the name of your Shortcuts, and ask your question. You'll receive an answer in no time.
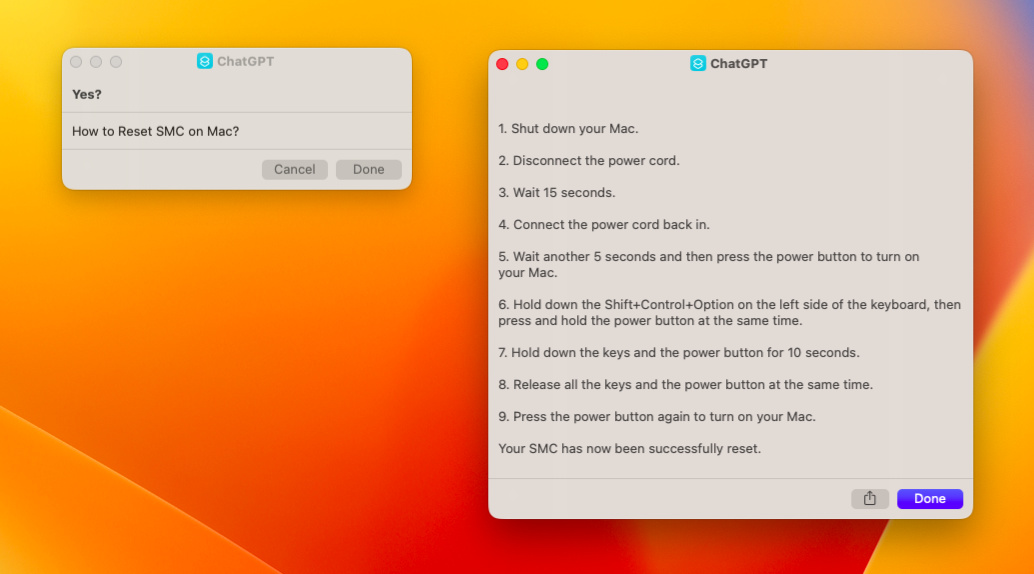
These basic steps will help you do just that, and the customization options are endless! Replace the standard "Ask for Input" section with default questions or use "Select Files" to open files or "Extract text from images". And don't forget to get creative with the results returned from ChatGPT - use commands like sharing and automatic email or message sending to streamline your workflow. Get ready to streamline your process and make your Shortcuts even smarter!
Struggling to fine-tune or personalize your ChatGPT shortcuts? Don't worry! We've got you covered. Leave us a question and we'll guide you through the process, helping you to complete your shortcut and finish your tasks with lightning speed.

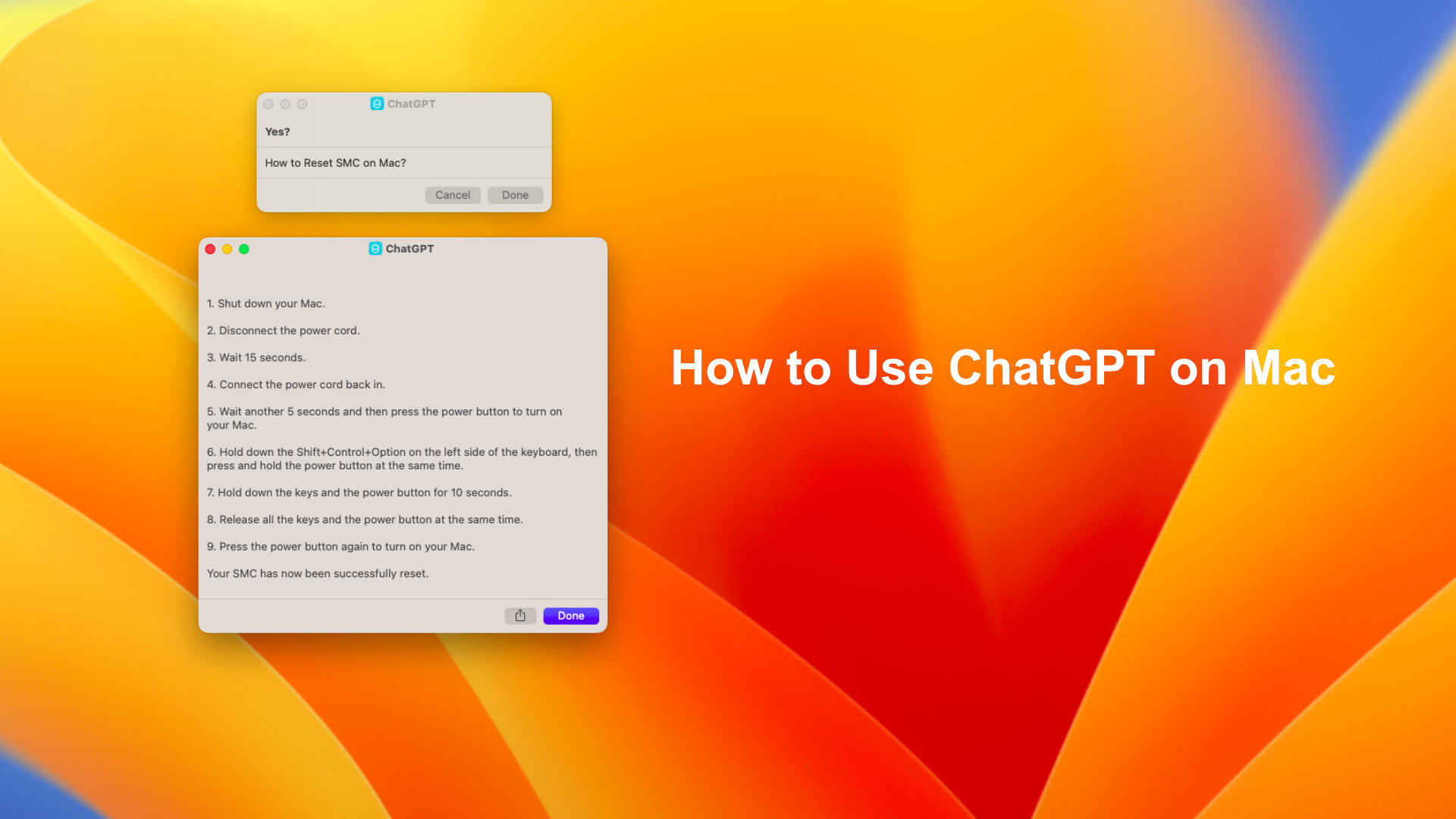






Leave a Comment