macOS Ventura is one of Apple's newest operating systems, and in June, we can expect the release of macOS 14, the successor to Ventura. While Ventura boasts enhanced security features, it has made it increasingly challenging for users to install their favorite third-party applications. Apple prioritizes applications on the App Store, but many users find value in free applications available on the internet.
One common issue faced by Mac users is the interference of Gatekeeper software when installing newly launched or updated applications. This often leads to error messages such as:
- "macOS cannot verify that this app is free from malware"
- "Can't be opened because Apple cannot check it for malicious software."
- "Can't be opened because it is from an unidentified developer."
These errors sometimes discourage new users from installing legitimate applications without understanding the reasons behind them. These issues also frequently arise in macOS Beta or Developer versions, including the upcoming macOS 14. Therefore, in today's guide, we will delve into how to effectively use these applications and disable Gatekeeper on Mac, including on newer models like M1 or M2-based Macs.
1. Using System Settings
Since the macOS Ventura version, the System Preferences has been renamed as System Settings, featuring an interface similar to iPad OS. When encountering errors like "macOS cannot verify that this app is free from malware" or "Can't be opened because it is from an unidentified developer," stay calm and close the notification first. Then, access the System Settings and navigate to the Privacy & Security section, located on the right-hand side. Within this section, you will find a list of your blocked applications. Simply select the "Open Anyway" option to proceed and reinstall your application.
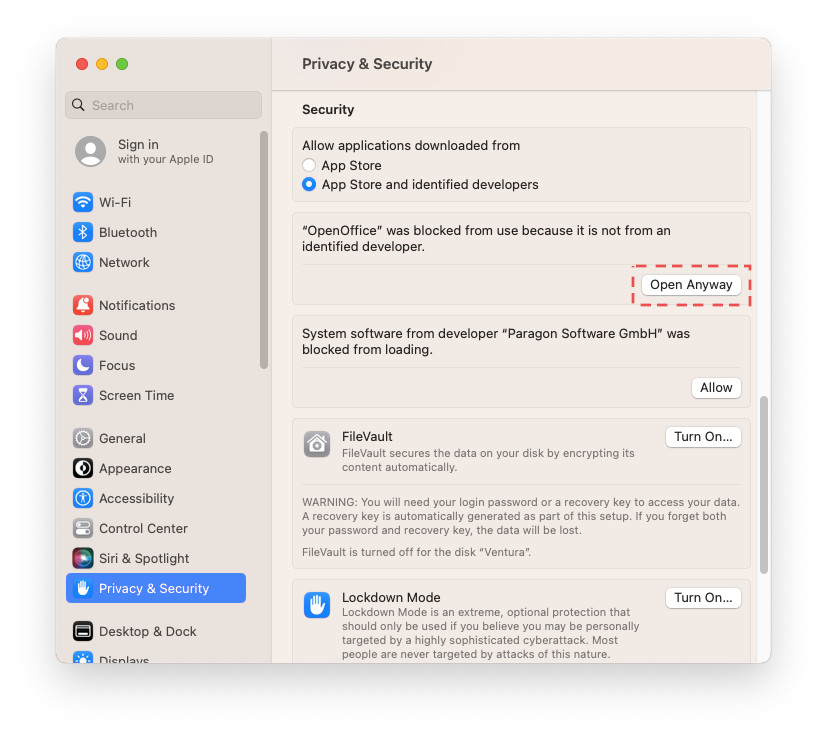
2. Allow Applications download from Anywhere
When you need to install multiple software applications and don't want to go through the hassle of allowing each one individually in System Settings, there is a more efficient method. By enabling the "Anywhere" option in System Settings > Privacy & Security, you can bypass the need for individual permissions. This is particularly useful when you want to install applications from various sources.
To enable the "Anywhere" option, you need to disable Gatekeeper. This can be done using Terminal. First, open Terminal either through Spotlight search or by navigating to Applications > Utilities. Then, use the following commands:
- Disable Gatekeeper:
sudo spctl --master-disable - Check Gatekeeper status:
spctl --status - Enable Gatekeeper again (if needed):
sudo spctl --master-enable
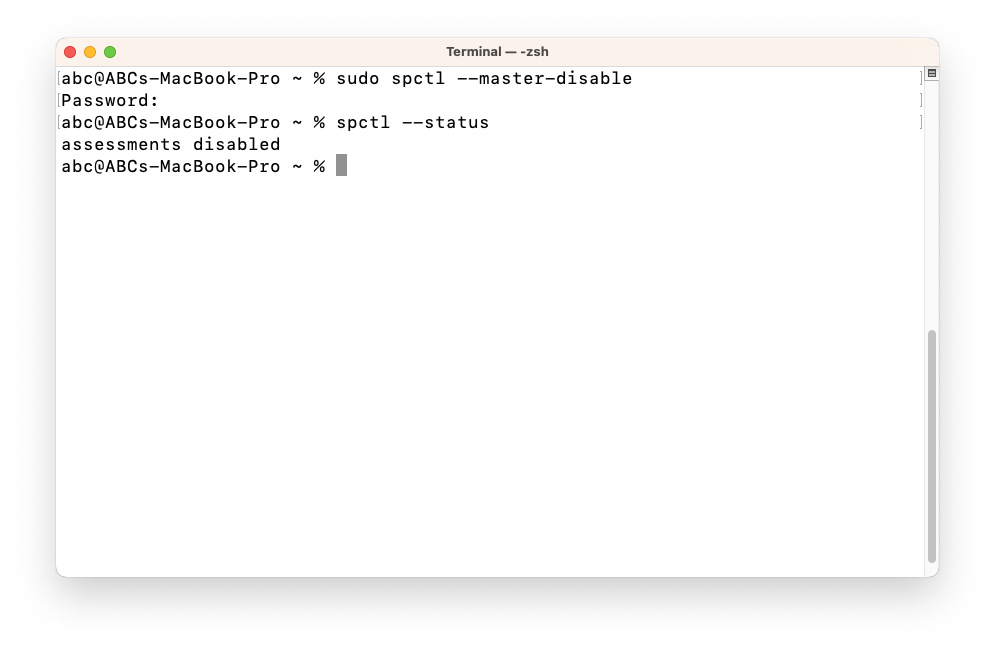
After disabling Gatekeeper, you can access System Settings > Privacy & Security and find the "Anywhere" option. Selecting this option allows you to install applications from any source without being hindered by Gatekeeper's restrictions.
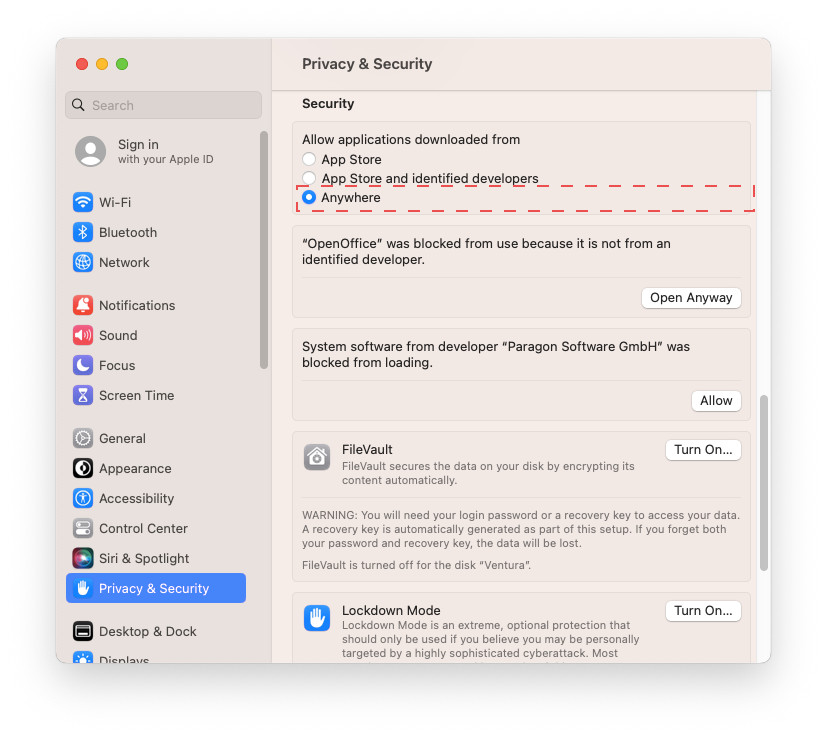
Making the decision to disable Gatekeeper on your Mac requires thoughtful consideration. Gatekeeper plays a crucial role in safeguarding your system against potentially harmful software by ensuring that only trusted applications are installed. By disabling Gatekeeper, you eliminate this protective measure and expose your Mac to potential risks. It is generally advised to keep Gatekeeper enabled in order to maintain a secure computing environment.
Nevertheless, there might be certain situations where temporarily disabling Gatekeeper becomes necessary. For example, if you need to install an application from an unidentified developer or a newly released software that Apple has not yet recognized. In such cases, disabling Gatekeeper can offer a solution, but it should be approached with caution and on a temporary basis.

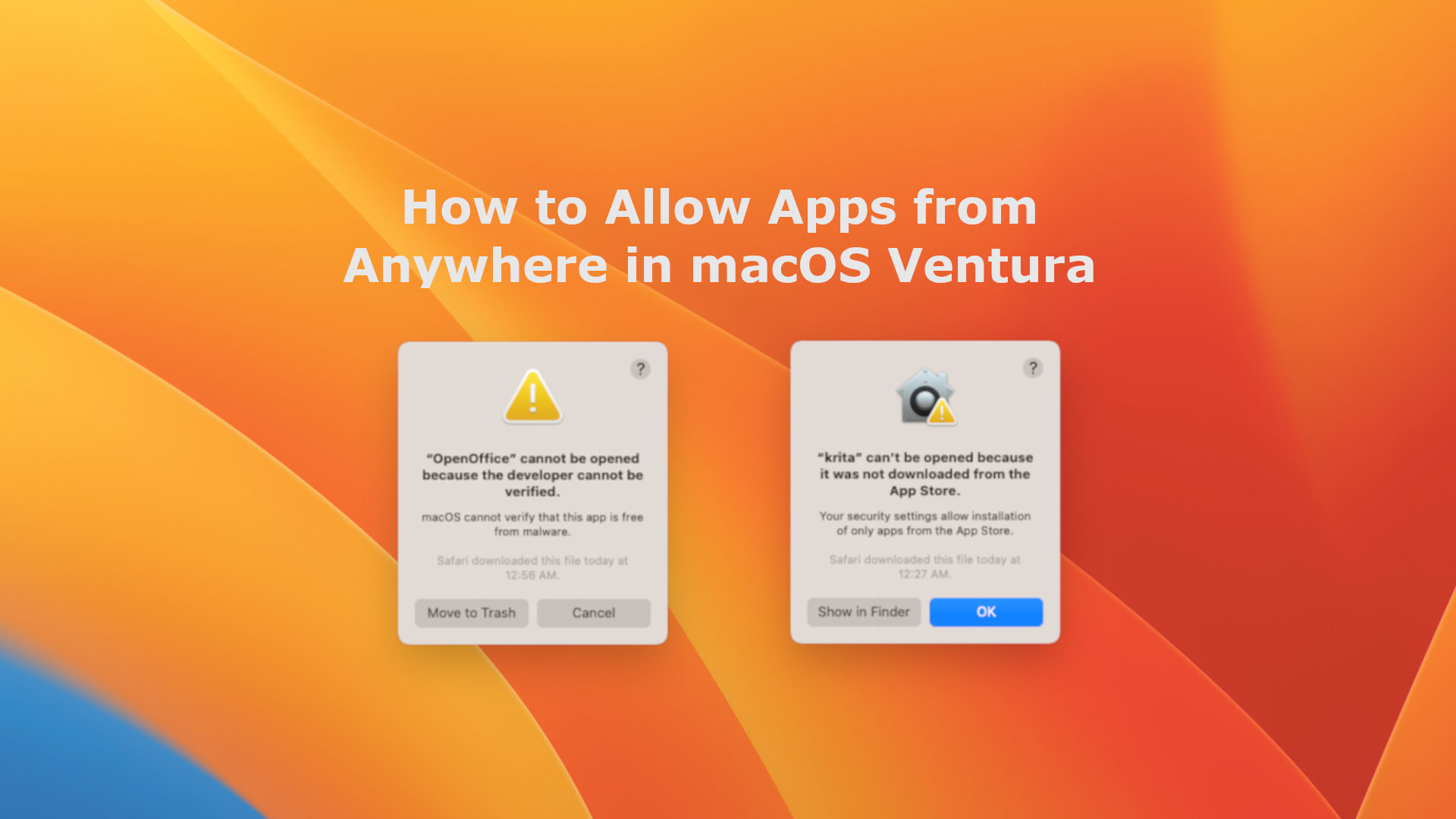






Leave a Comment