Windows 10 is the latest and most feature-laden operating system from Microsoft. So, it is only sensible that when you decide it is the OS to use you will want it in its pure form. But a Windows 10 upgrade drags all your old settings, files and programs from the earlier version of Windows you were using. When you buy a new laptop that has manufacturer-installed bloatware you will need to remove it and only install apps that you will be using. What should you do to ensure a brand new system? Here is a simple way to tackle this. All you need is a USB drive and internet access.
The best option is to use Microsoft’s Media Creation Tool. This allows you to download an ISO file and use it to install Windows 10 using a bootable USB flash drive. With this option you will be able to install Windows 10 in 32-bit or 64-bit computer with UEFI or without it. This method is the easiest and best way to create a backup Windows 10 install drive.
It is important to note that you will require a USB drive that is at least 4GB in size for Windows 10 USB install. Everything on the drive will be deleted so be sure to backup all the contents of the drive before you begin the steps below.
To install Windows 10 from USB follow the steps below:
Step 1. Go to the Microsoft website and find Windows 10 download link. Click on it and it will take you to Microsoft’s site. Once there click or tap on the “Download tool now” button.
Step 2. The MediaCreationTool.exe file will be seen. Save this to the desktop and open it.
Step 3. Click on “Yes” when prompted by UAC.
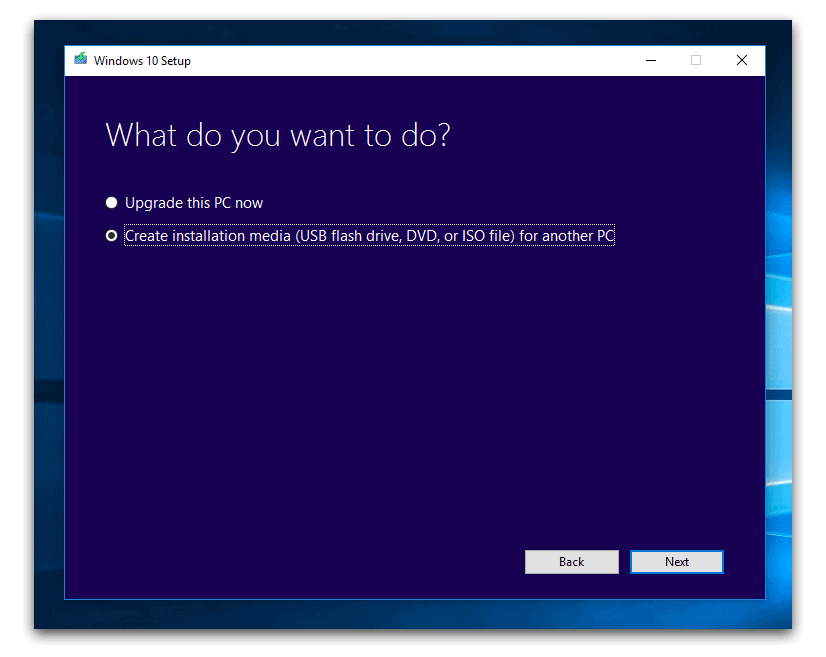
Step 4. Select “.Create Installation media for another PC” Click or tap on “Next”.
Step 5. Uncheck the box next to “Use the recommended options for this PC”.
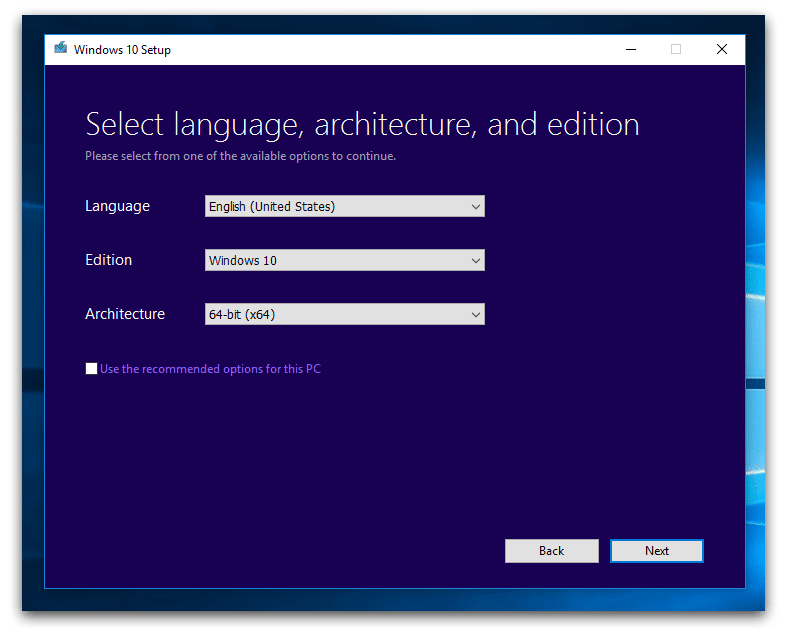
Step 6. Choose the edition, language and architecture you would like the ISO file to be in. The options for the architecture are 64-bit (x64), 32-bit (x86) and both. The latter copies both 64 bit and 32 bit on the same USB drive. Click or tap on “Next”.
Step 7. Choose “.USB Flash drive” click or tap on the “Next” button.
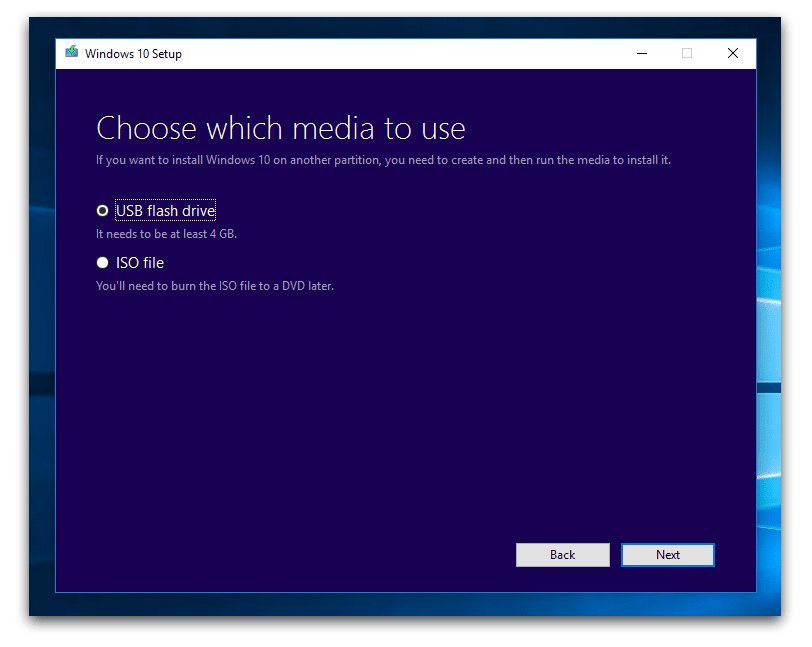
Step 8. Now is the time to connect the USB flash drive. Do so and then click or tap the “Refresh drive list” link. You will see the available drives. Select the USB flash drive and click or tap on “Next”.
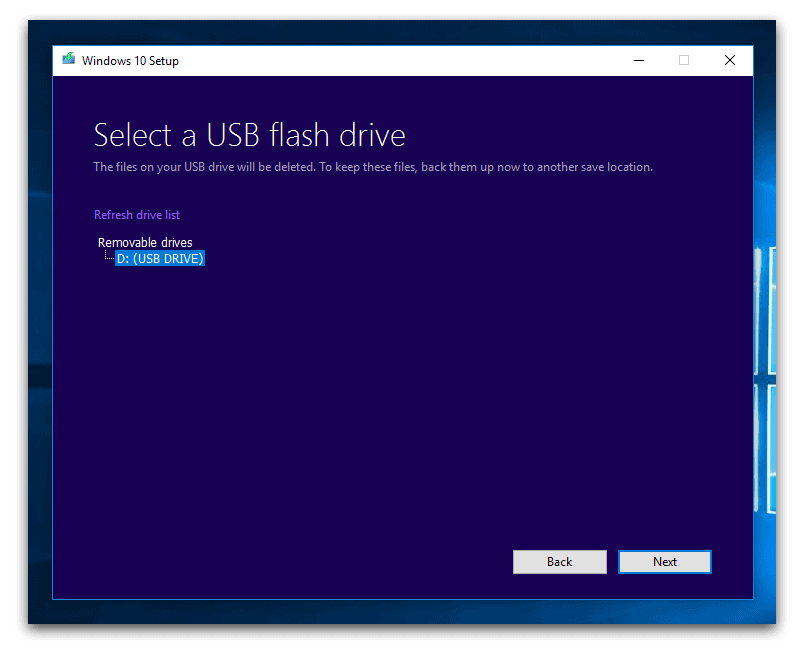
9. The download will begin. Since this is a huge file it will take a while. Just be patient.
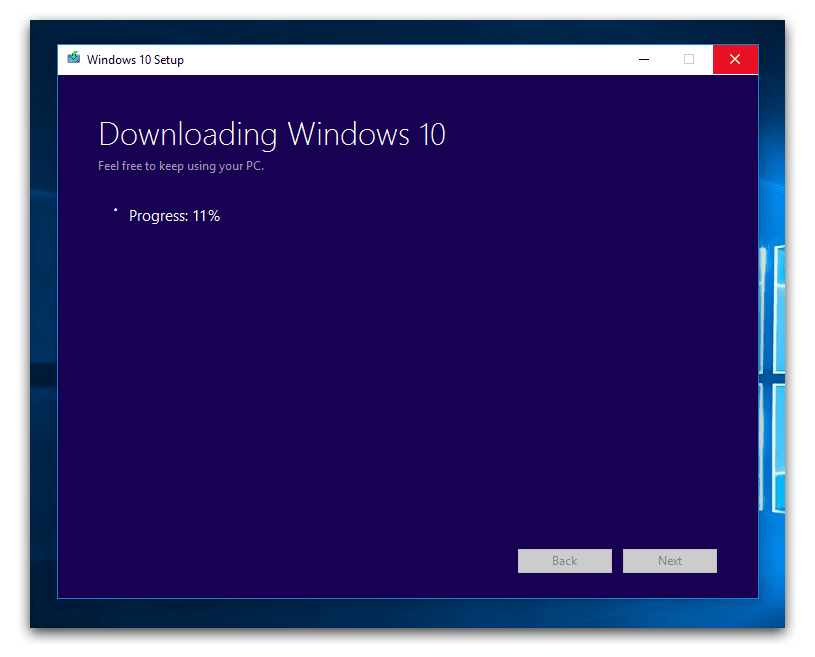
When complete tap or click on Finish.
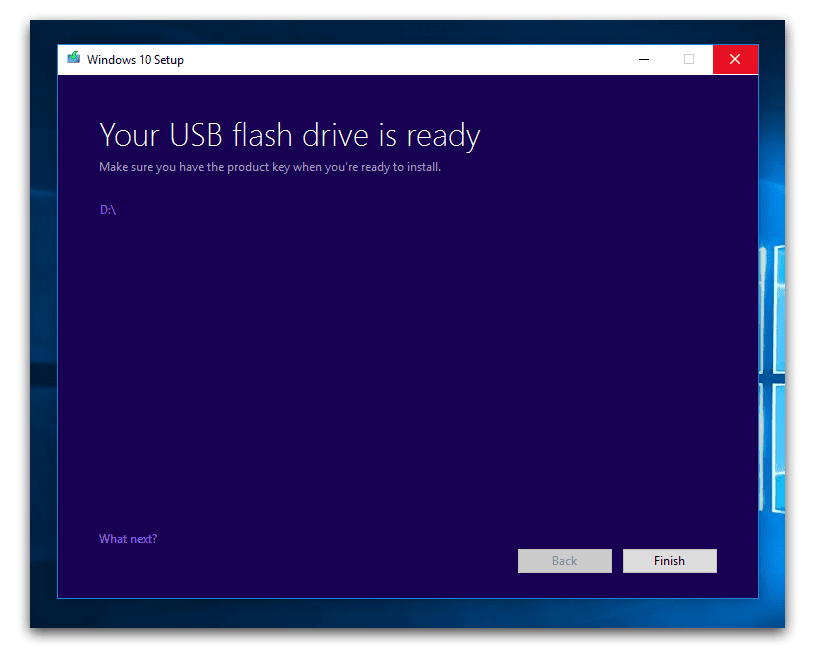
You have Windows 10 in your USB drive and you can now use it to install the operating system on the same computer or on a separate one. With this installation, you will get a clean system that is free of any junk and unwanted applications. You can start afresh and install the apps you need as well as import files that you have stored in other devices. Always remember to backup all that is stored in a computer’s hard drive before installing a new operating system.

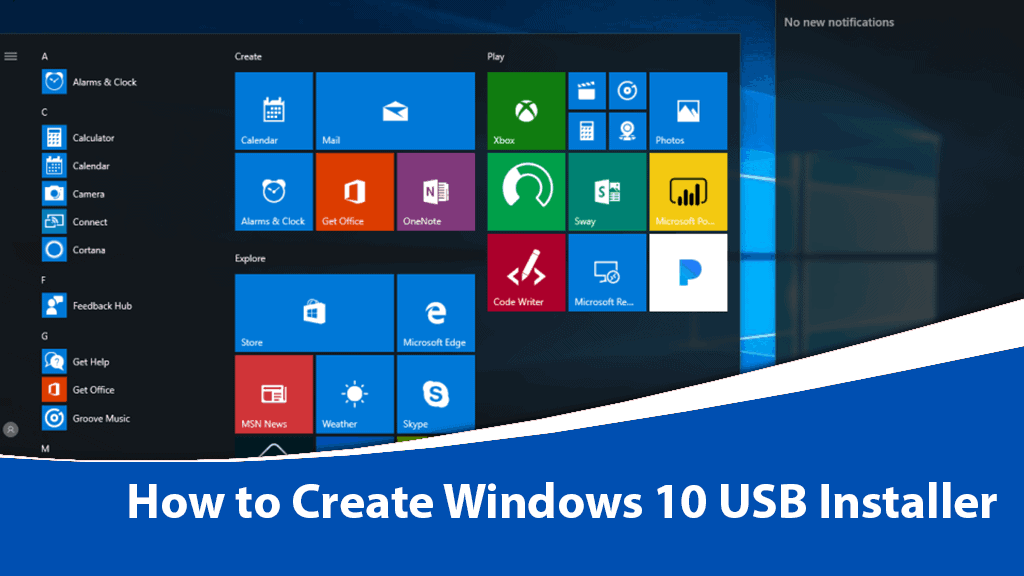






Leave a Comment