Though macOS Sierra is a pretty stable operating system, there comes a time when an application will just not respond. This can be very annoying and infuriating especially if you are in the middle of something very important. The app will just freeze and refuse to do anything; even close normally. In such circumstances you may not be able to save any work or settings and are stranded. You have only two options:
1. Wait till the application responds. This may take a very long time.
2. Force the app to quit
Instead of wasting time with the first option, it is better to go with the latter. It will save time and you will be able to redo any changes you may have done but not saved before the application froze. The application will be more useful to you when you relaunch it than when it is in its frozen state.
It is important to note that force quit on macOS Sierra will cause you to lose any unsaved changes or settings you may have recently made on the app.
In Windows, it is very easy to force quit. Just press CTRL+ALT+DELETE keys on the keyboard and the application will be closed. In macOS Sierra, the options are more diverse to suit people of different skill levels. In this excerpt we look at all the possible ways how you can force quit on macOS Sierra.
Using the Keyboard
This is one of the easiest and most widely used procedures. It is very simple; just follow the steps outlined below:
1. Press the “Command”, “Option” and “Escape” keys on the keyboard simultaneously.
2. A window will appear labeled “Force Quit Applications.”
3. From the list of active applications, select the app you would like to force quit and click on the “Force Quit” button. This will close the app immediately.
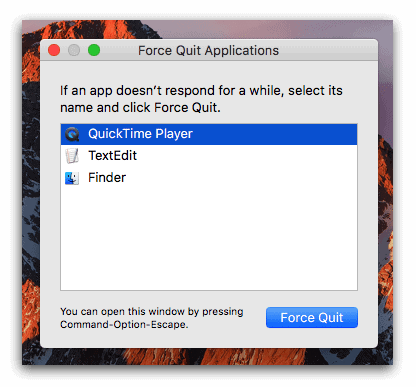
From the Dock
This is also pretty simple.
1. Go to the dock at the screen’s bottom and locate the unresponsive app’s icon.
2. Right click (alternatively you can press ctrl and click). This brings up the contextual menu with a Quit option at the bottom.
3. Click on the “Quit” option.
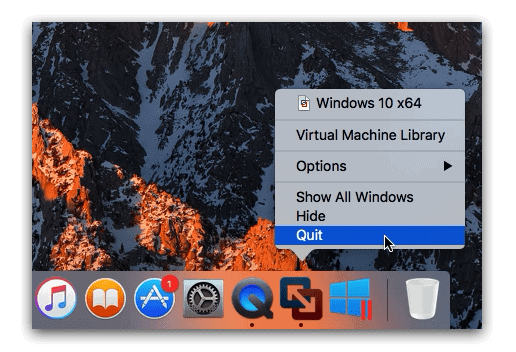
This may close the application immediately or not. If it does not close the application follow these steps:
1. Locate the application you want to force quit in the dock at the screen’s bottom.
2. Right click.
3. When the menu appears, press the alt key on the keyboard. The last option in the menu will change from “Quit” to “Force quit.”
4. Select “Force Quit” and the program will close immediately.
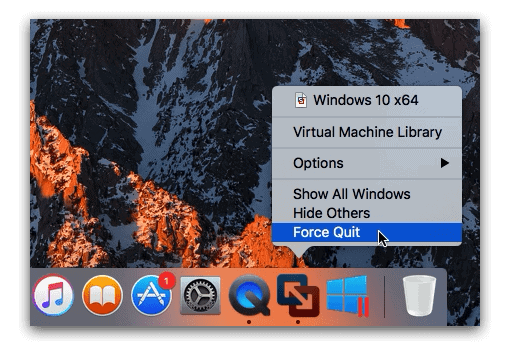
From the Menu Bar
This option allows you to force an application to quit by using another application that is running normally (i.e. not hanging).
1. Change to an app that is functioning normally.
2. Go to the Apple icon on the top left side of the screen. Click.
3. From the drop down list, select “Force Quit”.
4. Specify the application to be closed and it will be closed immediately.
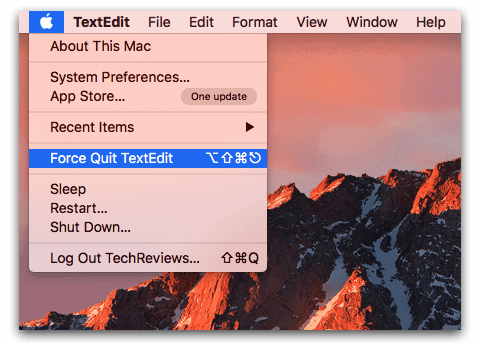
Using the Activity Monitor
With this option you will be able to not only close non-responsive applications but tasks, running processes and daemon as well. Here is how to go about this:
1. Go to Applications then Utilities or press Command+Space.
2. Type in the words Activity Monitor.’ Press the return key.
3. From the now open Activity monitor, select the name of the process or its ID.
4. Click on the “Quit Process” button.
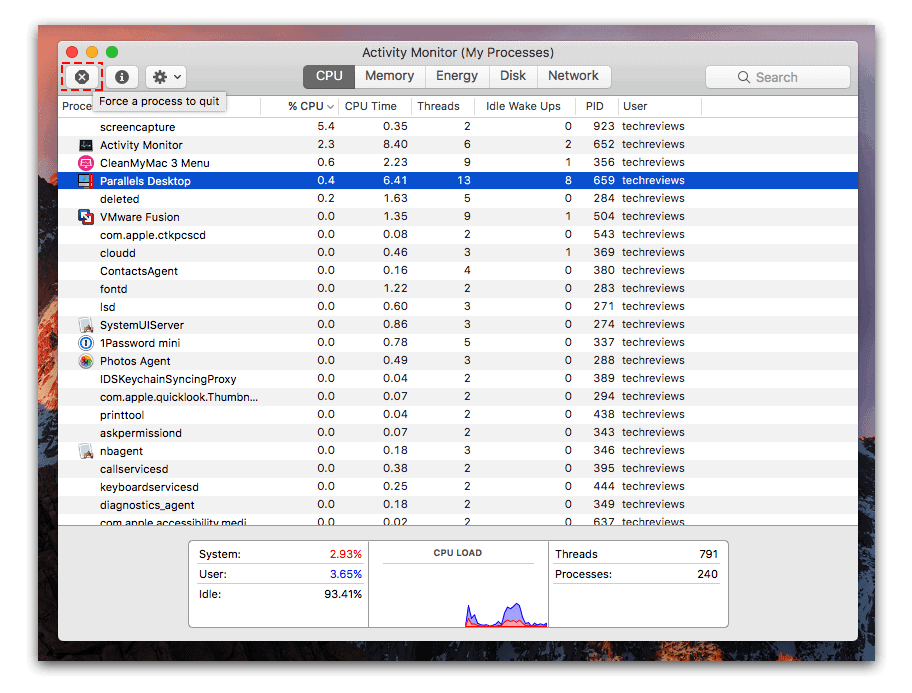
With the Activity Monitor you can even be able to know other unresponsive applications you may not have suspected. They will usually be red in color. You can close these in advance before they cause you any problems.
Regardless of the method used, the end result in force quit on macOS Sierra is that the application in question will be closed. If you would like to continue using such an application all you have to do is re-launch it. It is important to note that the “Force Quit” command works on all applications be they responsive or unresponsive.
Since these procedures do not save any changes you may have previously made to the application, it should be treated as the last resort. The first and most beneficial action is to wait for the program to become responsive again. You could try refreshing it as well. When nothing happens then you have no option but to force it to quit. Always save changes made often to avoid any data loss in such circumstances.

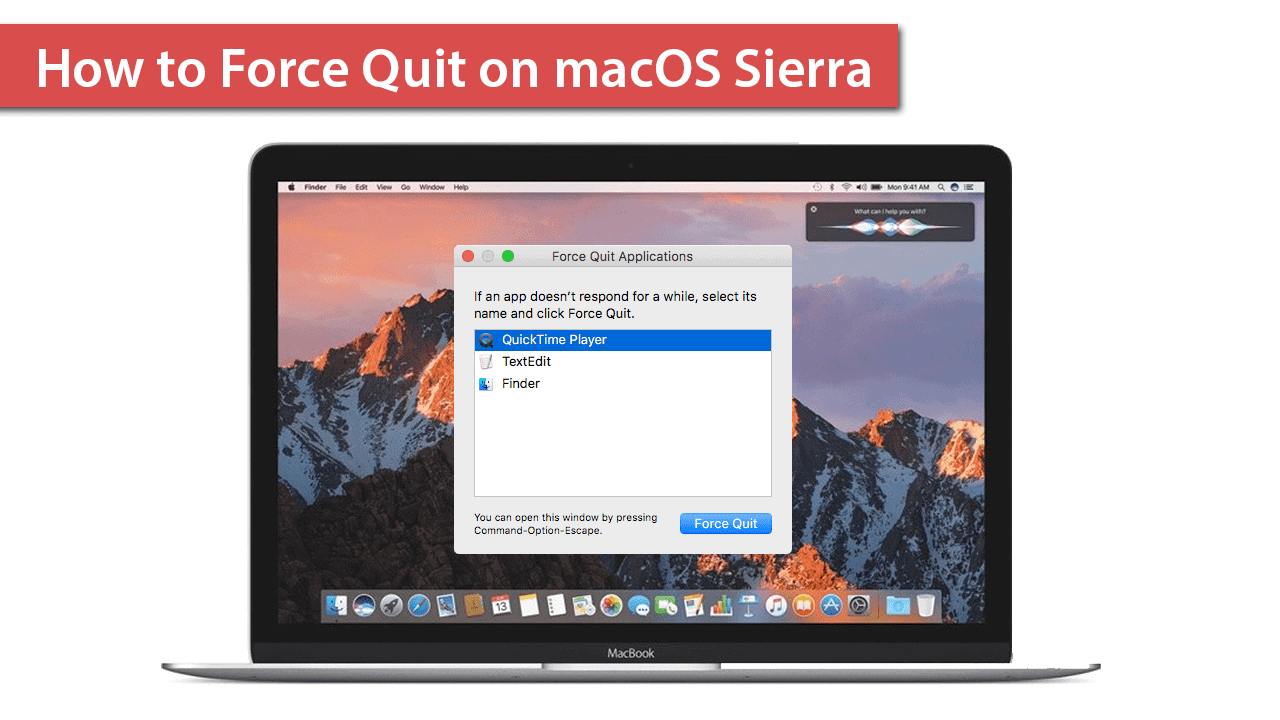






Leave a Comment