NT File System (NTFS) is one of the most common file systems in Windows. When you work on a Mac, you won’t be able to write files on HDD, SSD, or flash drive formatted under NTFS. However, you can read files. As a Mac user, if you want to write, edit, copy, move, and delete files on NTFS-formatted drives, you need to use Terminal or Mac NTFS software. We will look at both these solutions. As a user, you are free to choose the solution that is more convenient for you.
Mac NTFS software allow Mac users to have full control over NTFS drives to read, write, edit, manage, and delete anything. By providing ultra-fast, reliable, and unlimited read/write access to hard drives, solid-state drives, and flash drives that are formatted in NTFS, you don’t have to worry about not being able to manage different storage devices on your Mac.
How to Write NTFS Drives on Mac
Option 1. Free to Write NTFS Drives with Terminal
You can use Terminal to enable writing on NTFS drives on M1 and M2 Macs. You need to follow some simple instructions and enter a few lines of code to enable Mac NTFS writing. Follow the steps below.
Step 1: Go to Applications > Utility folder > Disk Utility. Click on the flash drive you’ve connected to the Mac. In Device section, you’ll find the disk identifier for your Windows NTFS drive (disk2s2).
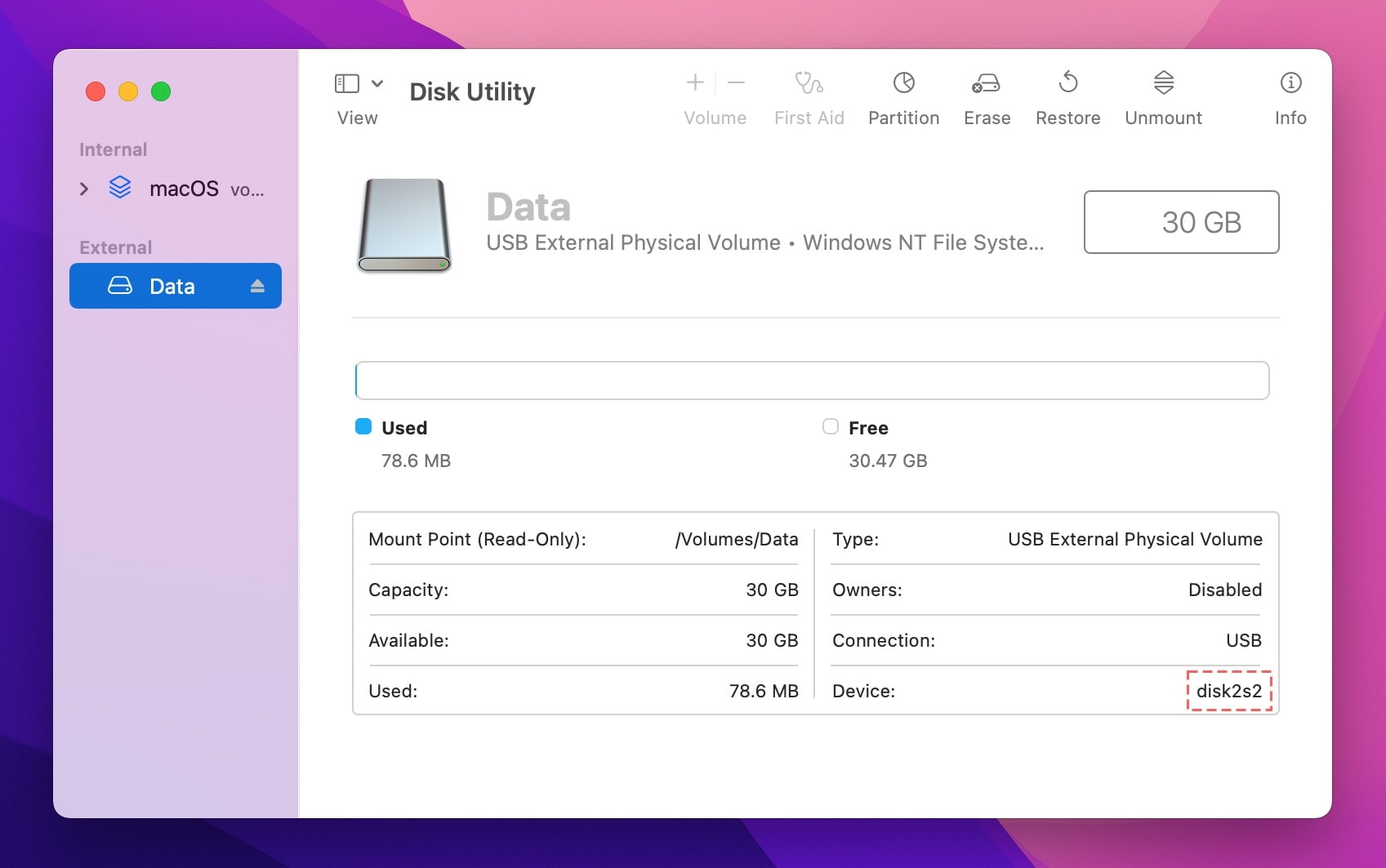
Step 2: Create a Folder on your Desktop "NTFS".
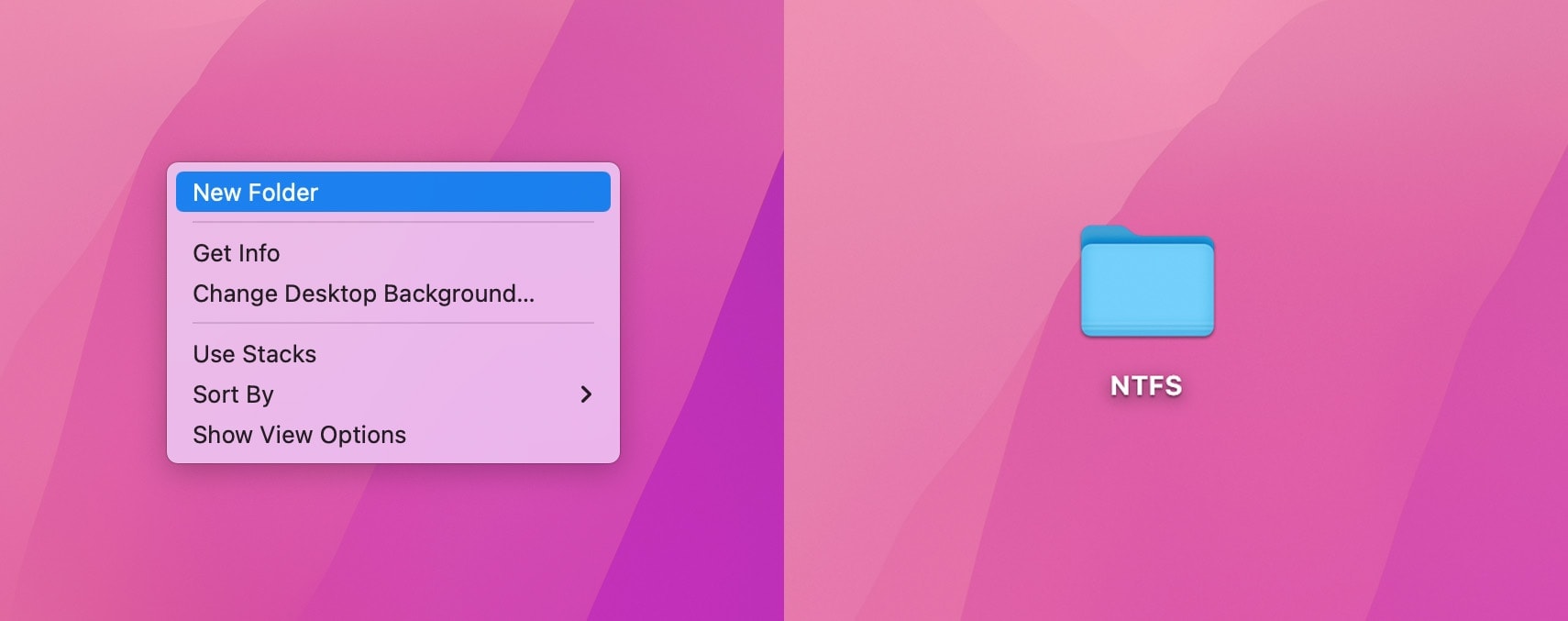
Step 3: Go to Applications > Utilities > Terminal. Type the following code in the Terminal.
sudo mount -t ntfs -o rw,auto,nobrowse /dev/disk2s2 ./Desktop/NTFS
This command connect your NTFS USB Drive with NTFS folder and enable rw (read/write) in NTFS Folder. In this example, disk2s2 is our disk identifier. Your disk identifier may be different. Replace disk2s2 with your unique disk identifier. To run sudo commands, you need enter your passwords.
diskutil unmout /dev/disk2s2
This command help you unmount NTFS Drives.
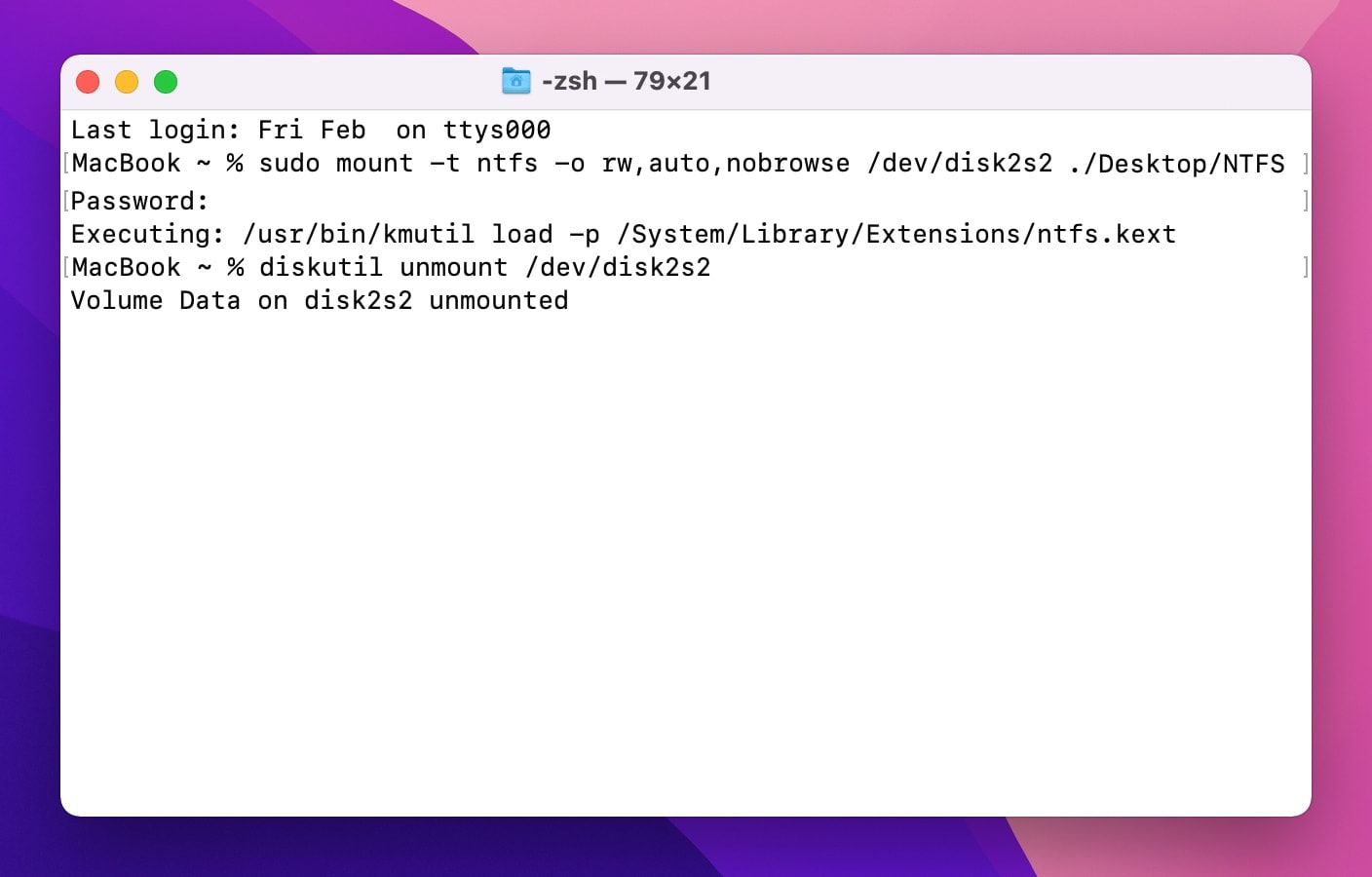
To open files and the flash drive, Go to "NTFS" Folder on your Desktop. Now, you’ll be able to access the NTFS files and write/modify them in any way you want.
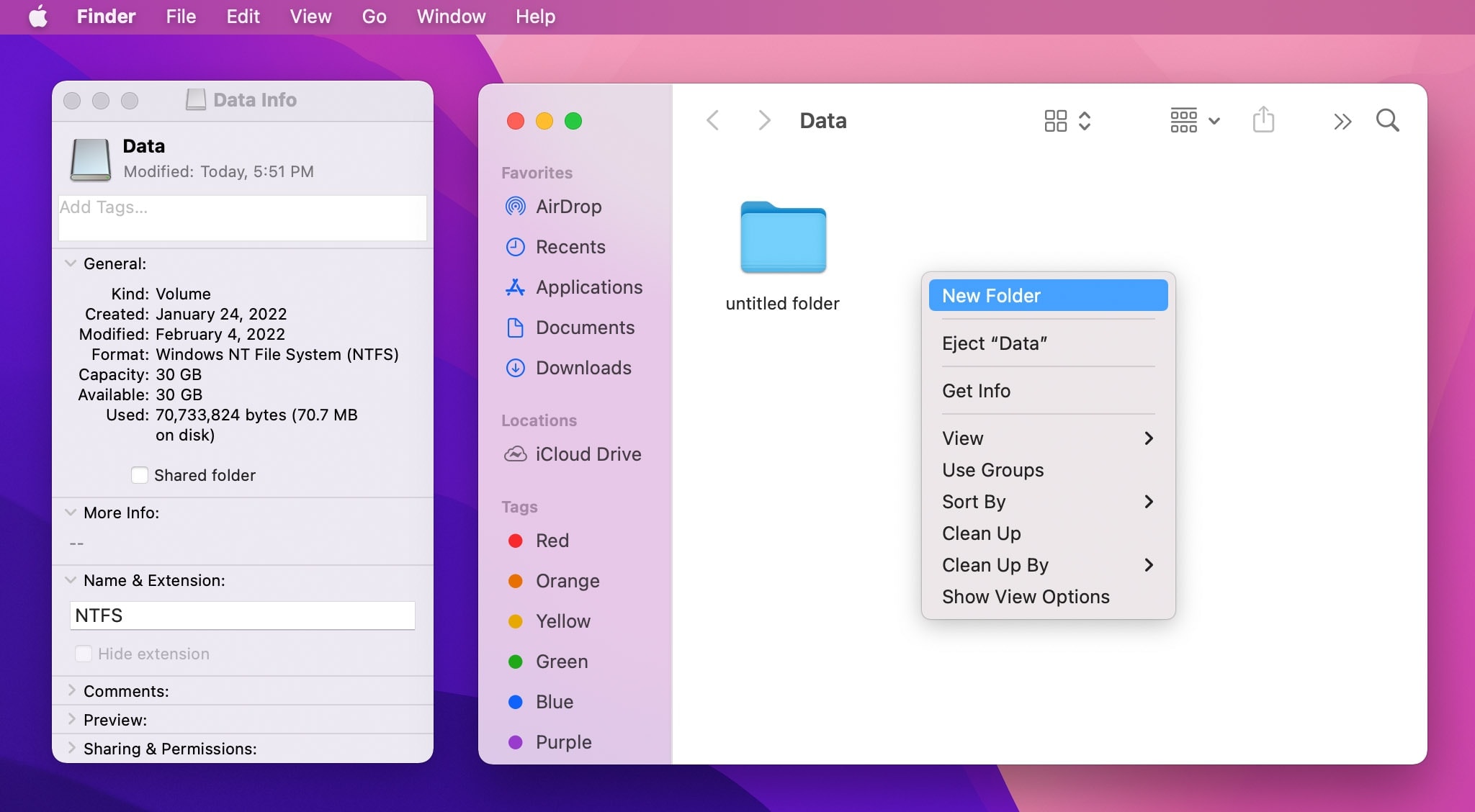
The Terminal allows you to free write on Mac NTFS drives. Users who don’t want a separate software to make the process more user-friendly and interactive can continue using Terminal to make changes.
Option 2. Third-party NTFS Drives
Mac users can gain full read-write access to NTFS drives when they use Microsoft NTFS for Mac by Paragon Software. It is a seamless and easy-to-use solution. Users can mount, unmount, verify, and set any of their NTFS drives as the startup drive. Microsoft NTFS for Mac is also fully compatible with the latest M1 and M2 Mac devices with the new Apple Silicon.
Some of the powerful features of Microsoft NTFS for Mac make it a no-brainer to use if you are regularly working with NTFS-formatted drives on your Mac. Some of the useful features include safe data transfer, an easy-to-use interface, and a seamless user experience. The software is up to six times faster when compared to its closest competitors and is fully compatible with new macOS Ventura.
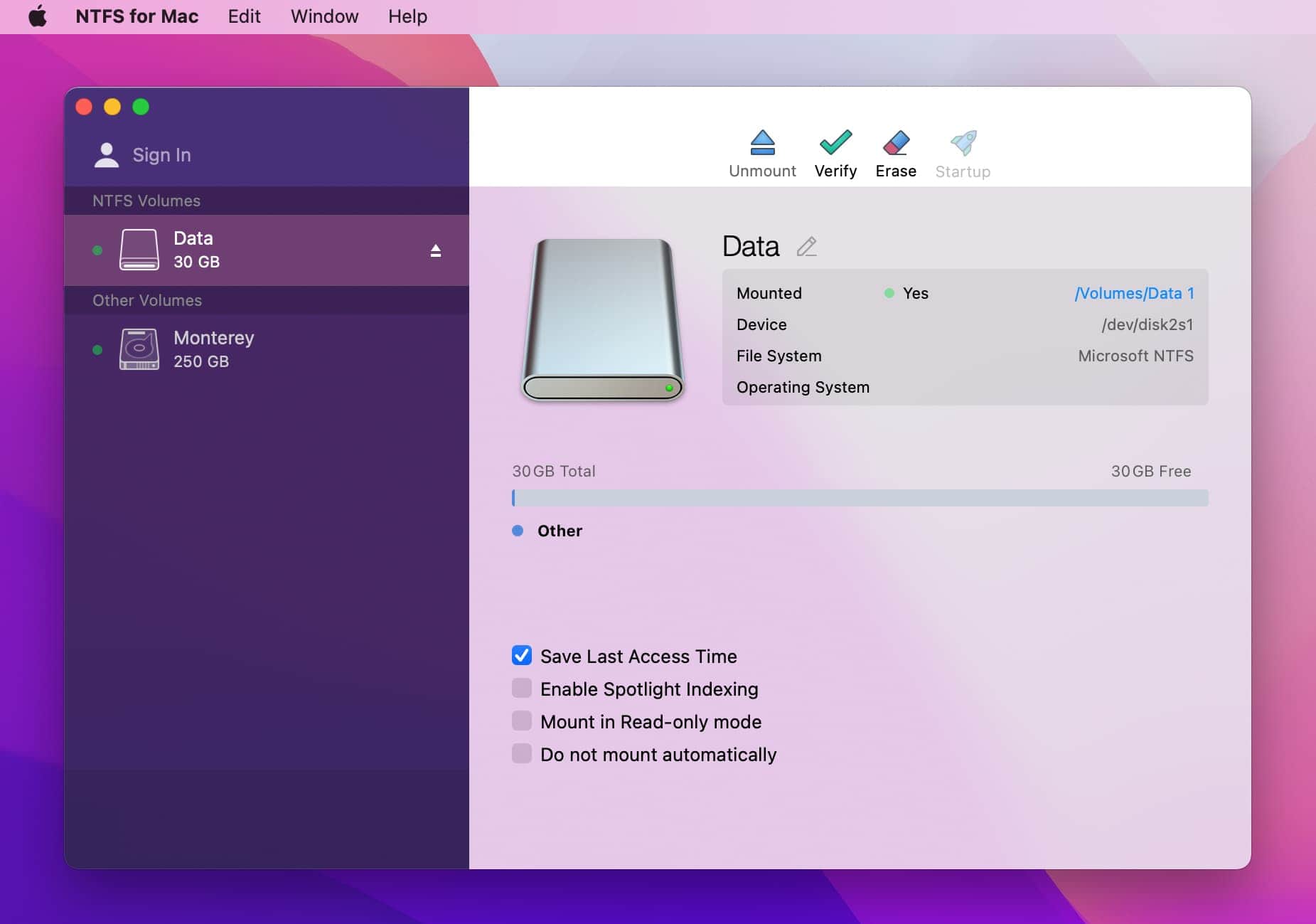
All you have to do to read and write files from NTFS-formatted drives is to follow the steps below.
- Step 1: Install Microsoft NTFS for Mac on your Mac computer
- Step 2: Go to System Preferences (System Settings on macOS Ventura) and enable Full Disk Access
- Step 3: The Microsoft NTFS drives connected to your Mac will be available in the Finder
The software supports all alphabets including non-Roman and non-Latin characters. This means that you’ll never face the problem of getting access to file names on drives that are mounted on non-native operating systems.
Microsoft NTFS for Mac is compatible with Apple Boot Camp software. You will have direct read and write access for Mac partitions from Windows OS installed on Boot Camp. Also, the software is compatible with popular virtualization applications such as VMware Fusion and Parallels Desktop.
Mac NTFS read and write ability will be extremely helpful when your work involves having to constantly connect drives that are in the NTFS format to write, edit, modify, and delete. You can either simplify your life by using Terminal to write on NTFS drives or use third-party NTFS drives. We suggest you use NTFS for Mac by Paragon Software to effortlessly handle read and write requirements on NTFS volumes from your Mac.

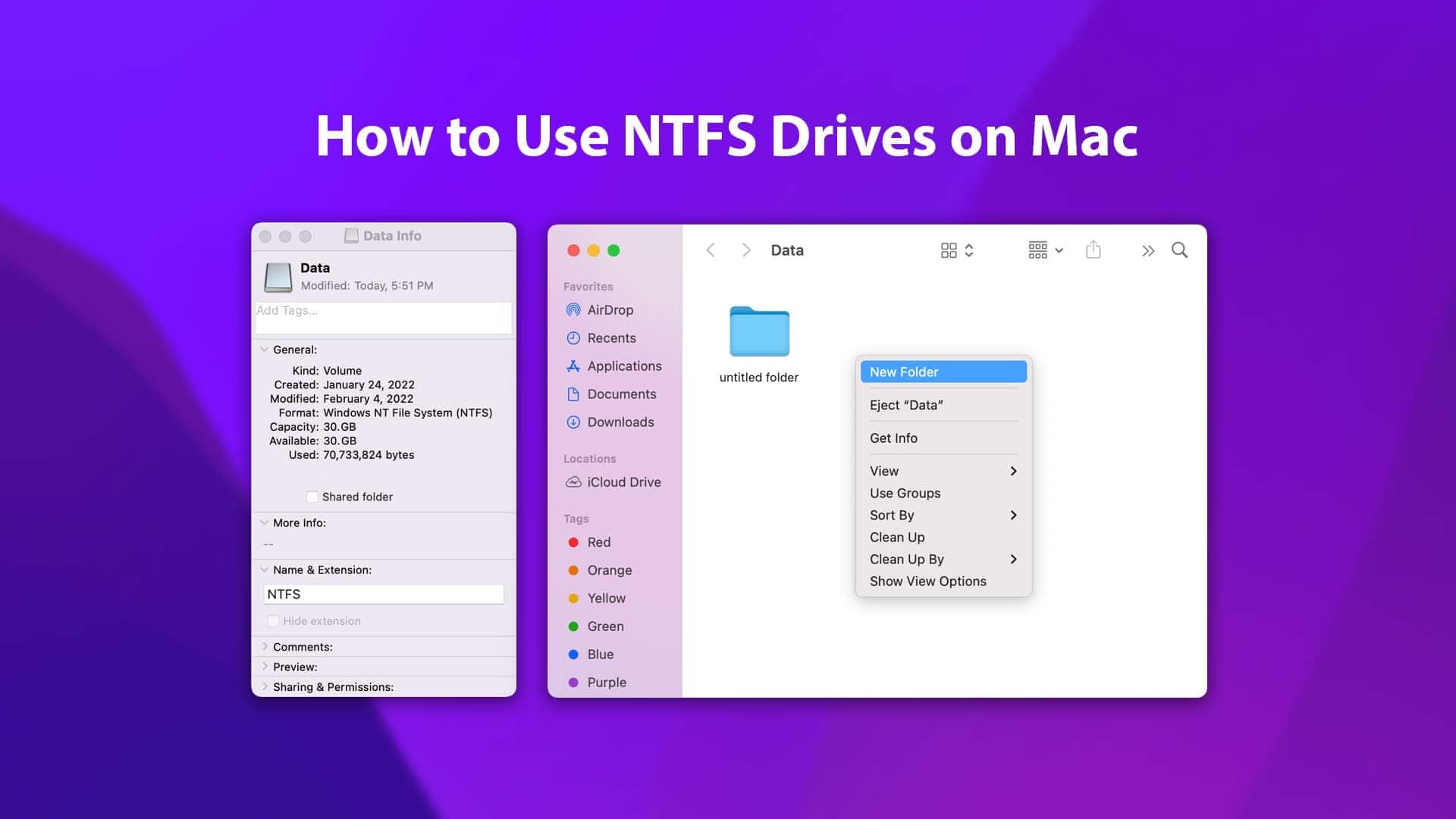






Leave a Comment