The virtual machine is a common term in computing, and it is simply an emulation of a computer system. These virtual machines are based on computer architectures, and they have a close function ability of a typical physical computer. The implementations of the virtual machines may, however require some specialized skills as they may involve some software, specialized hardware or a combination of both. There are different kinds of virtual machines, ranging from system virtual machines also referred to full virtualization machine VMs, to process virtual machines. However, the use of virtual machines has been faced by a common challenge of the devices running slow raising a very common query by the users: why is my virtual machine so slow?
Various sources of computer-based challenge solutions have explored widely to come up with the answers to this challenge. Some of the recommended solutions are; memory ballooning, swap file, virtual disk and Enabling 3D Graphics Support. The various solutions recommendations have got different requirements and specifications. For instance, you must have a virtual image that contains the installation files from an operating system vendor.
Why is my Virtual Machine so low?
1. Memory Ballooning
This is a feature in memory management mostly used in visualization platforms. It allows the host system to enlarge its pool of memory artificially and therefore occupying the available space, which is designed for occupation by other virtual machines. This ballooning action is possible by a balloon driver, which is usually installed to the guest operating system. The Hypervisor thereby communicates with the operating system when it needs to reclaim the claimed memory through ballooning. Ballooning makes it possible for host servers to retrieve unused memory from the less active virtual machines and assign it to the ones that are more active and in need of the memory.
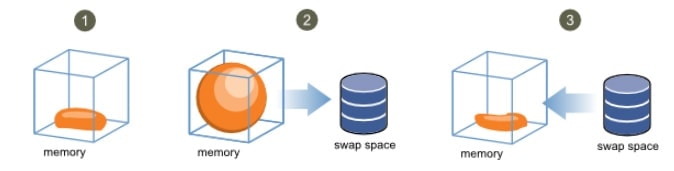
The memory ballooning feature helps the user in creating a swap space on the real hard disk when Virtual RAM is overcommitted. In the case where the speed of your hard disk is slower than your RAM, then you can be sure that your virtual machine will slow significantly. The suggested thing to consider is setting your virtual machine with at least 60% of your RAM.
2. Swap File
The swipe file usually enables the host operating system to significantly lower the available amount overhead memory reserved for the VMX process. The swap files are typically temporary disk storage used to extend or supplement the limited memory. In this case, the less active page is usually swapped to the disk creating the much-needed space for the more active pages in the operating system. In a scenario where the swapped page is needed later, it can be swapped back to the original memory from the disk. The reverse process of the page does not in any way affect the function ability of the operating system. Swap files are considered handy as they successfully prevent the operating system from crashing unexpectedly and also prevent the system from running out of space.
The technique is excellent, but practically, the disc performance is profoundly affected by the shortage of memory. The task in question and the function ability of the system has always to wait for the disk. In case there is any swapping of the page, the workload performance is affected negatively as the performance significantly goes down. The suggestion is: For virtual machines, you should use a solid state drive (SSD) because they are much faster than hard disk drive (HDD).
3. Virtual Disk
During the creation of visual disk , there are two main ways you can use an allocation disk. First, you can set aside the available space at the moment of creation. For example, if you create a 15GB visual disk, the disk file will consume the whole space on storage after creation. Such drives are referred to fixed disk in the VirtualBox while in VMware, they are called thick provisioned disks.
A dynamically allocated visual disk can be created that can expand as the data is entered into the disc, this disk is small, and it tends to grow as the information is registered in the new blocks until it reaches the expected size. This type of drive is called a dynamically allocated disk in the VirtualBox, and thin provisioned VMware disk.
The suggestion is: set aside and use fixed disks to speed up your machine than using dynamic disks.
4. Enable 3D Graphics Support
You must perform some preliminary tasks for you to be in a position to use the accelerated 3D graphics on a virtual machine due to the limited nature of the virtual box to support 3D graphics. You must prepare and enable 3D acceleration in the VM settings manually. The host machine must be installed with graphics drivers, and the guest machine must be installed with Virtual Box Guest Additions. In this case, a video memory of 128 MB is supported.
For the latest versions of workstations VMs, 3D acceleration is enabled by default. VMware Tools are however still required. Installation of graphics drivers must be done on the host operating system, and the hardware acceleration must be enabled. You can go ahead and set a 2GB video. If you are using a Direct X10, you must make sure that the guest operating system in place is windows 10 or any other later version. On virtual machines, the Direct X10 is only supported by the software version 14 or any later version available.
The suggestion is: You should install the virtual guest tool in the virtual box and then enable 128vRAM. In case you are using VMware, you can enable VMware Tool, and then change video memory to 2GB.
Bottom line
The challenge on your VirtualBox running slow is not a new challenge in the computing world. It has been a common challenge to several computer users and who have posed the query: Why is my virtual machine so slow? Anytime they have noted the problem arising. The good news is workable solutions to this challenge are available, and you only need to identify and learn them. Some of these solutions are; memory ballooning, swap file, virtual disk and enabling 3D Graphics Support. At times, it might be a challenge carrying out the fixing methods discussed above, and it would be advisable to contact a computer expert for instructions.

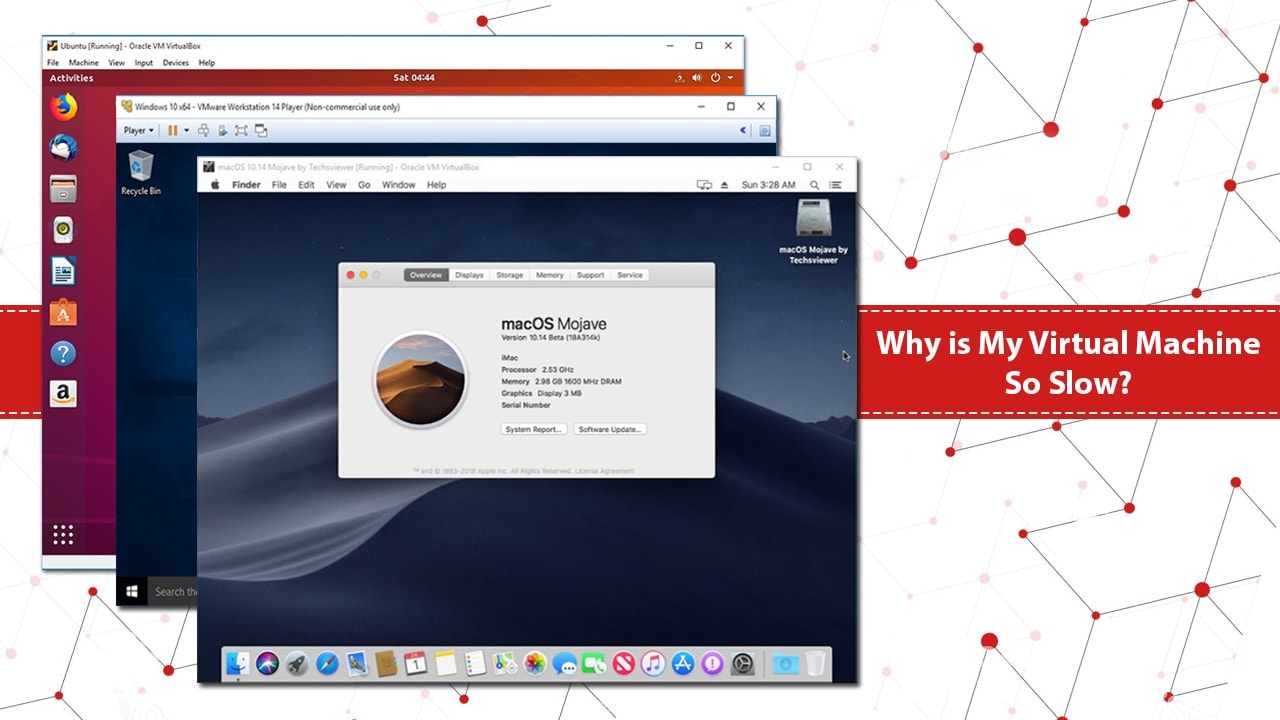






Leave a Comment