When you have lesser storage space on your Mac, you have to be efficient with the installation of apps to have space for app updates and macOS upgrades. As more and more media files (photos, music, and videos) take up more space over time, you have to free up space or you’ll run into the constant “Your disk is almost full” notification.
If you’re a user with a new Mac M1/M2 with a smaller SSD capacity of 256GB or 512GB, you need to free storage disk space to avoid the “startup disk full” issue where you can’t start up your Mac because the disk storage is almost full. You can ensure that your Mac is performing at its best by deleting unwanted apps completely from your computer.
Moving applications to the trash does not entirely delete all the associated files. There are app caches, junk files, and temporary files present in different folders on your Mac that you have to delete along with the application. The residue files can take up a lot of space and be a cause of trouble later when you need space for applications and operating system upgrades.
When you’re upgrading to a new operating system such as macOS Ventura, there are system requirements for storage. You need sufficient space for the smooth functioning of your Mac. macOS Ventura installer needs around 30GB storage. If you don’t have enough space on your Mac, the installer will try to finish the update and in the process, you may lose your important files.
To make your Mac ready for new operating system upgrades and keep it running smoothly, you need to prepare it by removing unwanted applications completely. There are third-party apps available that can help you entirely uninstall apps. We’ll take a look at a couple of them.
Completely Uninstall Programs on Mac
1. How to Uninstall Program with Launchpad
Removing the app or program by using the Launchpad works the same way as removing an app from an iPhone or iPad. If you have either of these, this method will be the simplest for you. This is also a great choice if you don’t have that many files you want to uninstall, as it can be time-consuming otherwise.
There are slight differences in the way you will uninstall a program using Launchpad. This depends on if you downloaded the app/program from the Mac App Store or from another website.
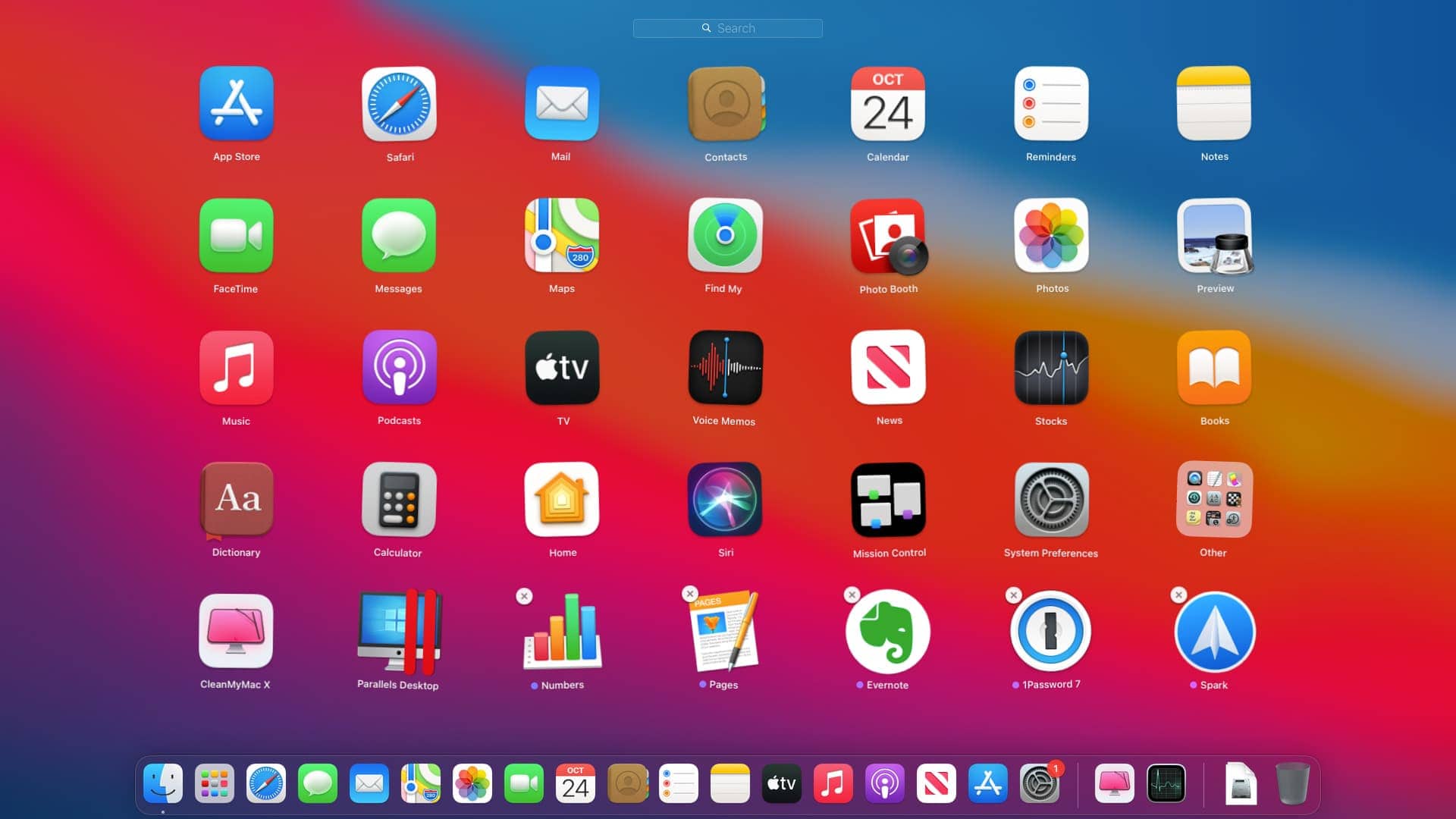
For apps downloaded from the Mac App Store, complete the following steps:
Step 1: locate the Launchpad icon.
Step 2: Select the program/app you want to delete. Hold it down until all the apps begin to jiggle.
Step 3: Click the “X” displayed in the upper corner. Sometimes there will be a “Delete” button too that works the same way.
Some apps don't have a delete button in new macOS Big Sur, which means they can't be deleted in Launchpad. You can use some of the other methods discussed in the article to uninstall those troublesome files.
2. How Uninstall App Mac with Finder
If the app that you want to uninstall doesn't come with a native uninstaller, you can uninstall it manually. The manual process requires a deeper understanding of macOS catalog system, and it is going to take a bit longer. Therefore, if you are new to Mac, it is imperative for you to first learn more about the hidden library folder. If you are not careful, you could accidentally remove files that are essential to the proper functioning of your operating system.
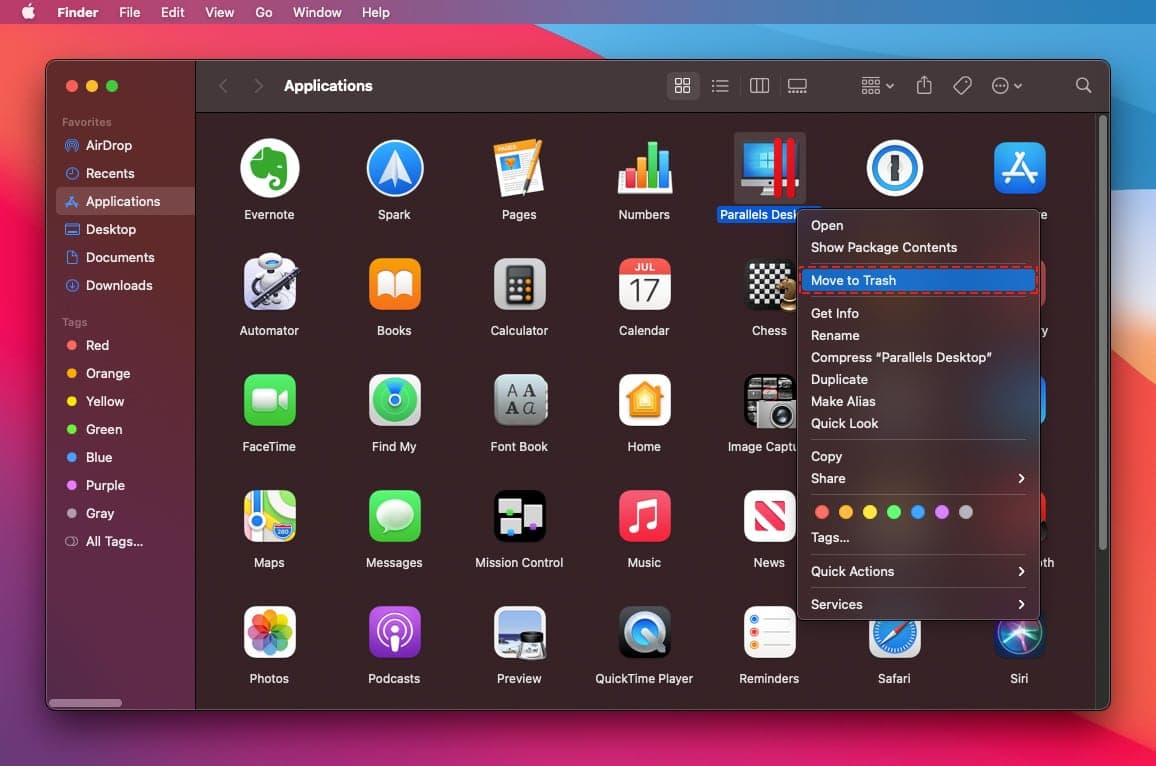
Below are the manual steps you should follow to completely uninstall applications in Mac.
Step 1: Click the Finder icon in your dock to open a Finder window.
Step 2: A sidebar will open. Click ‘Applications’ in the sidebar.
Step 3: Drag the app you need to delete from the Applications folder into the trash. Unless you’ve switched around the icons on your desktop, the trash will be farthest to your right.
3. Uninstalling Programs on a Mac with App Preferences
Some app developers provide specialized uninstallers for their applications. These kinds of uninstallers mostly come with Mac applications that are downloaded from the Internet and are mainly used if special drivers and preferences are needed. Usually, these uninstallers do not appear in the launchpad; they are found in the App folders in Finder or App Preferences.
If the application has such an installer, you can uninstall it by simply finding the Uninstaller in App Preferences, launching it (Command + ,) and following steps as provided by the uninstalling process. Every app has its own peculiar uninstalling interface and steps.
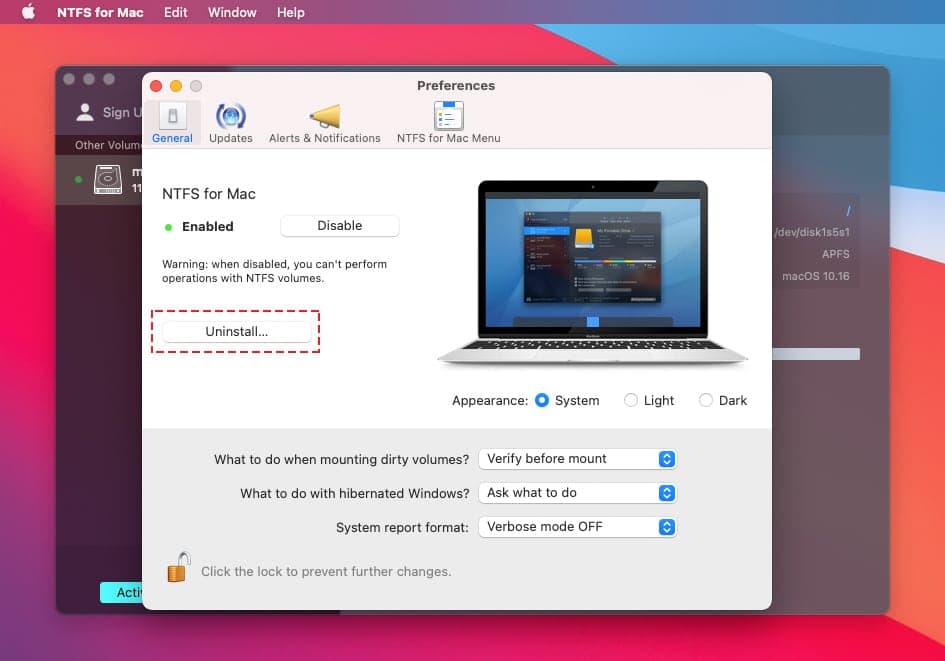
4. Third Party Program Uninstaller for Mac
These programs are usually better at clearing out all the extra data you wouldn’t otherwise clear out by just deleting the app. This includes clearing any preference files associated with the app as well as clearing the cache.
Using a third-party app, you deleted programs in bulk with one click of a "delete" button. There are many apps to choose from. Each third-party program uninstaller differs slightly from each other. But generally, most will have you follow these steps or something similar.
Form the foregoing methods; it is apparent that completely uninstalling Mac apps that do not come with their uninstallers can be quite a time-consuming process. Alternatively, you can make use of third party software such as Clean My Mac. Clean My Mac is a Mac application whose main job is to monitor the system and make recommendations on the data that you should purge. By clicking the scan button, you can dump unused apps and traces of apps that have been uninstalled with less efficient methods. Therefore, this application will go a long way in helping you to keep your Mac clean, void of any unwanted apps and data.
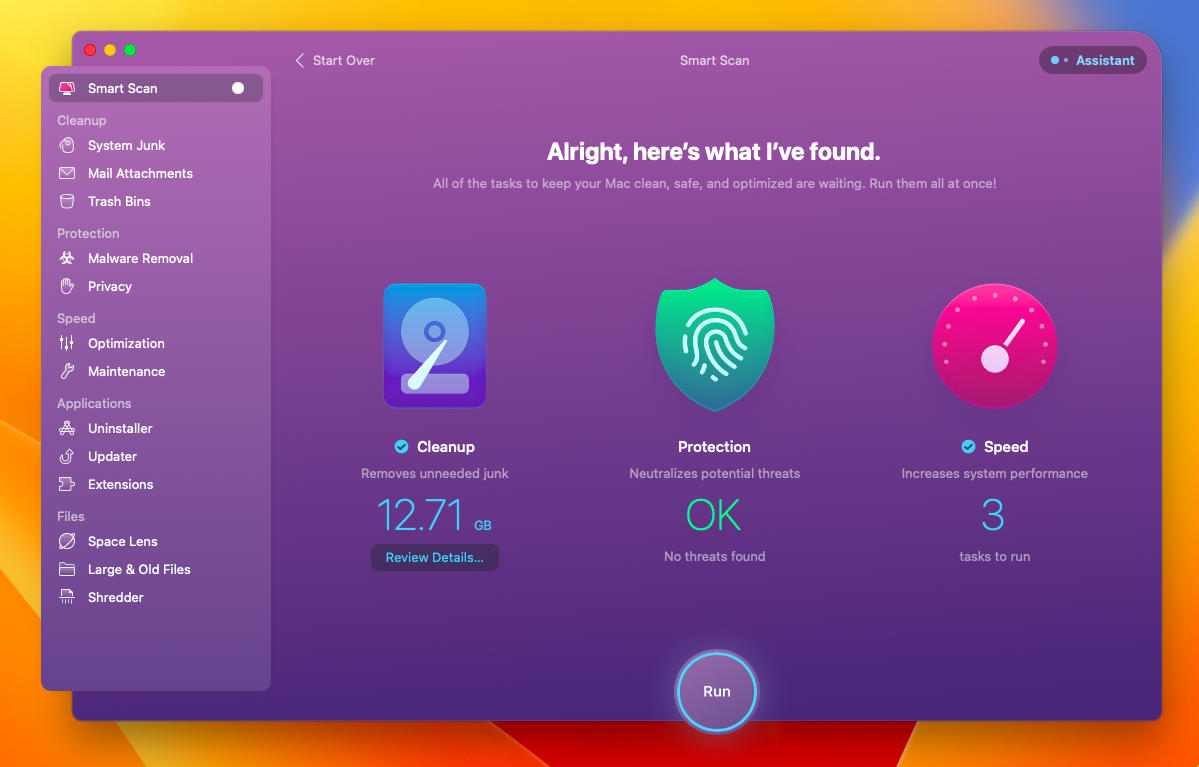
Step 1: Run the Clean My Mac and go to "Uninstaller". Choose which files to uninstall using the drop-down menu. This list includes every single app and program file on your application. If you have a lot of apps and programs, you can see why using third party software is useful.
Step 2: Click the “uninstall” or “delete” button, and you're done!
Clean My Mac is one of the very few applications that got M1 support quickly. It is a third-party application that provides a complete toolkit to remove unwanted apps and files in your Mac to keep it running at optimum speeds without issues. You can clean your system junk, photo junk, iTunes junk, and other unwanted files along with performing optimization and maintenance tasks.
5. Remove Malware in macOS
Removing adware and malware is quite common when using older versions of the macOS. This is for obvious reasons like spyware and virus issues but also for other lesser-known reasons.
Users used to be able to install macOS profile configurations from the command line. This allowed any system administrators to implement new configurations via automated scripts. This was an excellent feature for Mac users, but unfortunately, malware and adware abused this without the user even knowing.
Adware can cause sneaky ads to pop on your mac when browsing the internet or while doing other things on your computer. This is annoying for most users, to say the least. But it also slows down your mac dramatically. Also, malware causes harmful viruses to attack your computer silently by making new files you’re completely unaware of.
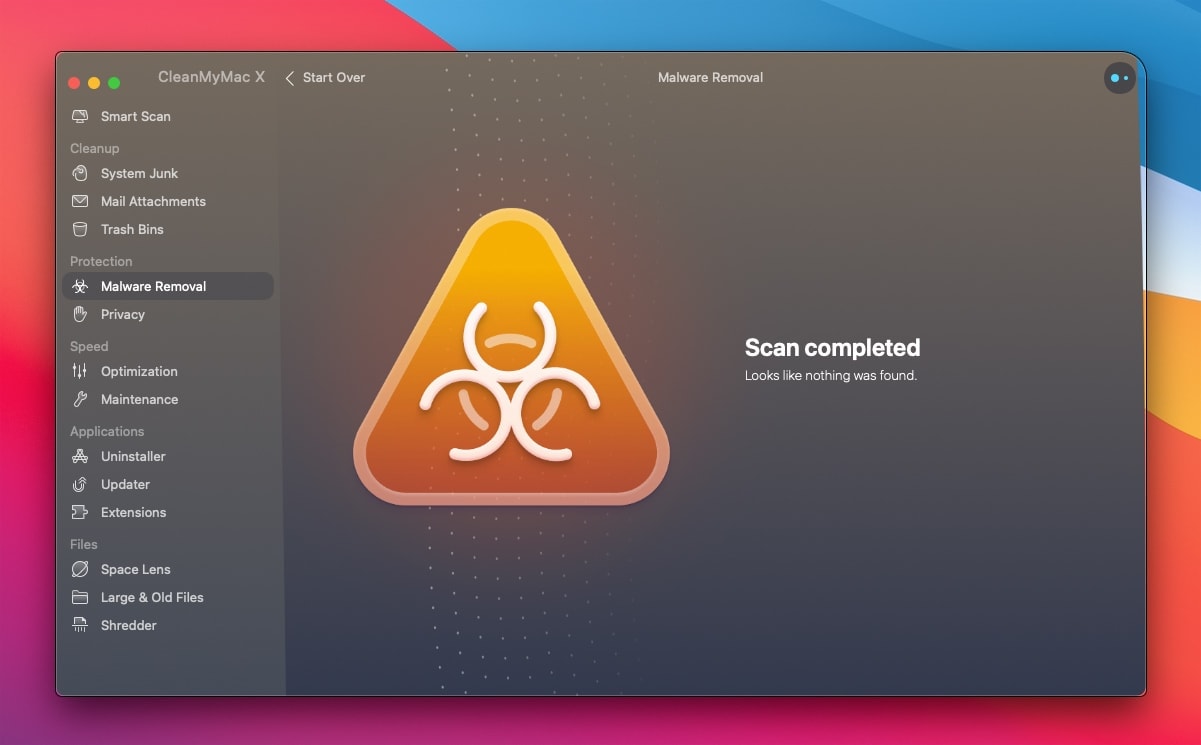
6. Clearing the Cache After Deleting a Program or Application
Cache files contain a shortcut to a task so that your mac can perform the task more quickly the next time it’s prompted. The cache can be likened to muscle memory. You may be tempted to never delete these files for fear that your computer will forget how to perform specific tasks.
However, never clearing out your cache files poses some risks that can easily be avoided. One issue with never clearing out your cache files is that some of the websites you visit may be loaded with those old files instead of updated new ones. So, if you keep having issues with every website you visit being laggy and misbehaving, you may need to clear your cache files.
In addition, old files do nothing but clutter up the system folders. This slows down your mac and takes up valuable space. It may even lead to other system issues causing task conflicts.
If your mac is running slowly, no matter which OS it's running, the first thing you need to do is clear the app cache. The app cache will take up the most room of all the caches and therefore might be the main reason your computer is running slowly.
If you’re afraid of something going wrong, make sure you back up the files first.
Step 1: Open up the Finder and select "Go."
Step 2: Select “Go to folder”.
Step 3: In the search bar, enter “/Library/Application Support” and press enter. You can keep the folders. You just need to delete the files that are inside.
/Library/Application Support
/Library/Caches
/Library/Logs
/Library/Preferences
/Library/PreferencePanes
/Library/StartupItems
/Library/Cookies
Emptying the trash is crucial because it's the second to last step to delete a program or app completely from your mac. Skipping this step means data from the file is still on your computer and is still taking up space.
Clearing old program files and applications from your mac is essential for it to run smoothly. There are simple ways to do this as well as more detailed ways. You can even use a third-party application if uninstalling programs on a mac is still difficult for you. And from those options, you have the choice of free or paid selections of program uninstallers for mac. As long as you empty the trash and clear the cache after any of these methods, you'll be able to free up space and allow your mac to run quickly.

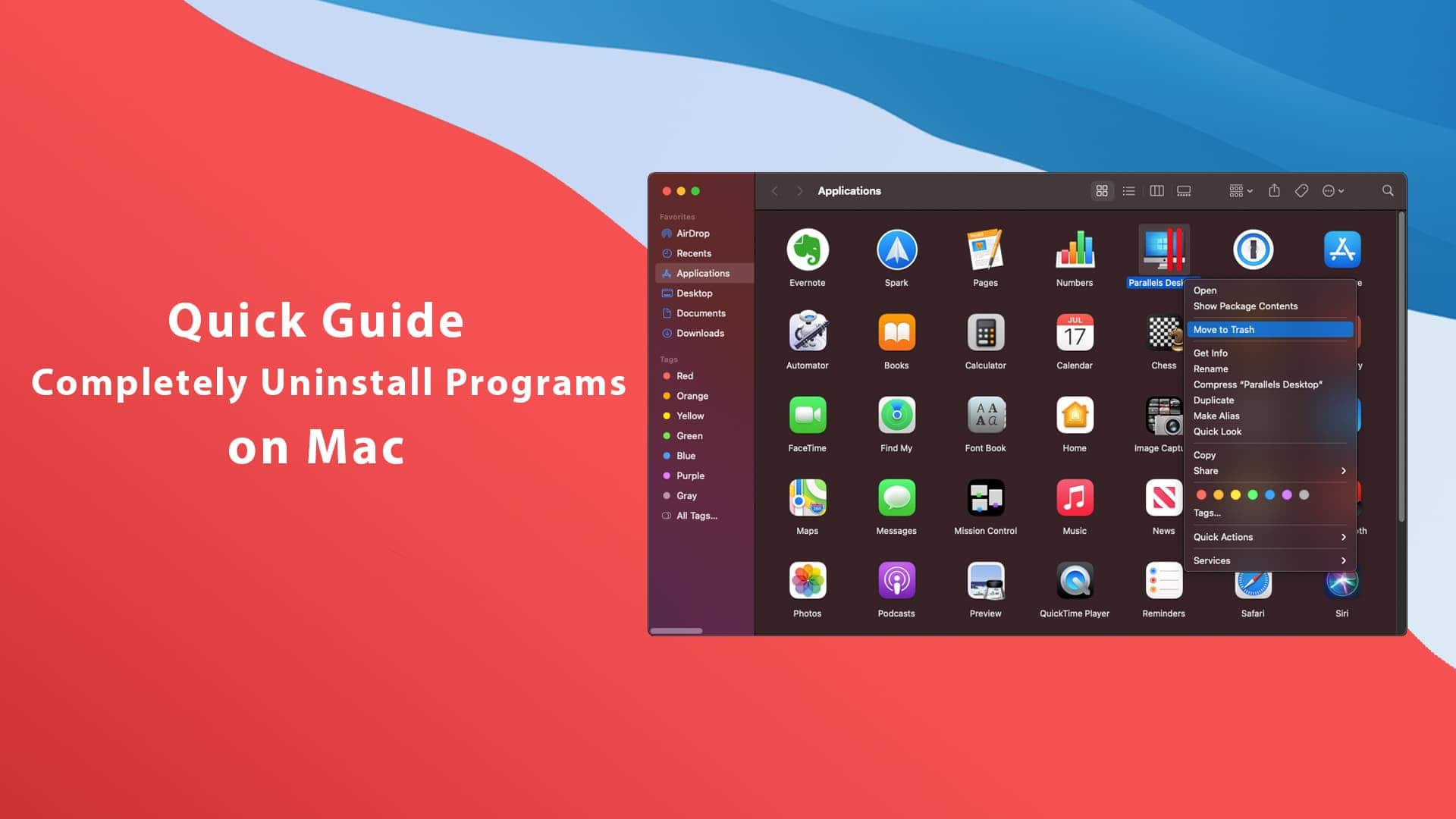






Leave a Comment