Many businesses, and often individuals, need to run virtual machines due to the increasing cost of hardware and the ease virtual machines offer. Ubuntu is a good option when it comes to cloud computing. In fact, over 20 million users are said to use the app every day. There are many reasons why Ubuntu is so popular. It’s quite easy to install and manage. In fact, you can install it on different operating systems. In this article, we’ll have a look at Ubuntu and how to install it on VMWare and VirtualBox, two of the most popular programs used to run virtual machines.
Let’s have a look: Ubuntu Virtual Machine
Ubuntu 18
Ubuntu is an open-source and free Linux distribution network. Available in three versions: Core, Server, and Desktop, this Debian based operating system is a good option for cloud computing. It offers excellent support for OpenStack and is popular for updates that come out every six months.
A large number of users want to install Linux without making changes to their original machine or installing two OS on the same machine. This is where Ubuntu comes into play. You can use it on your current machine without having to make changes to the already-installed software. You may, however, have to improve the hardware.
VirtualBox
VirtualBox from Oracle is an open-source and free program that lets you run one operating system inside another operating system. The software needs a minimum of 512 MB of RAM to work but a lack of good RAM may cause it to freeze or work slowly, hence we suggest that you invest in RAM if you want VirtualBox to work smoothly. In fact, the company recommends 4GB of RAM and 12 GB of free space.
VMware Player (free)
Formerly known as VMware Player, VMware Workstation Player is a software package designed for x64 computers running Linux or Windows. This free software does the same thing as VirtualBox. It lets you run one operating system inside another operating system.
Install Ubuntu on VMware Player in Windows 10
It is quite easy to install Ubuntu on WMware Player in Windows 10. Here’s the step by step process:
- Go to the official website and download WMware Player. You will also need the desktop version of Ubuntu ISO to complete the process. We suggest that you download and install the latest versions of the apps.
- Once downloaded, run the file. Choose “Create a New Virtual Machine” and click on “Installer Disc Image File”. From the new window, find the Ubuntu ISO you saved on your computer.
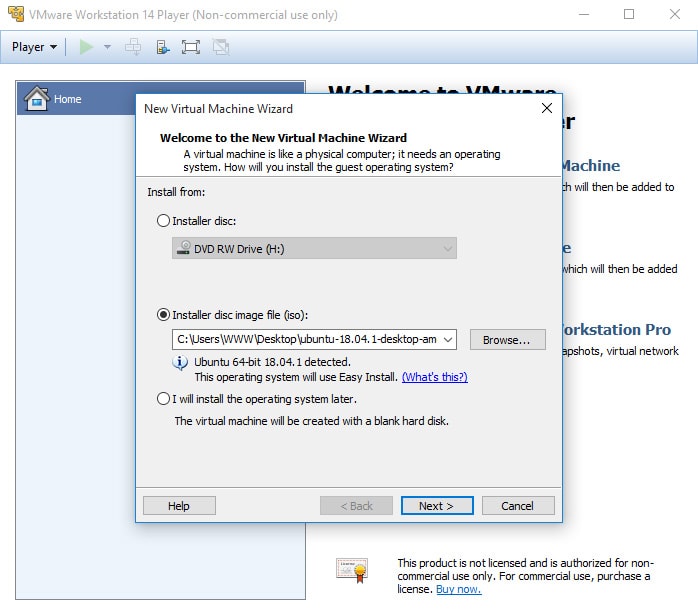
- The process is easy and most of it does not even require manual work. Once you select the file, click Next. Enter your details including your name and login information (ID and password). The window will help you choose the right password so follow the tips. Click next.
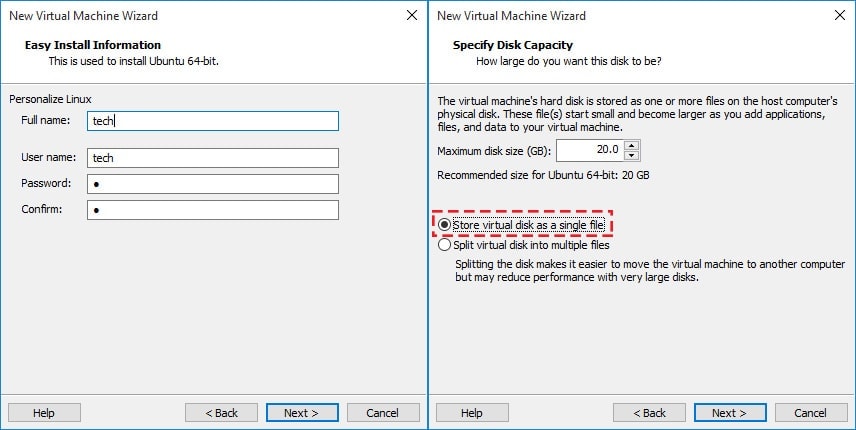
- Choose the type and disk space. You may also choose the “Store virtual disk as a single file” option unless you intend to perform heavy tasks on the virtual system. Think about the settings (space, etc.) and select the right option according to your needs. Now click Next.
- You will now land upon the Confirmation Page. Choose “Customize Hardware” and select the options that fit you the best. It will give you the option to choose memory out of the available space. While most versions require a minimum of 500 MB of space, it may not be enough if you wish to run heavy files. We suggest you select at least 1 GB of memory but make sure to leave a good amount for your machine as well. Once selected, click Close. Do not make changes to any other option but the memory.
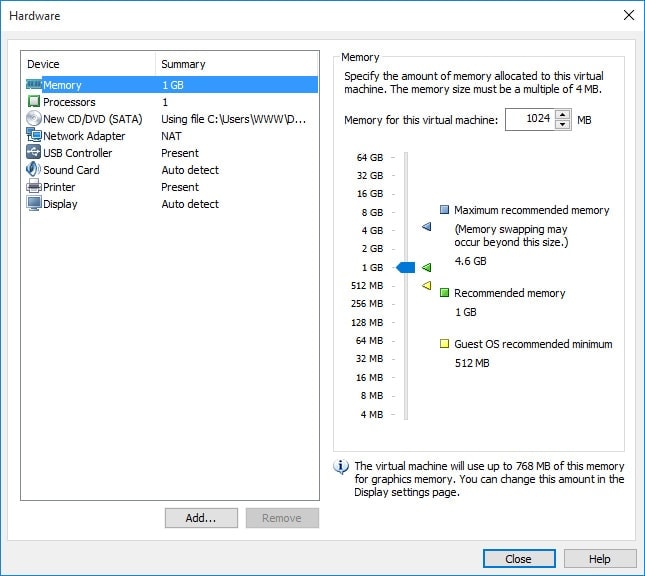
- Click on "Play" button to run your virtual machine.
- Wait for the software to install. It may take a while depending on your system. You may complete some other tasks in the meanwhile but make sure to not use the system while the app installs. Once the process finishes, you will see the Ubuntu screen. Enter your login details and the system will open for you.
- Download new VMware Tool: click on “Player” and choose “Manage” and “Install VMware Tool”.
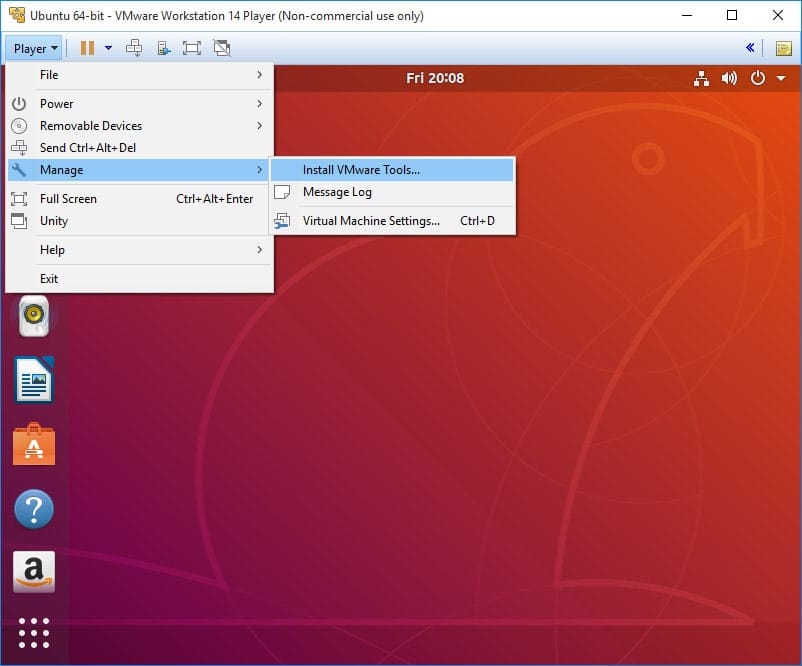
- Once done, drag VmwareTool.tar.gz to ubuntu desktop, right click on this file and select “Extract here”.
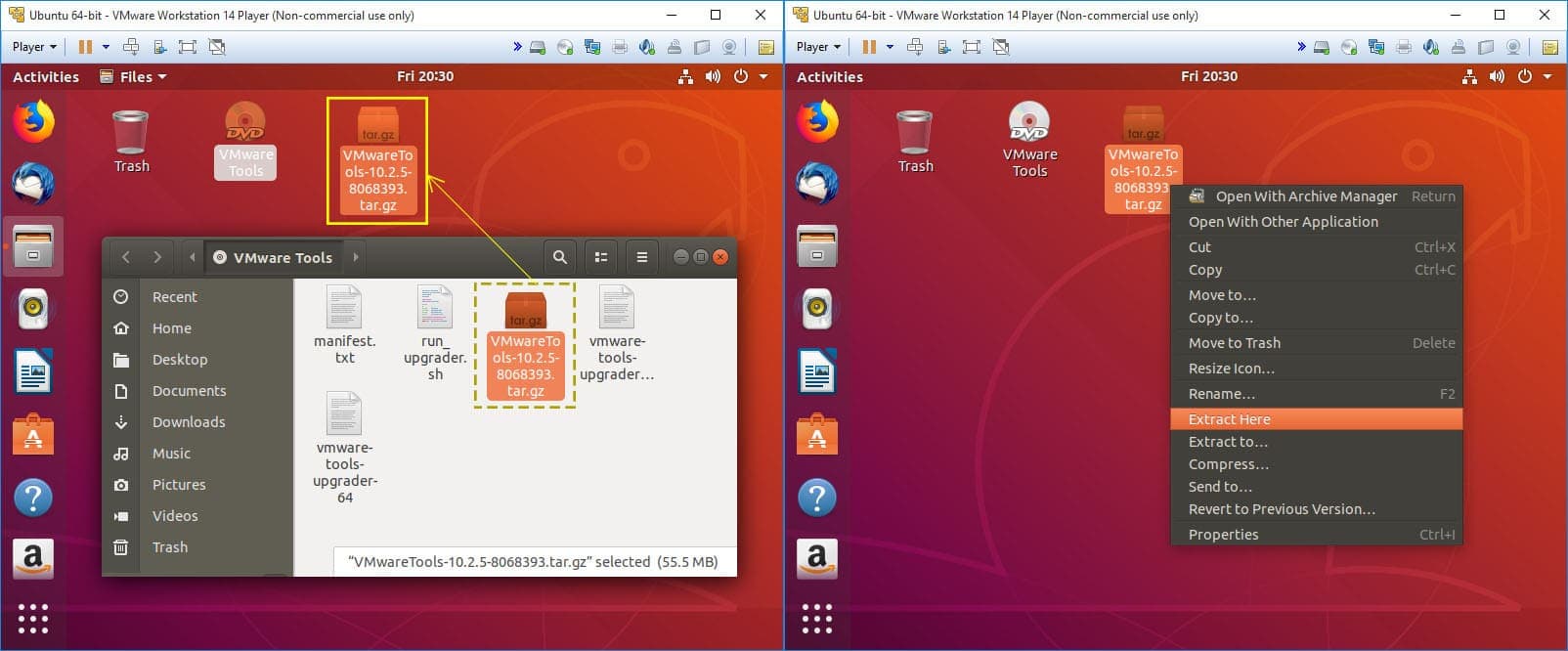
- Press “Ctrl + Alt + T” button to open Terminal in Ubuntu. Type this code:
cd "drag Vmware-tools-distrib folder to terminal"
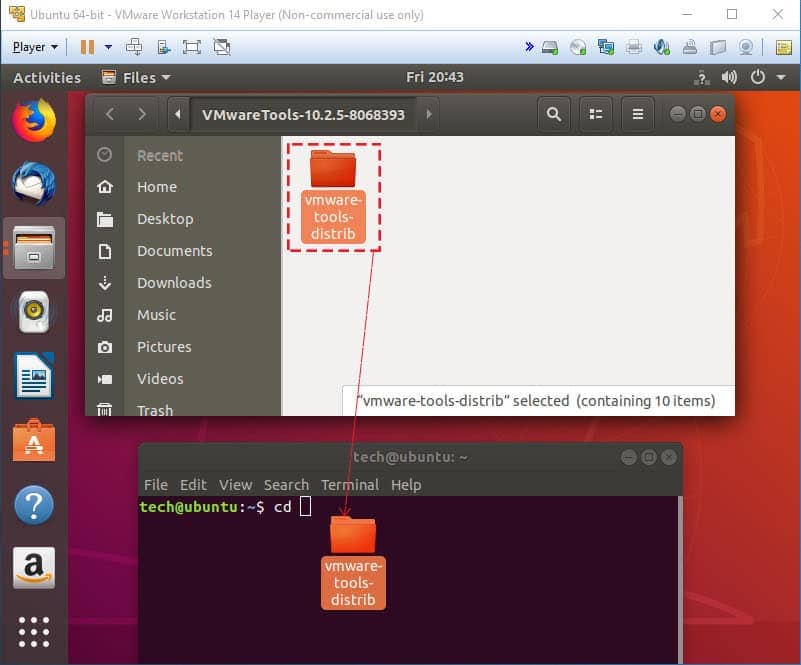
- Install VMware Tool in Terminal: sudo ./vmware-install.pl -d
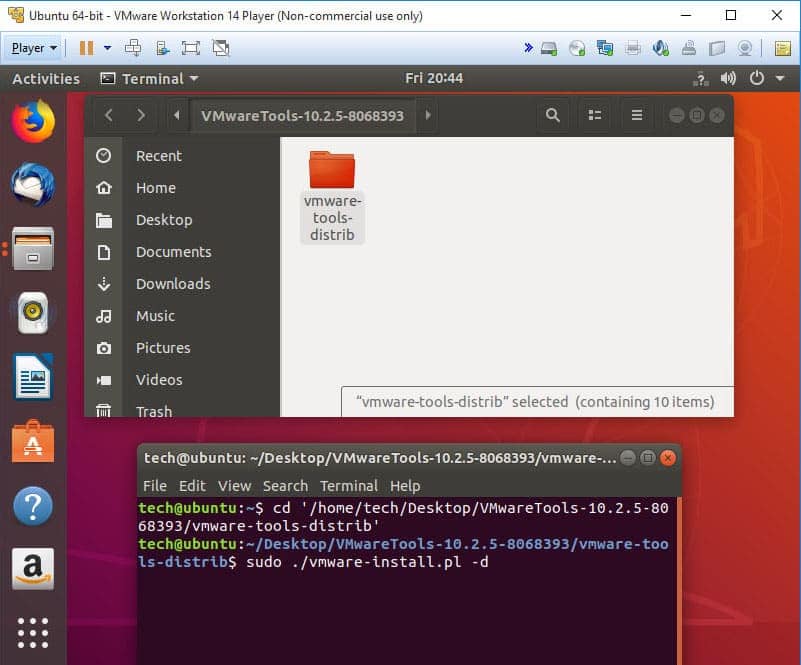
Restart your virtual machine, You’re ready to use Ubuntu in WMware Player.
Install Ubuntu on Virtual Machine with VirtualBox
Installing Ubuntu on VirtualBox isn’t complex either. Let’s have a look at the process:
- Go to the official website and download VirtualBox. You will also need the desktop version of Ubuntu ISO to complete the process. We suggest that you download and install the latest versions of the apps.
- Installing VirtualBox is quite easy – just like installing any other program on Windows. Follow the instructions and you’ll be done in a few minutes.
- Open VirtualBox, click on “Machine” and choose “Create a virtual machine”. We suggest least 1 GB of memory.
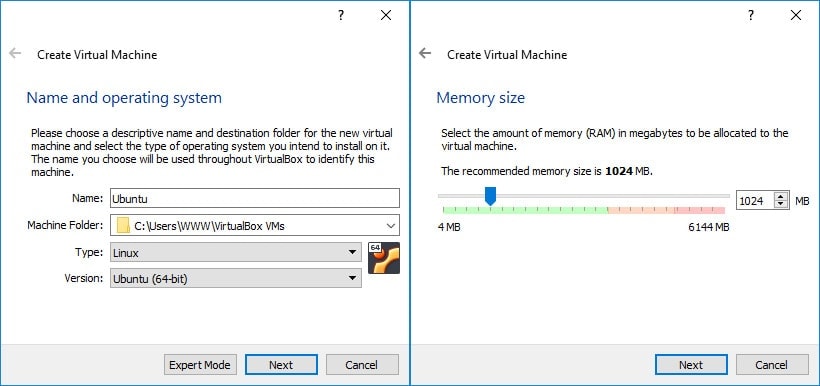
- Now create a virtual disk that works as the HDD on your virtual machine. VDI is the best option among all. Choose the space depending on your requirements and the available space. You may opt for a fixed space or select the dynamic option. Most experts suggest a minimum of 10 GB of space.
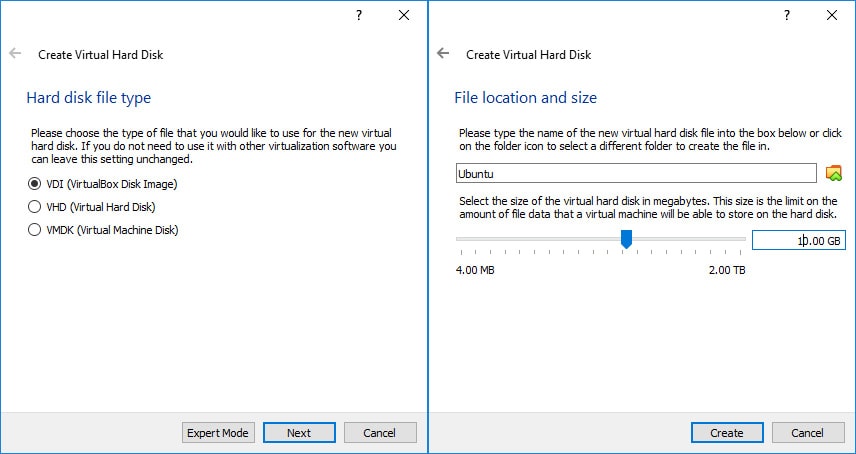
- Open “Storage” tab, click on “CD/DVD” button then select “Choose Virtual Optocal Disk File”. You may need to browse the system and choose the downloaded ISO file, and select "Live CD/DVD" button.
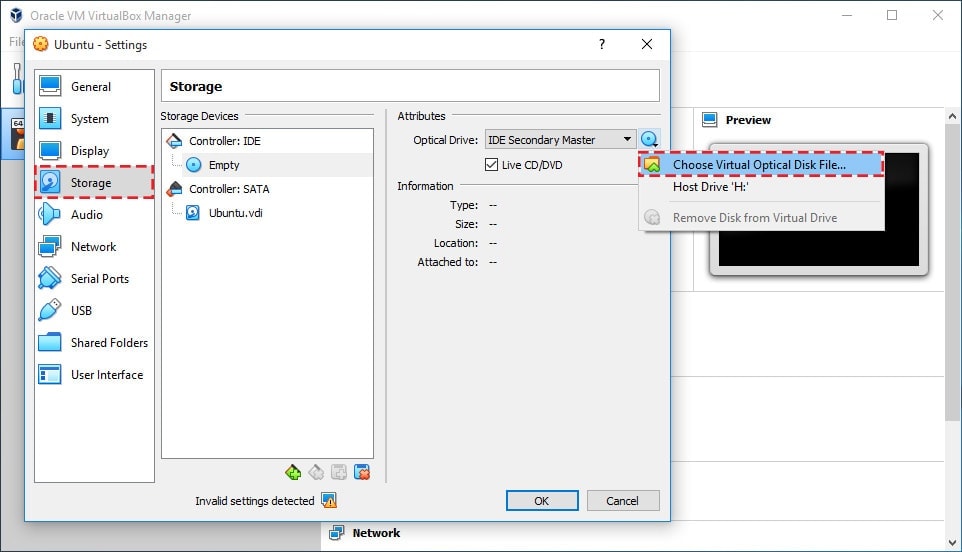
- Once done, it’s time to install Linux and boot the system. Click on “Start” button. You will now see the Ubuntu window. It’s time to do the settings. Click Continue on the screen. You will see a bunch of Ubuntu-specific options. Most choices are straight forward, such as the language to choose. You get dozens of options. Pick one that you’re most comfortable with and move ahead.
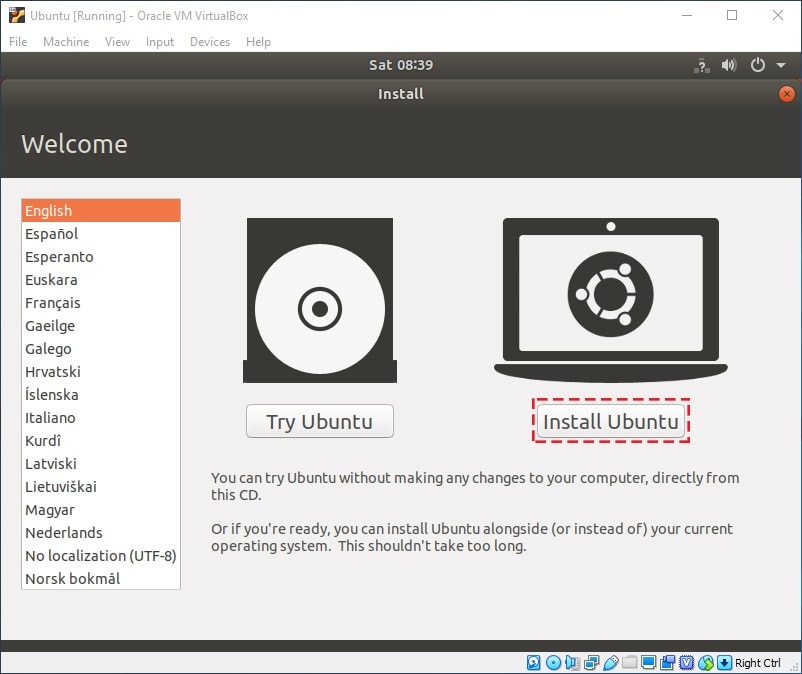
- Follow the guidelines to create a pasword that’s easy to remember but tough to crack. It’s time to wait for the process to end. The whole process takes about fifteen minutes to complete, depending on the speed of your computer. The system will notify you once the installation has finished. Remove Ubuntu ISO file then restart your virtual machine.
- Install Guest Tool, click on “Devices” and choose “Install Guest Additions CD Image”.
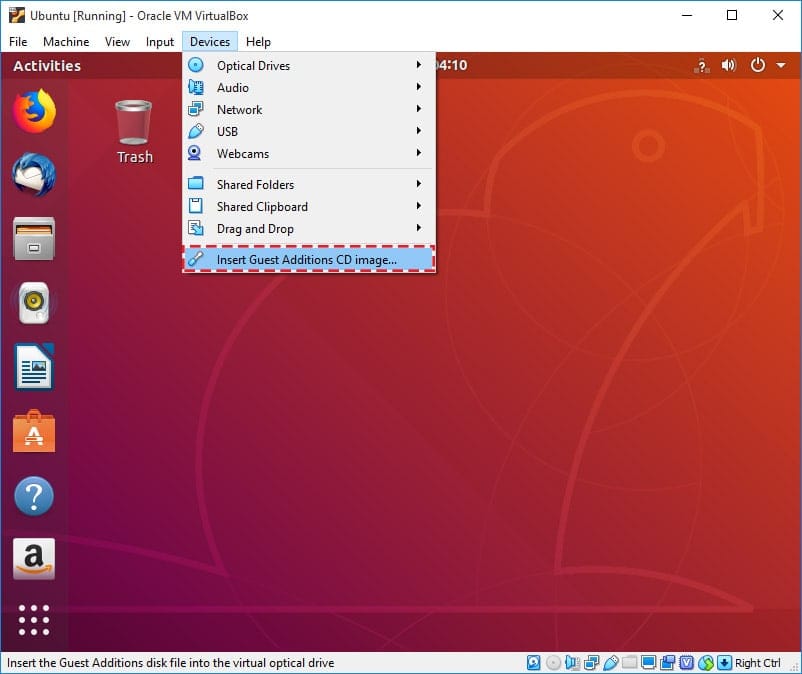
You’re done. Open the app the next time you want to use it and you’ll be able to login without any trouble.
Bottom Line
These were two of the most popular and commonly used methods to install a Ubuntu virtual machine. You may choose other apps as well but most users agree that VMware and VirtualBox are the two best applications to run Ubuntu virtual machines. The steps may slightly differ based on the version that you use. The process is quite straightforward and you will not have much of a difficulty in installing the required applications.

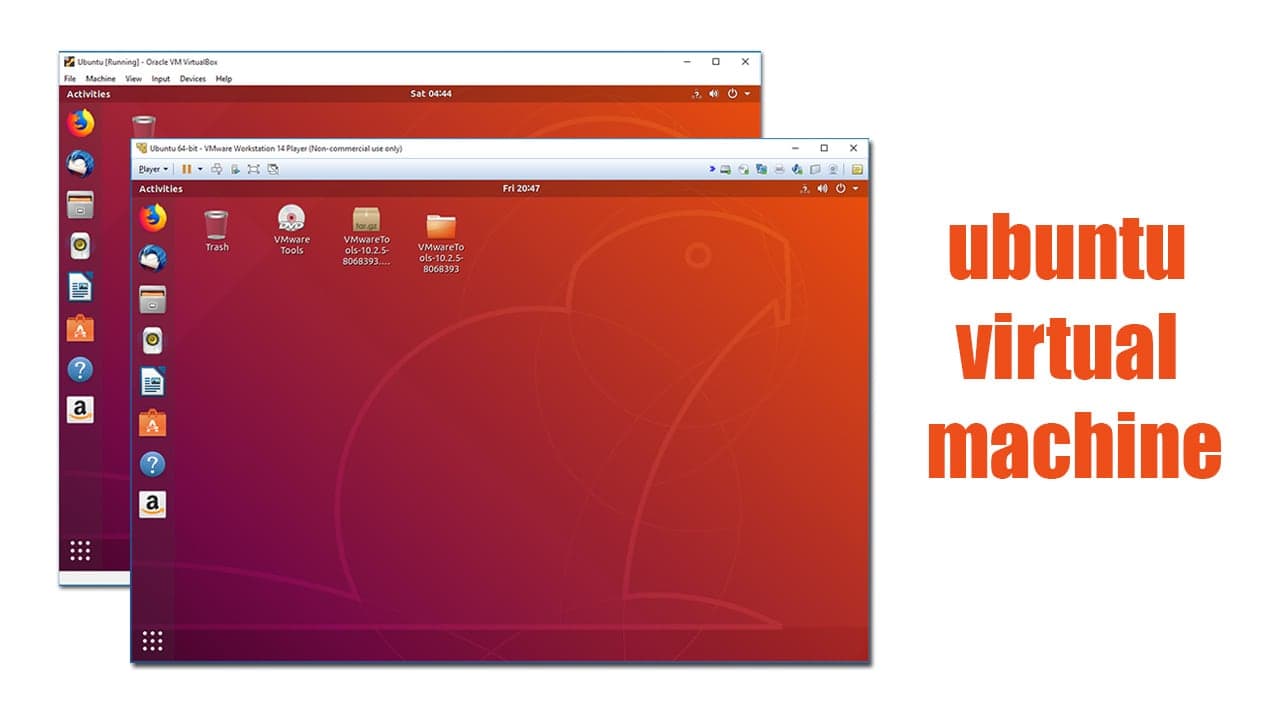






Leave a Comment