Mojave is the fifteenth instalment of the Operating System developed by Apple for their desktop. It was released on September 24th 2018 and brought with it the introduction of apps that were previously only available on iOS, the mobile operating system. There have been a series of updates released by Apple in order to amend issues that were prevalent on the system however users have had issues both with downloading Mojave and subsequently downloading updates for Mojave. Today we’re going to look at some of these issues and the suggested fixes.
Mojave Update Issues
1. Mojave won’t download in Appstore
Problem #1: “macOS Mojave download has failed”
You’ll know if you’ve come across this issue if you get the error message prompt stating “macOS Mojave download has failed”. This will happen if you go to download Mojave off the App Store within macOS and get this message. However there is a solution if you come across this issue and we will run through exactly what to do in order to fix this issue with your Mojave update.
Common Fix #1 for this issue: Clean Appstore & Download Cache
So the solution to get your macOS Mojave download to stop failing is to delete all of the temporary cache in your download folder. If there is any instance where you’re having an issue downloading a macOS version or update this should be your first port of call. However should anything go wrong it is advised to back up your Mac. To back up your Mac you’ll want to connect an external hard drive into your Mac, then open your Time Machine application and press the ‘Select Disk’ button and select your external hard drive. You can then proceed to back up your system.
Once that is done, you’ll want to open up the Terminal Application on your map which can be found in Applications and then Utilities.
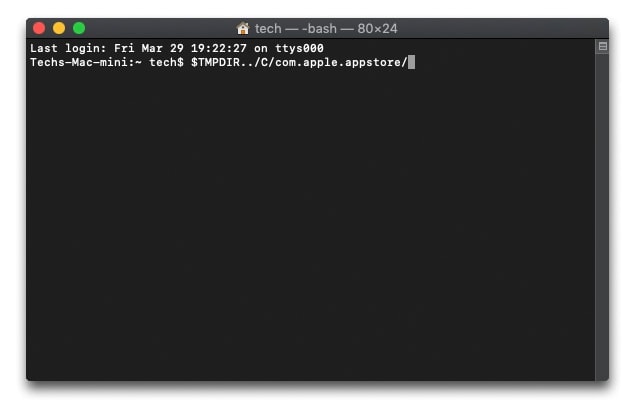
Once you have terminal open type in: $TMPDIR../C/com.apple.appstore/. Press Enter. This should bring up your cache folder. Once this folder has had its contents deleted retry your Mac OS Mojave download and you shouldn’t have any issues.
Problem #2: “Installation of macOS could not continue. Installation requires downloading important content. That content be downloaded at this time. Try again later”
Another common issue with macOS Mojave installation and updates is if you get a prompt saying that the installation requires downloading important content. However unlike problem #1 there are a range of things that could be to blame here so we will go through each of them now as one of these steps will provide a fix.
Fix #2: Check your Appstore Account, Internet Speed, DNS Settings, Wireless
The quickest and most simple first step to take is to sign out of your App Store account and then straight away sign back in. If the download starts after this then the issue was to do with your Apple ID. If not then proceed onto the next step.
The second step is going to be to check the DNS or Domain Name Server settings on your Wi-Fi network. The DNS system is basically a directory of names that will in turn match with numbers. The names are the device names and the numbers being the IP or Internet Protocol address.
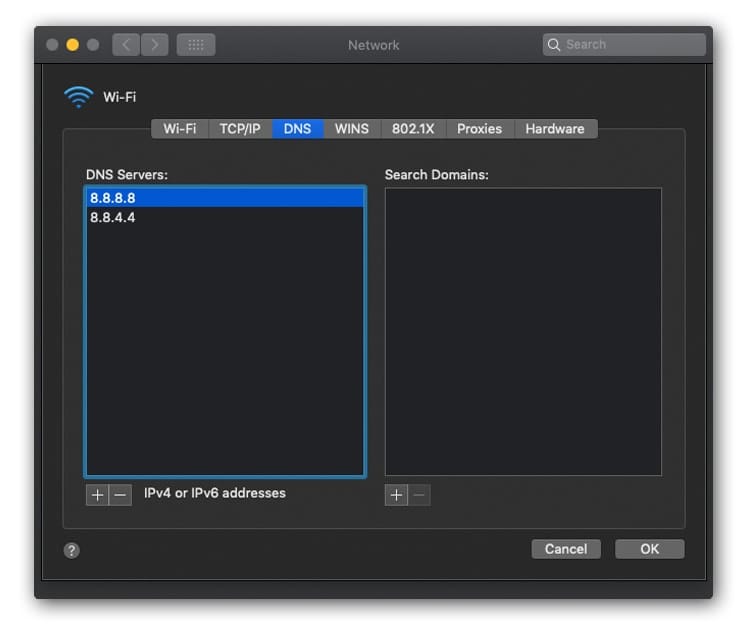
To check this go to the Apple Menu and then onto System Preferences. Next select "Network" from the Control Panel. Once you’re on this window you’ll want to select "Wi-Fi" if you’re connected wirelessly or "Ethernet" if you’re connected via an Ethernet cable. Next select the DNS tab in the next window that pops up. Now we need to add a new DNS server by adding a [+] button so we are going to want to add Google DNS servers by adding in the IP addresses "8.8.8.8" and "8.8.4.4" which means this will be accessed first which is beneficial as it is the fastest DNS server.
If nothing has worked so far what we’ll want to do now is reboot your Wi-Fi router. Once it comes back up if all else has failed so far this will be the solution you’ve been looking for.
2. Can’t boot to macOS Mojave USB Installer
If you’re trying to install Mac OS Mojave from a USB stick and you get issues such as the installation going through and reverting back to the previous updated version or even back to macOS High Sierra this could potentially be linked by using an external HDD that is connected through a USB-C adaptor.
If this issue with installing macOS Mojave applies to you we are going to create a new USB Installer through the Terminal application. Open up terminal and type in the following word for word:
sudo /Applications/Install\ macOS\ Mojave.app/Contents/Resources/createinstallmedia --volume /Volumes/USB --nointeraction --downloadassets
If you have typed the above correctly the disk will then be erased and you will now be able to copy the installation files over and this should fix the issue.
3. macOS Mojave Install Problems
Problem #1: This issue with the macOS Mojave installation will happen if you get the error message “An error has installing macOS” or the message “An error occurred validating the installer data. The download is either damage or incomplete”. However not to worry there is also a common fix for this issue.
Like you’ve done before during this guide you’ll want to back up the data on your Mac OS before proceeding with this fix. You’ll want to delete the previous version of the macOS and re-install a clean macOS Mojave with USB Installer.
Problem #2: This is the same as problem #1 however the only difference is that it concerns all Mac’s that are running the original version of macOS Mojave or later. This can sometimes point to a compatibility issue so you’re going to want to ensure that your Mac is actually compatible with the OS.
Here is a list of all the Macs that can currently run Mac OS Mojave:
MacBook (Early 2015 or newer)
MacBook Air (Mid 2012 or newer)
MacBook Pro (Mid 2012 or newer)
Mac mini (Late 2012 or newer)
iMac (Late 2012 or newer)
iMac Pro (2017)
Another part to the fix is to run what is called a ‘First Aid Repair’ and this will be performed on your start up drive. Firstly go to Applications and then to Utilities and select ‘Disk Utility’. From here you’ll want to select your start up drive as the selected drive for the repair to be performed upon and then try re-installing Mac OS Mojave.
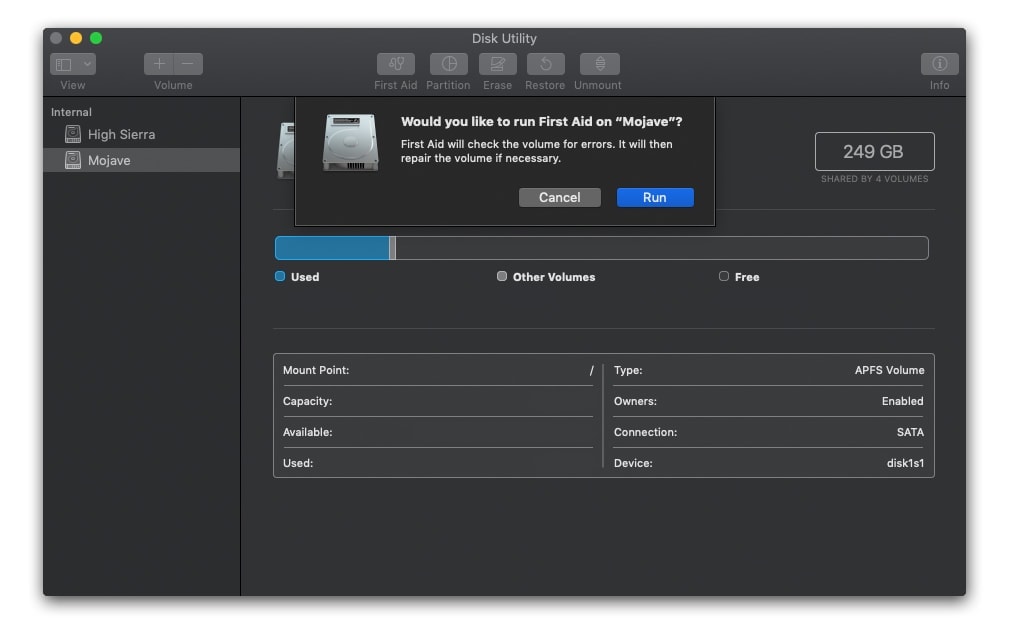
Secondly you might want to try running your Mac through safe mode. This mode restricts certain features and allows for basic checks to be completed. You can enter safe mode by holding down the shift key whilst your Mac is in the process of booting up.
4. Problems with Mouse, Keyboard, Volume of speakers or Screen Resolution
If you have managed to successfully install Mac OS Mojave version 10.14 on your Mac but you then start to encounter issues with either your mouse, keyboard, speakers or screen resolution you’ll want to perform the below fix.
Fix: Reset NVRam/Pram:
NVRam or PRAM stands for ‘parameter-random-access-memory’. This is a small amount of memory on your Mac OS which is reserved and stored in a place convenient for access by your operating system related to core components of the system such as mouse, keyboard and much more. What we’re now going to do is reset the PRAM. To do this:
- Turn the Mac off.
- When the Mac turns back on hold the Command, Option, P and R keys.
- The Mac will then restart for a second time.
- You have now reset the PRAM.
5. Issues with Battery, Fan Speed and Keyboard Backlights
This issue will only be seen on Macs that are based on Intel Chipsets and concerns what we called the ‘System Management Controller’ or SMC. The responsibility of this is to control functions of your Mac such as sleep, power, fan speed and much more. If you find yourself having issues with your SMC what you’re going to want to do is reset your SMC. It quite simple to do this, just do the following:
- Power down the Mac.
- Connect a charger to your Mac.
- Whilst the Mac is powered off but plugged into the charger press Shift, Control and Option along with the power button all at the same time.
- Release all of these keys at the same time and turn on your Mac.
6. Issues with Bluetooth, Thumbnails or if you Finder application keeps crashing
The last issues in relation to macOS Mojave updates and installations is if you’re having issue either connecting to the App Store once you’ve performed the installation or if the Bluetooth connectivity on your macOS is no longer running following installation, or last but not least if you go to open the Finder application and it keeps crashing. To alleviate any of these issues what we’re going to want to do now is clean the cache on your Mac. The cache is memory that has been collected progressively over time in order to the smooth the running of certain key processes on your macOS Mojave system.
So firstly if the issue you’re having is in relation to Bluetooth, you’re going to want open up the Finder and then navigate to the top menu and select Go and then Go To Folder. Here type in: "/Library/Preferences".
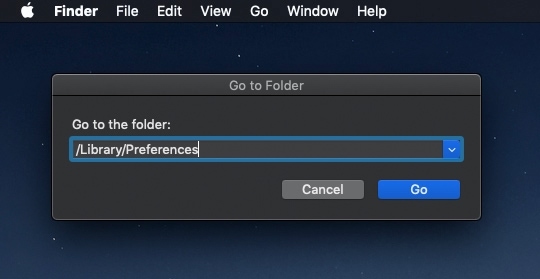
Now it should open up a folder with a file called "com.apple.Bluetooth.plist". Double click to open this folder and delete all contents but NOT the folder itself.
Alternatively if you’re having issues with Finder in the same manner as before type in "~Library/Preferences/". Then find the file "com.apple.finder.plist". Like before delete all the contents of this folder but NOT the folder itself as it is crucial to the running of the system.
Bottom Line
As we have explained today there are a wide range of issues that you may encounter when either installing macOS Mojave for the first time or installing the latest Mojave update. However with each of these issues comes a fix. It is always essential to be running the latest version of your macOS Mojave as with each version comes a fix for an issue that was seen on a previous version. You’ll also want to upgrade to macOS Mojave if you want some of the iOS applications that it now supports which including Voice Memos and Home as well as having a dark mode. However a thing to note is going forward future instalments of macOS will no longer support 32-bit systems, only 64-bit systems.

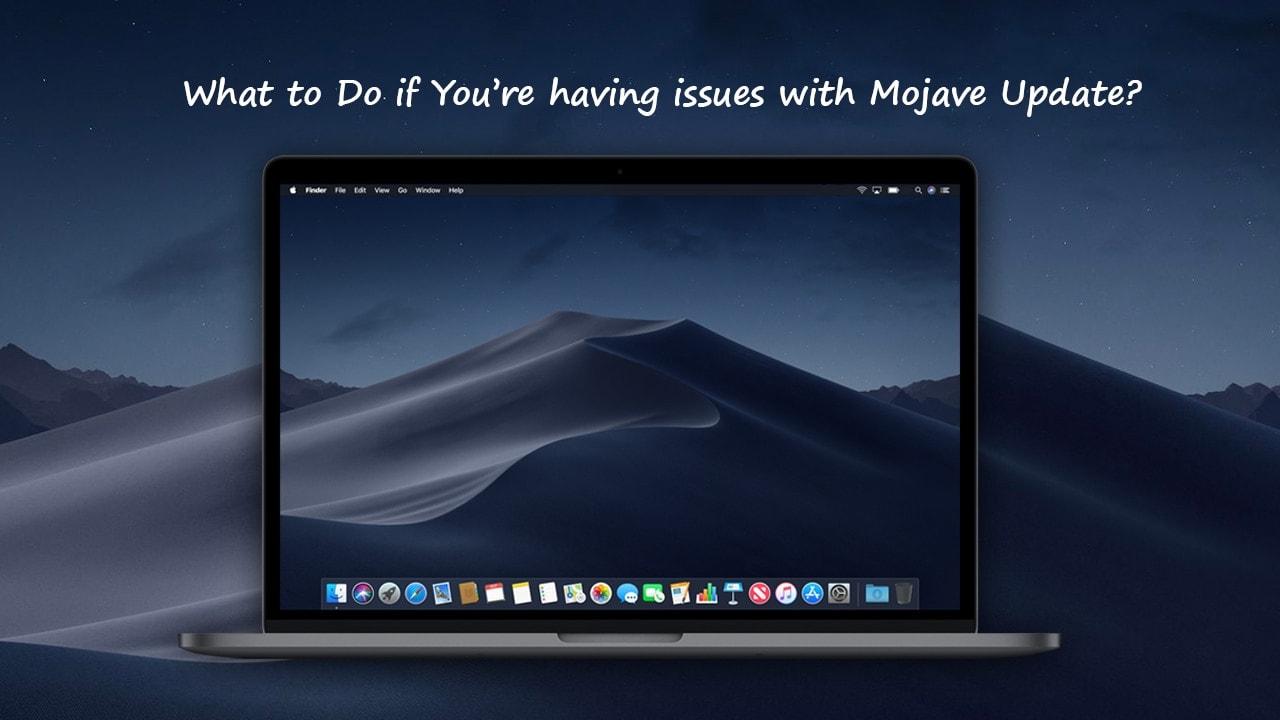






Hello John,
Thank you for this article.
I have a question, i need from you to answer it please!
How we can update mac os mojave to the latest release 10.14.4 ?
Thanks
Regards
Hi Tom. Open “system preferences” then “Software Update” and check your macOS Version.
“This volume is not formatted as APFS”
Hi. Can you explain?
Hi! I can’t update MacOS through the “Software Update”, but I can download it exactly in the App Store. But there is some issues. Please check the pictures
…
I can make you a gif if you want 🙂
Thanks and sorry for my English.
Hi. This is a problem with APFS and HFS partition, you should use VMware then format this virtual disk to APFS. Try!