There are many reasons why you may want to run Windows 10 on your mac. Regardless of the reasons, you need to be able to use the Windows platform without any glitches. So, what are your options?
1. Apple’s Bootcamp – for this, you will be required to partition your hard drive and then install the Windows 10 in a different partition from the one hosting the macOS Sierra. This way, you mac will be having two operating systems acting independent of each other. The problem with this is that every time you want to use Windows you have to reboot the mac and select it as the OS to boot into. You cannot use Windows 10 and macOS Sierra at the same time.
2. Purchase virtualization software – the best options you have here are VMware Fusion and Parallels Desktop. These allow you to run Windows 10 like it is another application on the mac.
3. Free virtulization software – such a software will allow you to get the benefits of VMware Fusion and Parallels Desktop without having to pay for it. A good example is VirtualBox which is free and very easy to use. Of all these options this is by far the best. Here is a guide on how to use this free tool to install Windows 10 on VirtualBox.
Download VirtualBox and Windows 10
The first step is to find VirtualBox and Windows 10 ISO from Microsoft. Download both software from the official sources and you will be ready to move on with the next steps.
Create a Virtual Machine on VirtualBox
Install VirtualBox and open the application. Click on the “new” button. This will help you build a new virtual machine. You will be required to name the new virtual machine. You can use any name for example “Windows 10 64bit” For the type, select “Microsoft Windows” and the version, “Windows 10”. Click on “continue.”
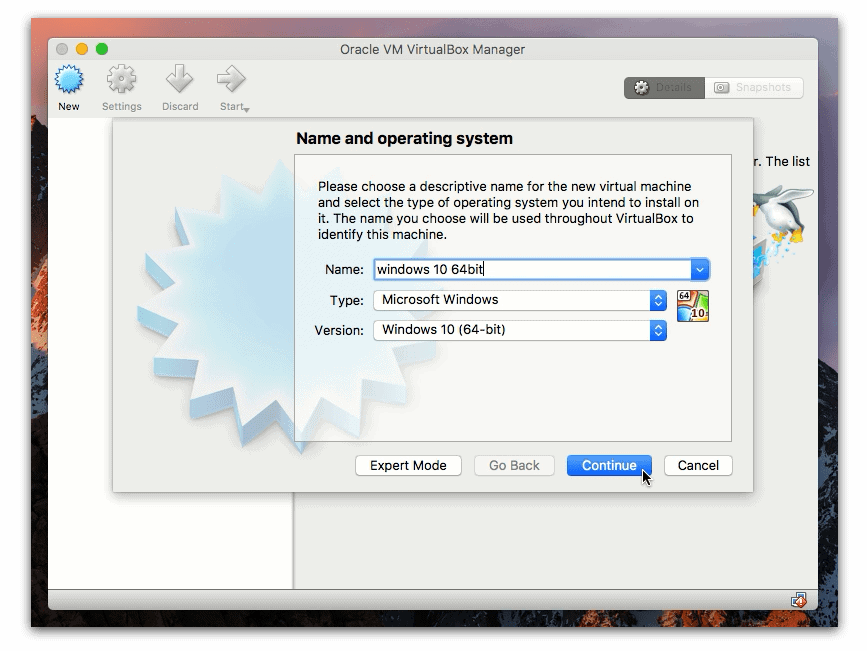
There are other settings you can specify for the Virtual machine. The memory is one of them. The VirtualBox will give you suggestions on how much you can allocate for the machine. You may increase this by using the slider (50% of your Ram).
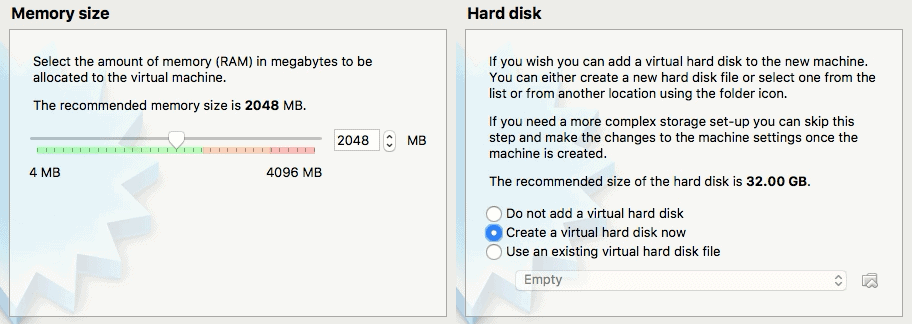
Clicking on the “continue” button will give you the option to determine the kind of drive you want to create. If you only intend to use Windows 10 only on VirtualBox, choose VDI (VirtualBox Disk Image) or VMDK. As for the storage option, let it remain dynamically allocated. Click on “continue.” Your Virtual machine is now created and ready to use.
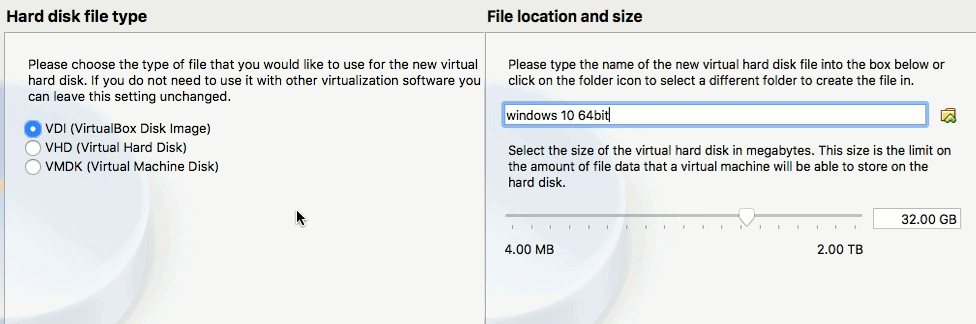
Install Windows 10 on VirtualBox
In the virtual machine just created, click on “Start” and you will be prompted to select where the Windows is to be installed from. To choose the Windows 10 ISO file you downloaded, click on the folder icon.
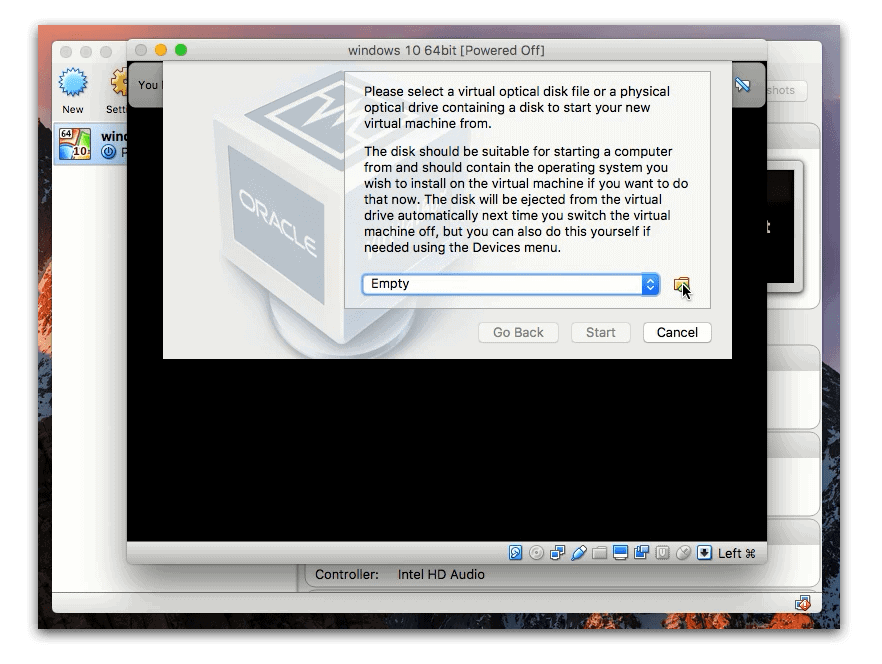
Click on this and Windows will start installing. This may take a while and you will be required to do basic configuration tasks.
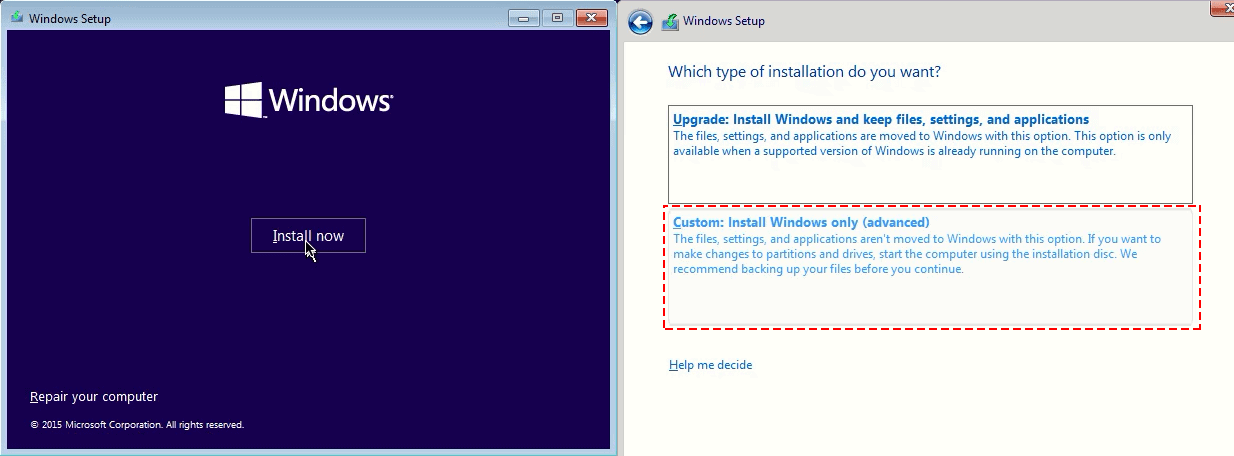
Install Guest Additions
This last step is vital in ensuring Windows 10 will function optimally. You are required to install Guest Additions. These are drivers and applications that will make the Windows 10 perform better.
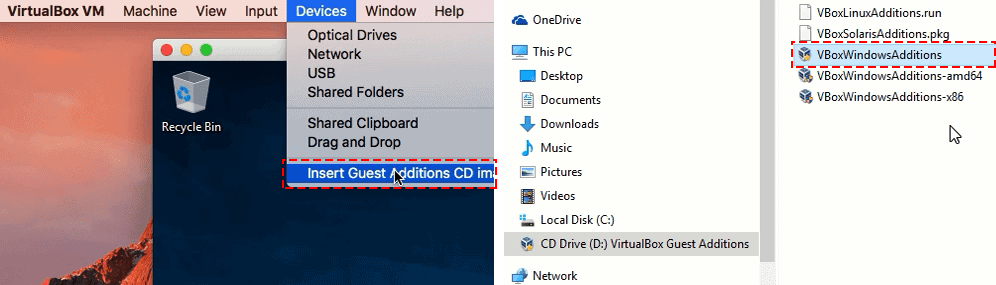
You can now use Windows 10 any time on your mac. All you have to do is open the virtual machine like any other application and you can tap into all that Windows has to offer.
How to Install Windows 10 on macOS Sierra with Parallels Desktop

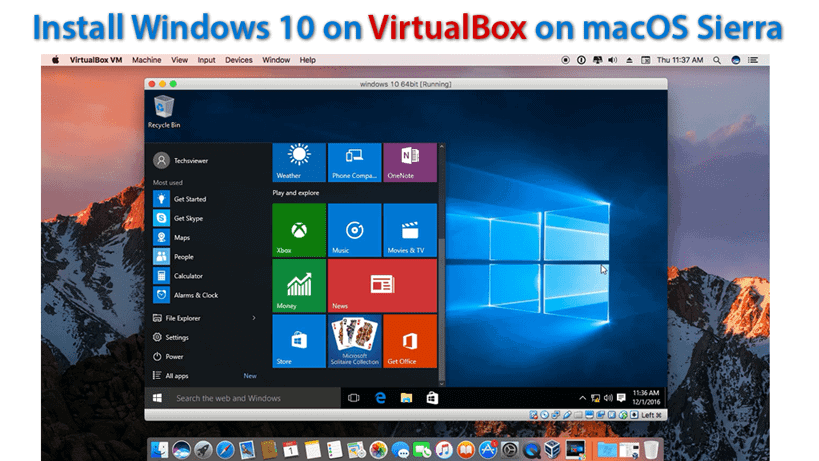






Leave a Comment