So, you've just switched from Windows to a Mac environment? If so, you must have noticed two things. Mac doesn't come with the Internet Explorer you are used to on windows. And when you search for internet explorer 11 for mac on the internet, you don't see any corresponding results. The thing is, Apple introduced its own proprietary browser known as Safari back in 2003 and Microsoft decided to end its development for Mac shortly after that. Interestingly, Internet Explorer used to be the default browser on all MacBooks before then. This implies that you can't natively launch Internet Explorer on your Mac. Even so, there are ways to simulate it for a Mac experience.
How to use Internet Explorer 11 on Mac
Run Internet Explorer in Mac with VirtualBox (free)
Though using a Virtual Machine to install internet explorer on Mac is not an easy fete, it is available for anyone who feels it is the most practical technique. What the VM does is installing Window on your MacBook then launching Internet Explorer inside the Windows environment. After that, you can run Internet Explorer or any windows app that you need. To get started, you will have to download VirtualBox and Windows 10 ISO File. Once you have those, you can proceed with the following steps.
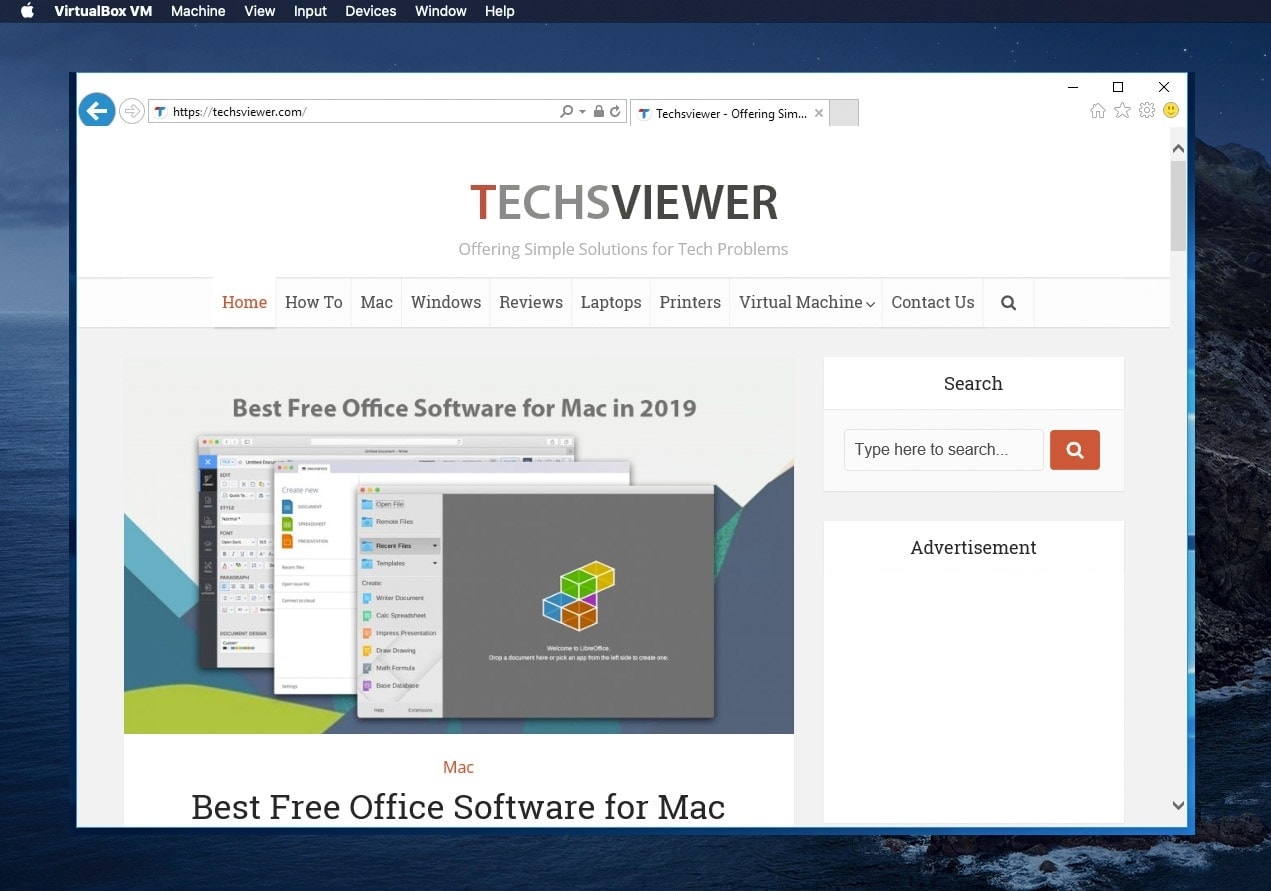
First and foremost, install VirtualBox on your MacBook plus the Windows ISO file. Once fully installed, launch the virtual machine. Under the "Installation Method" menu, click on "Create a new custom virtual machine". Then drag and drop the windows ISO file within the "Dialogue Window". Finally, click "Finish." after the VM is fully installed, click the "Install VirtualBox guest additions" to use Seamless mode in VirtualBox.
After Windows has been successfully installed in the Virtual Machine, you can launch Internet Explorer within the windows environment and use it as you like. However, there are a few disadvantages to this method. First, you'll have to install windows OS and VirtualBox software. Secondly, Virtual Machines will use a lot of your Mac memory resources which will compromise its performance. It is better to use Safari User-Agent or move to another 3rd party browser if you only want to use internet explorer.
Safari User Agent
On developer mode, you can mask Safari – the default browser on Mac to simulate Microsoft Edge or internet explorer browsers. And this will enable you to view sites that can only be opened on Internet Explorer. To do this, you can leverage the Safari User-agent, which contains a hidden Developer Menu. This hidden menu includes a wide range of tools and features which can be used by any web developer. Two of them will come in handy if you are looking to use internet explorer on Mac or view non-cooperating sites.
Before using them, you'll have to enable "Safari's Develop Menu". Launch Safari on your Mac and go to "Preferences" then "Advanced". Click on "Show Developer menu".
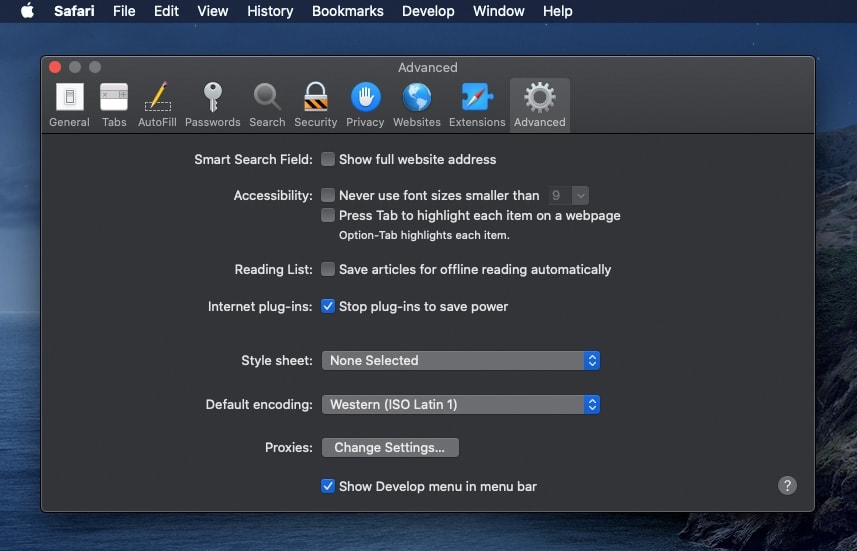
Once you've done that, you will have the freedom to access Safari Developer tools with which you can empty caches, inspect websites and most importantly simulate other sites and in this case, Internet Explorer. To simulate Internet Explorer or Microsoft edge.
Go to the "Developer menu you have already launched". Click "User-Agent". You will see a list of browsers you can simulate. For this case, pick "Edge".
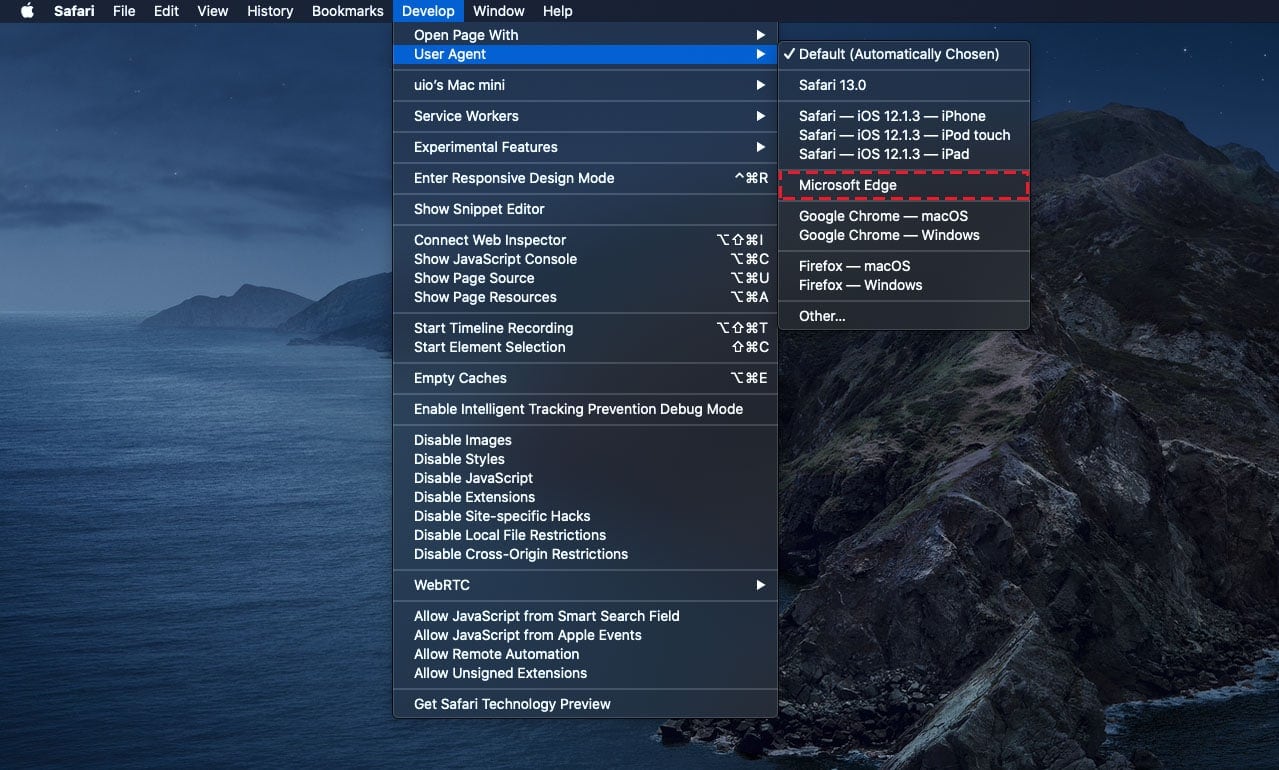
The webpage will then automatically refresh and be displayed in such a way that it would appear on Internet Explorer. Once you are done, don't forget to switch back to the default browser unless you want every page to display via IE.
Using this method will solve all your needs for using Internet Explorer on Mac. However, if you have any other reason to use it another way, try using a virtual machine.
Even if you are no longer on a Windows environment and you still want to use Internet Explorer, these two techniques will help you bridge the gap seamlessly and enjoy an IE experience as if you were on windows.

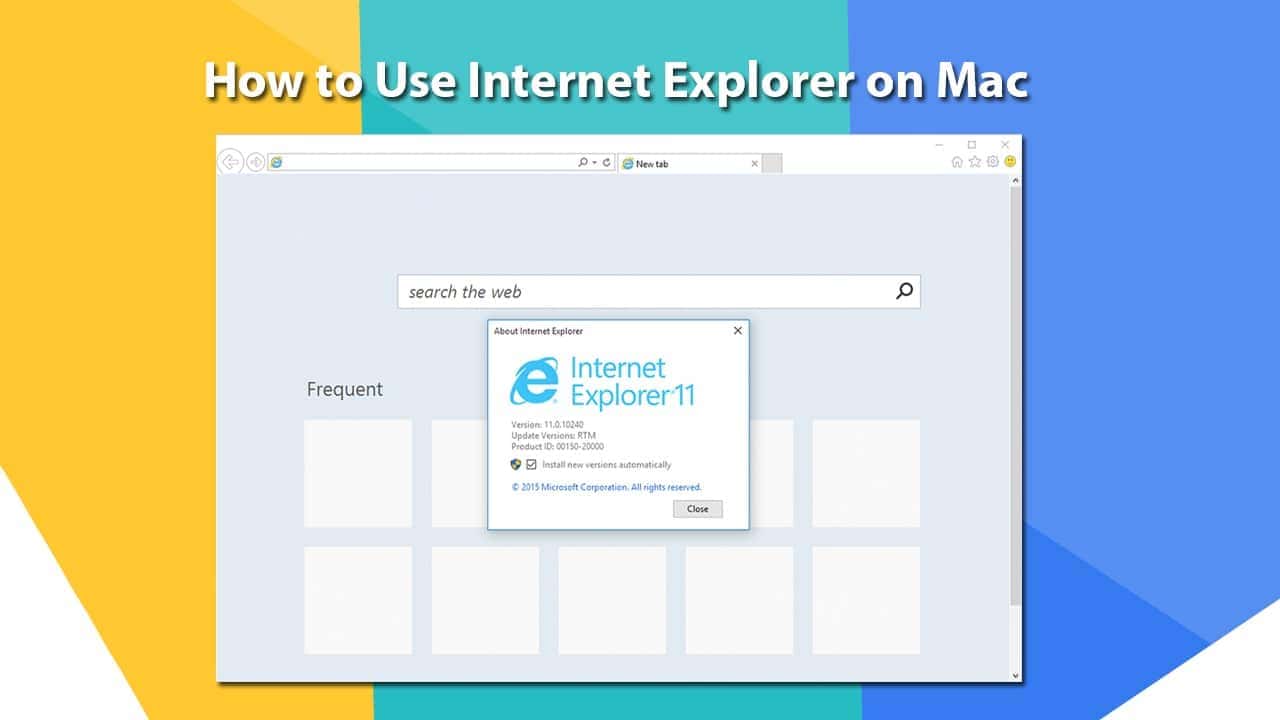






Leave a Comment