Microsoft Access is a well-established Database Management System that has stood the test of time. If your work involves data storage, management, and analysis, then Microsoft Access is an invaluable tool that cannot be replaced. Its most notable features include its user-friendly interface and its seamless integration with Excel and Word, making it a vital part of the Office suite. Although Microsoft Access is closely associated with key Windows components, it is unfortunately not supported on Mac. However, users still want to use Access alongside other Office applications. In this guide, we will delve into the various ways to install Microsoft Access on a Mac.
For those using newer Macs such as M1 and M2, you may be aware that Apple has discontinued Bootcamp on Mac, as Apple Silicon does not support the installation of Windows x64 bit. Therefore, the only option is to use a Virtual Machine to install Windows ARM, specifically designed for the ARM chip on Mac.
Among Virtual Machine applications, VMware Fusion is a well-known and particularly useful tool, which is free for personal use. Furthermore, Windows 11 ARM is a new and free operating system available for download. Installing Windows 11 ARM on VMware will allow us to install Microsoft Access easily. So let's explore the various installation methods in this guide.
How to Run Microsoft Access on Mac M1 and M2
1. Free Download VMware Fusion Player
If you're looking to download and use VMware Fusion Player for free, for personal use, you'll need to start by registering for a VMware account. Once you've done that, you can head to the download page for VMware Fusion and find the License Keys section, which contains the activation key you'll need to get started. In the Download Package section, you can then select the installation package for VMware Fusion, which is available for both Intel and Apple Silicon Macs.
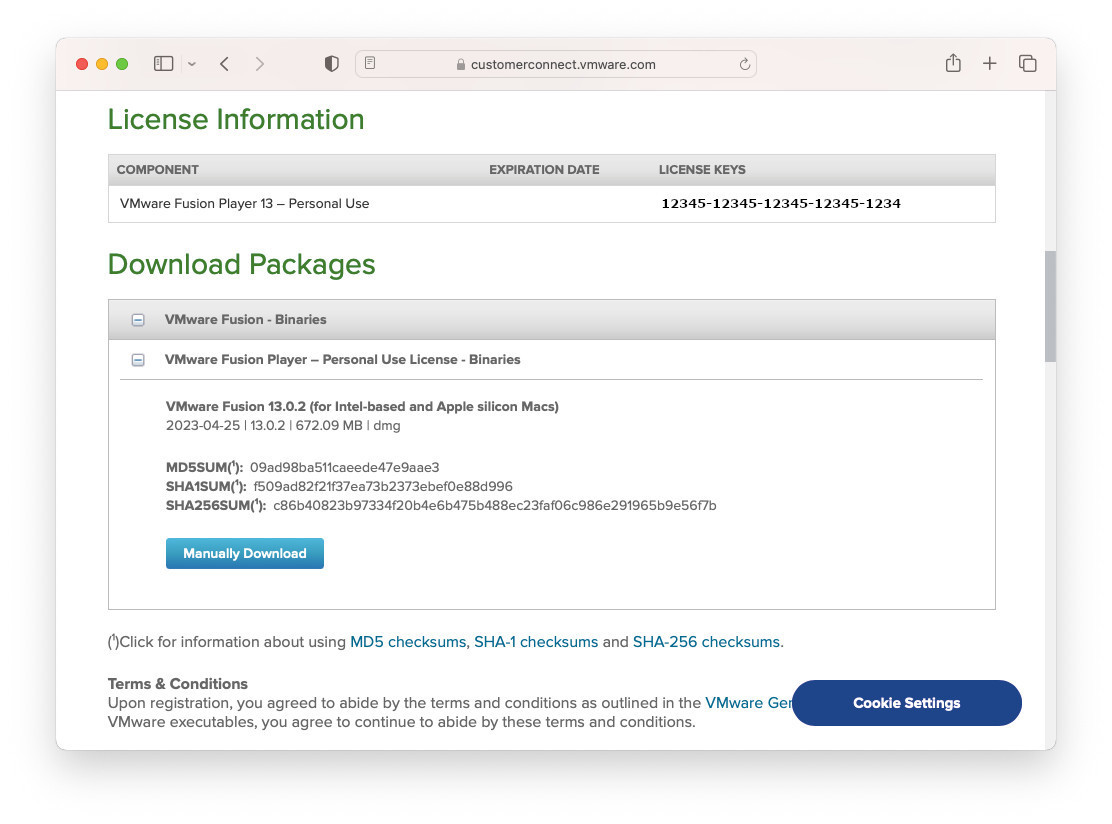
2. Download and Convert Windows 11 ARM.
If you're looking to download Windows 11 ARM from Microsoft, you'll first need to sign up for the Windows Insider Program since Windows ARM is a trial version. Once you've downloaded the installation package, you'll find that it comes in the form of a VHDX file, which is specifically designed for use with Microsoft's Hyper-V virtualization tool. To get it working with other Virtual Machine software, we'll need to convert the VHDX file to VMDK format. For a more detailed guide on how to do this, keep reading below.
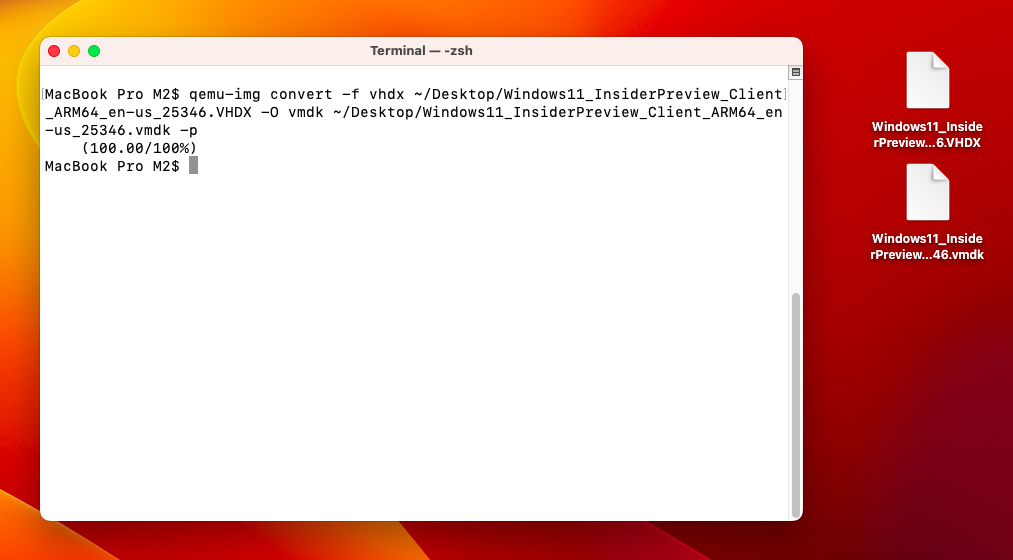
3. Run Microsoft Access on Windows 11 ARM on VMware Fusion
To begin, the first step is to install VMware Fusion. It's a straightforward process, but make sure you remember to use the free license key when registering to activate and use Fusion for free.
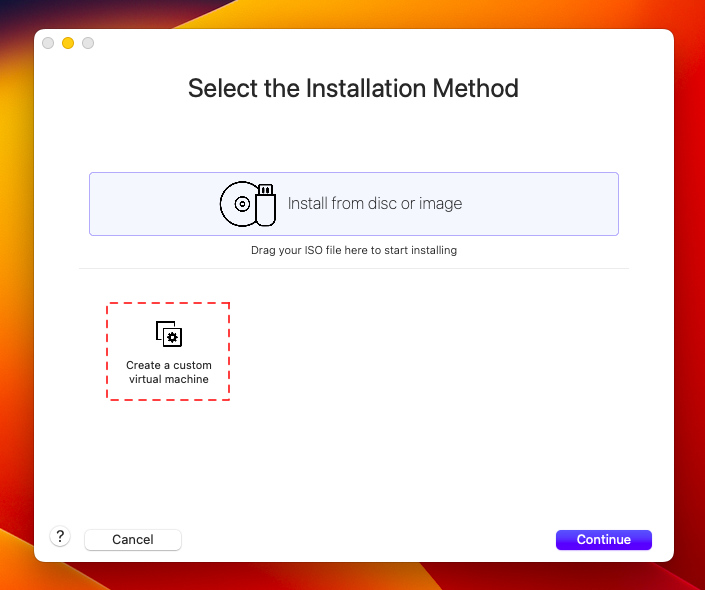
Next, launch VMware Fusion and select "Create a Custom Virtual Machine." In the Guest OS section, choose Windows 11 64-bit ARM and click continue to proceed.
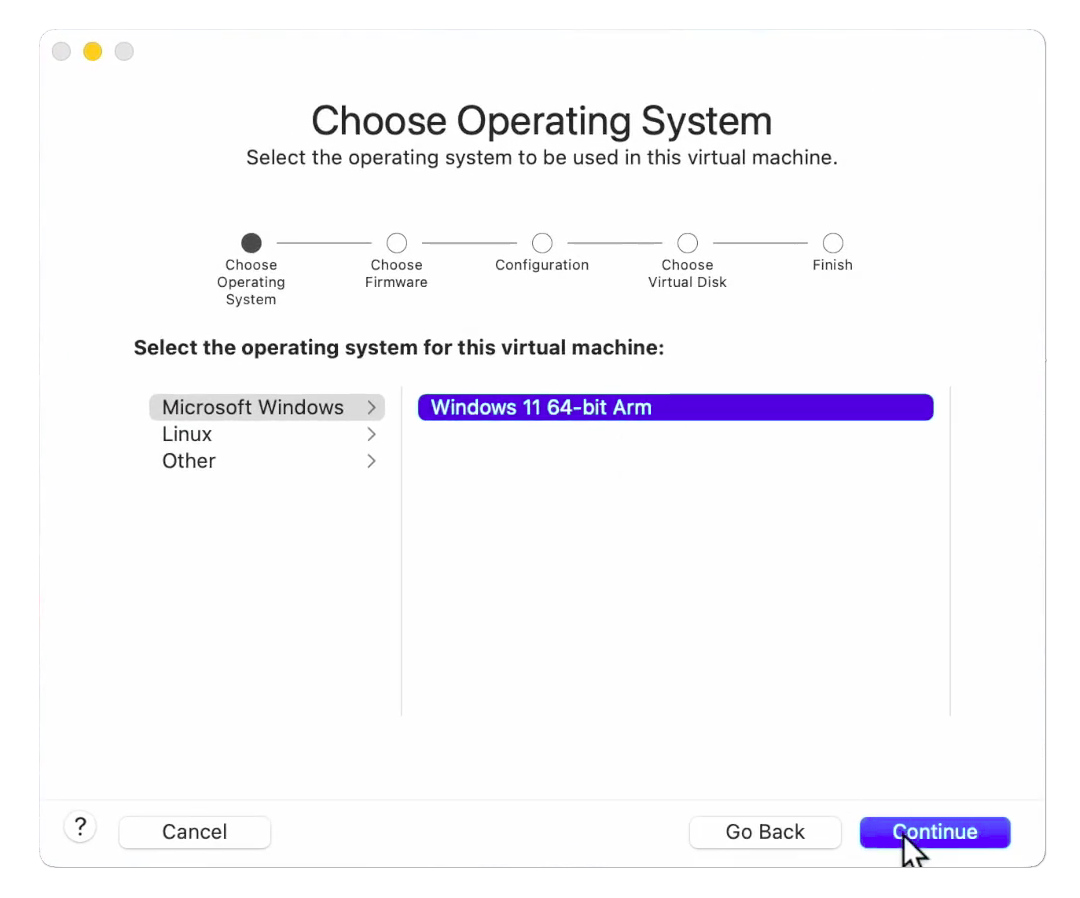
In the Choose a Virtual Disk section, select the Windows 11 ARM.VMDK file that you downloaded and converted in step 2. Then complete the remaining steps and launch your virtual machine to start installing Office.
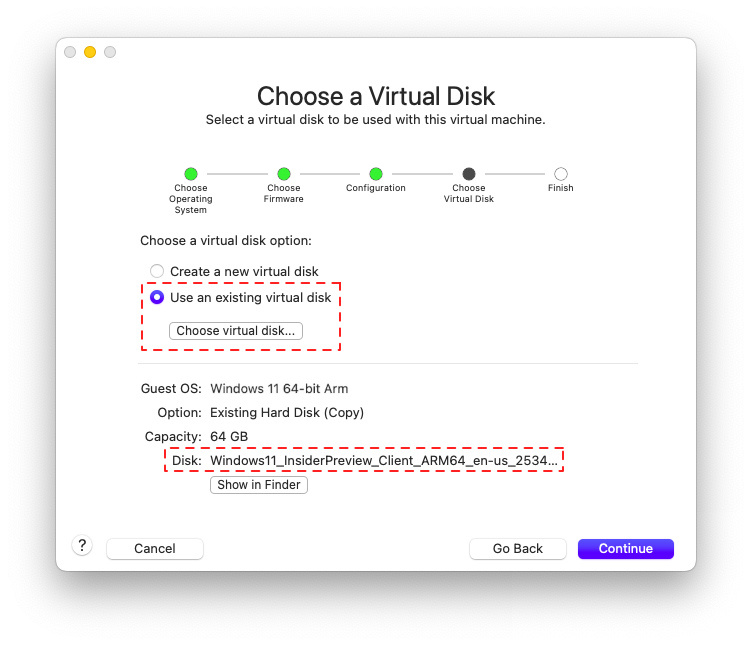
Once you have successfully launched Windows 11 ARM on VMware, it's easy to install Office. Simply open the Office installer and wait for the installation process to complete. You'll then see that Microsoft Access has been installed on the virtual machine.
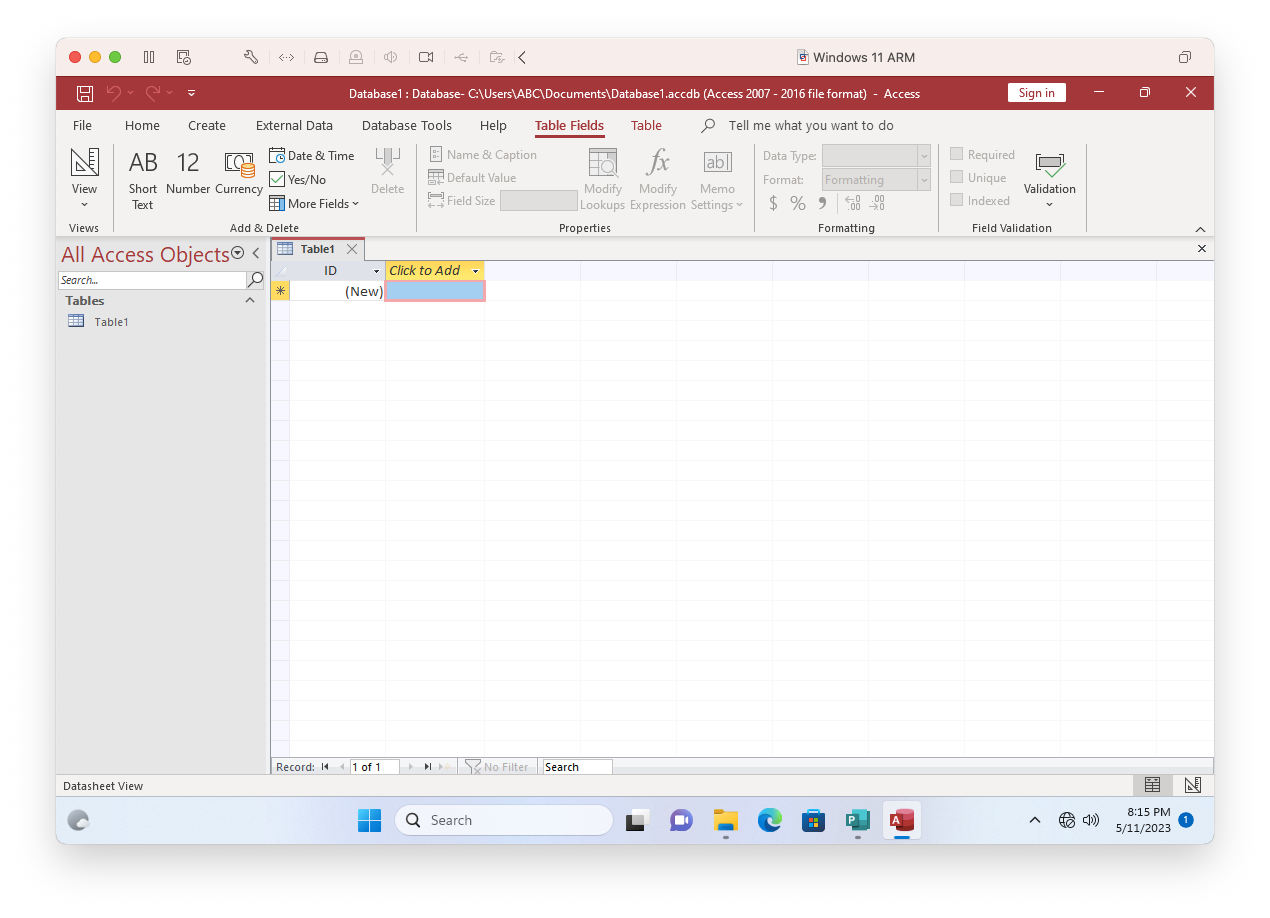
You can use Microsoft Access directly on VMware Fusion or utilize Unity mode to access it as if it were a native Mac app. To enable Unity mode, you'll need to install VMware Tools. To do this, go to View and select Install VMware Tools. Then, in Windows 11 ARM, open Explorer and run the VMware Tools installer.
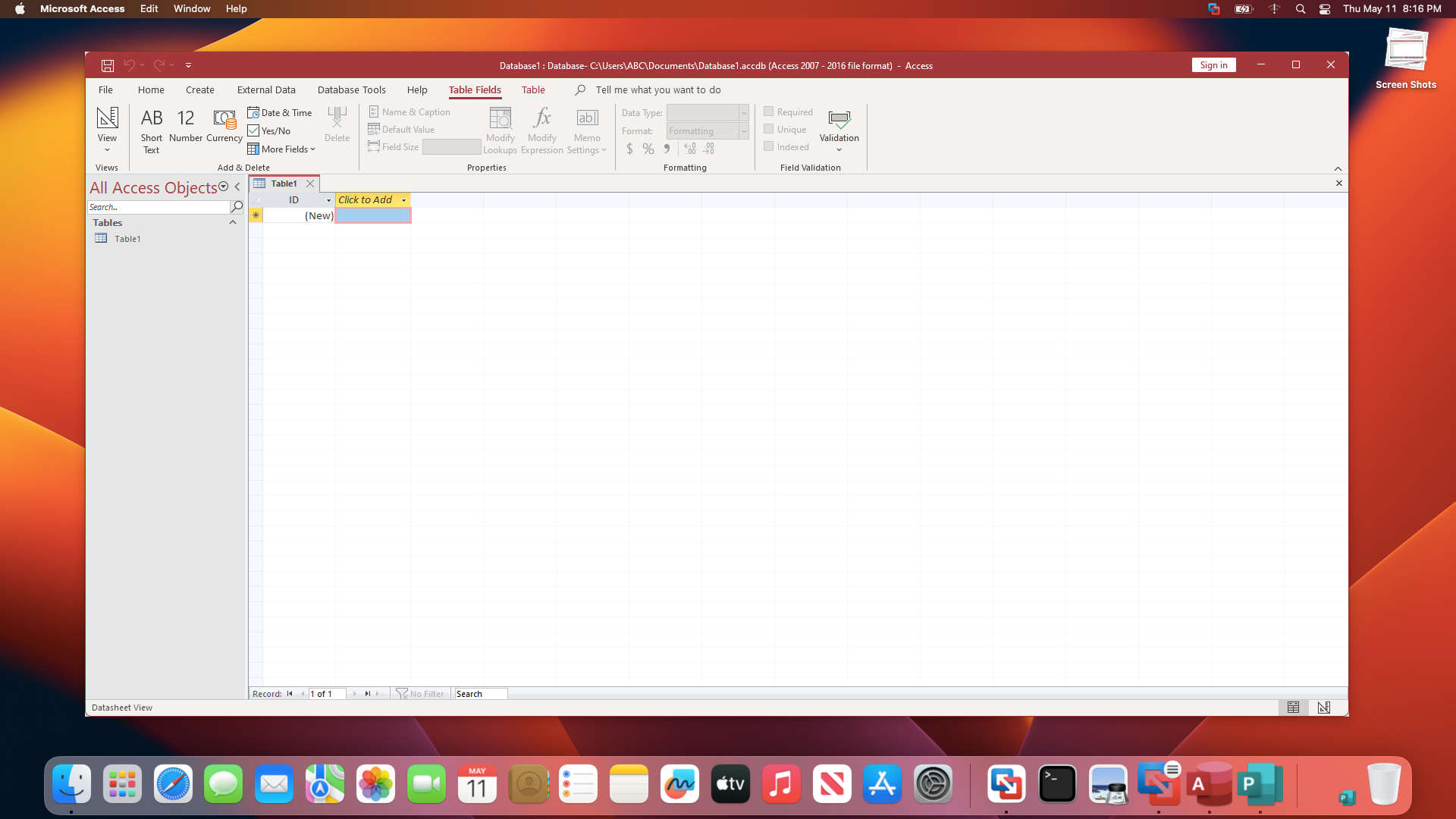
VMware Fusion is optimized to run Windows 11 ARM on Mac and provides excellent support for Apple Silicon chips. With the latest Apple processors like the M1 and M2, it's effortless to run a Windows ARM virtual machine alongside macOS Ventura. You'll find that using Windows apps like Microsoft Access is simple and seamless with the help of VMware Fusion.

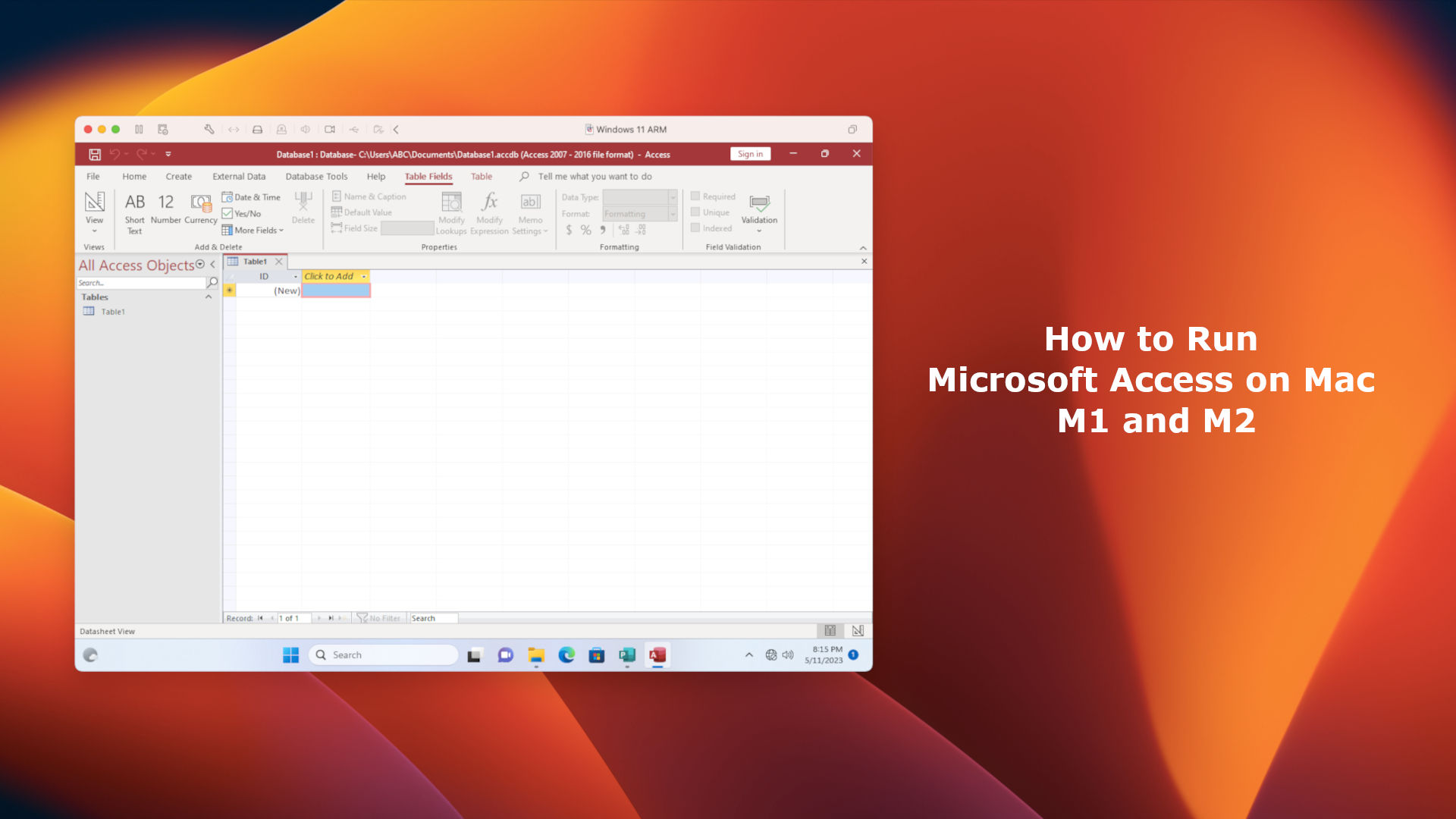






Leave a Comment