We all want to be safe online, but sometimes it's hard because there are so many different threats out in the wild. Luckily for you I have a solution that will help protect your files and folders. MacOS has this feature where all the data is put into an DMG image, which can then encrypted using passwords just like ISO images do on Windows computers! This will protect all the files in your macOS file or folder from prying eyes!
In order to create DMG files on macOS, we can use Disk Utility and an option in the Shortcuts app. Using these two tools together will give us access encryption standard with up-to 256 AES Encryption security features as well as making a disk image that's protected by this type of protection - all from within your operating system!
Disk Utility is a bit more difficult to work with than the Shortcuts app, but if you're looking for something quick and easy this guide will show how encryption can be done in just three steps with Shortcuts app. With the Shortcuts app, we can quickly create a Disk Image (dmg) with our desired password anywhere.
How to Password Protect Files and Folders on Mac
1. Password Protect Files and Folders with Shortcuts App
The Shortcuts app is a great way to create custom macros and automations on your Mac. It's very similar if you've used Automator, but with some new features that will make it easier for beginners!
Apple recently created a new option on the Shortcut app called "Make Disk Image." The feature specifically supports encryption and "Size to Fit Contents", which means it will create disk images with less space than before so you can protect your files more easily.
First we need to open the Shortcuts app in spotlight search and then go straight into File > New Shortcut where there is an option for creating new shortcuts on your Mac. Follow these easy steps below:
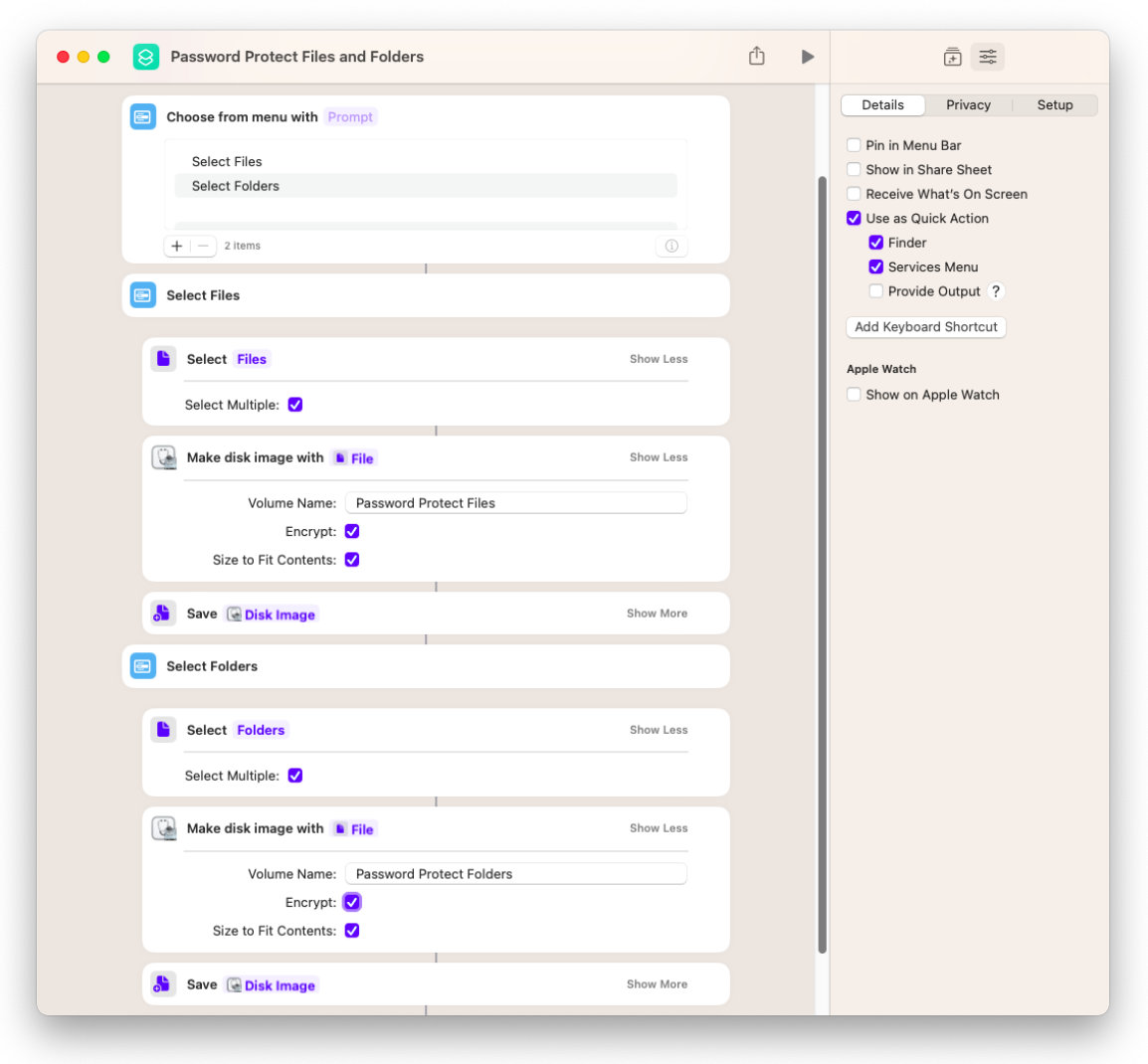
When you complete the program, save your shortcuts and choose a name for keyboard shortcut. Click Run button to start running it; then open your file or folder.
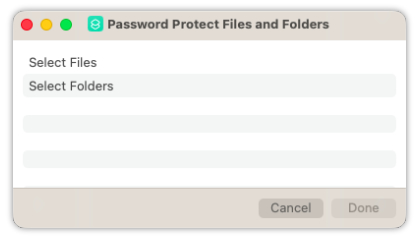
The next step to enter your password is choosing a secure and memorable password. Remember, you can save this in keychain for easy access!
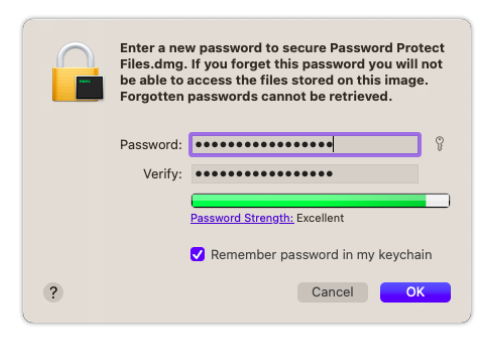
Then choose the location where you want to save your DMG file, this will contain all of your data and especially when creating a .DMG with Shortcut permissions only allow Read access not Write which ensures it's secure from anyone who could change them.
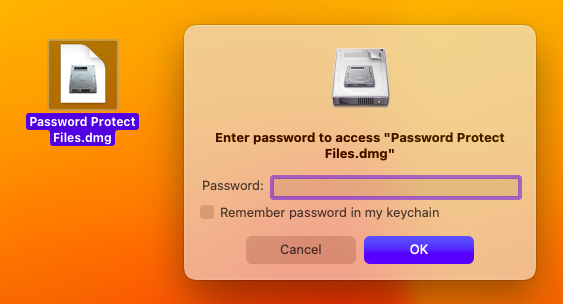
The DMG file will appear containing the folders or files you want to protect, and if this is a password-protected directory then make sure that your secret word appears in brackets after creating it.
2. Use Disk Utility
Disk Utility is an incredibly useful tool for managing disks on macOS. In addition to disk management, it can also create DMG files with password protection and encrypt the entire content so you have complete control of what's being stored! When creating these images using Disk utility there are two options available; one which creates a read-only image suitable if your goal would be accessing data remotely while another option allows users full write access - perfect whatever their needs may happen too.
The Disk Utility process is a piece of cake! You can first open the application with spotlight search or go to Applications > Utilities folder. Next, select File from menu bar at top and choose New Image > Blank image for beginners who are just starting out on their journey as well anyone looking forward too creating custom images without any experience necessary.
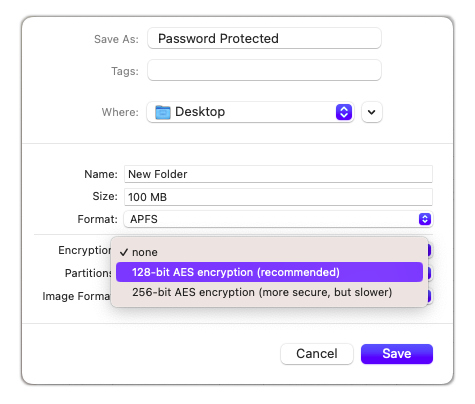
Next, select a size larger than your Files or Folders. Format it as APFS for macOS and choose Exfat if you want to read DMG files on Windows with encryption turned up high (128-bit AES or 256 bit). Then enter password when prompted by screen!
Creating a Blank Image is the best way to keep your files safe. You can move any Folders or Files you want into this image, then unmount it when done using so that nobody else could get their hands on them!
This guide will help you protect your Files or Folders with 256-bit AES security standard and strong passwords. There are two ways to use it - through the Disk Utility app, if that's what works for beginners; but we also have Shortcuts so those who know their way around a Mac can take advantage too! If there is any trouble at all please leave us comment below this article as soon as possible.

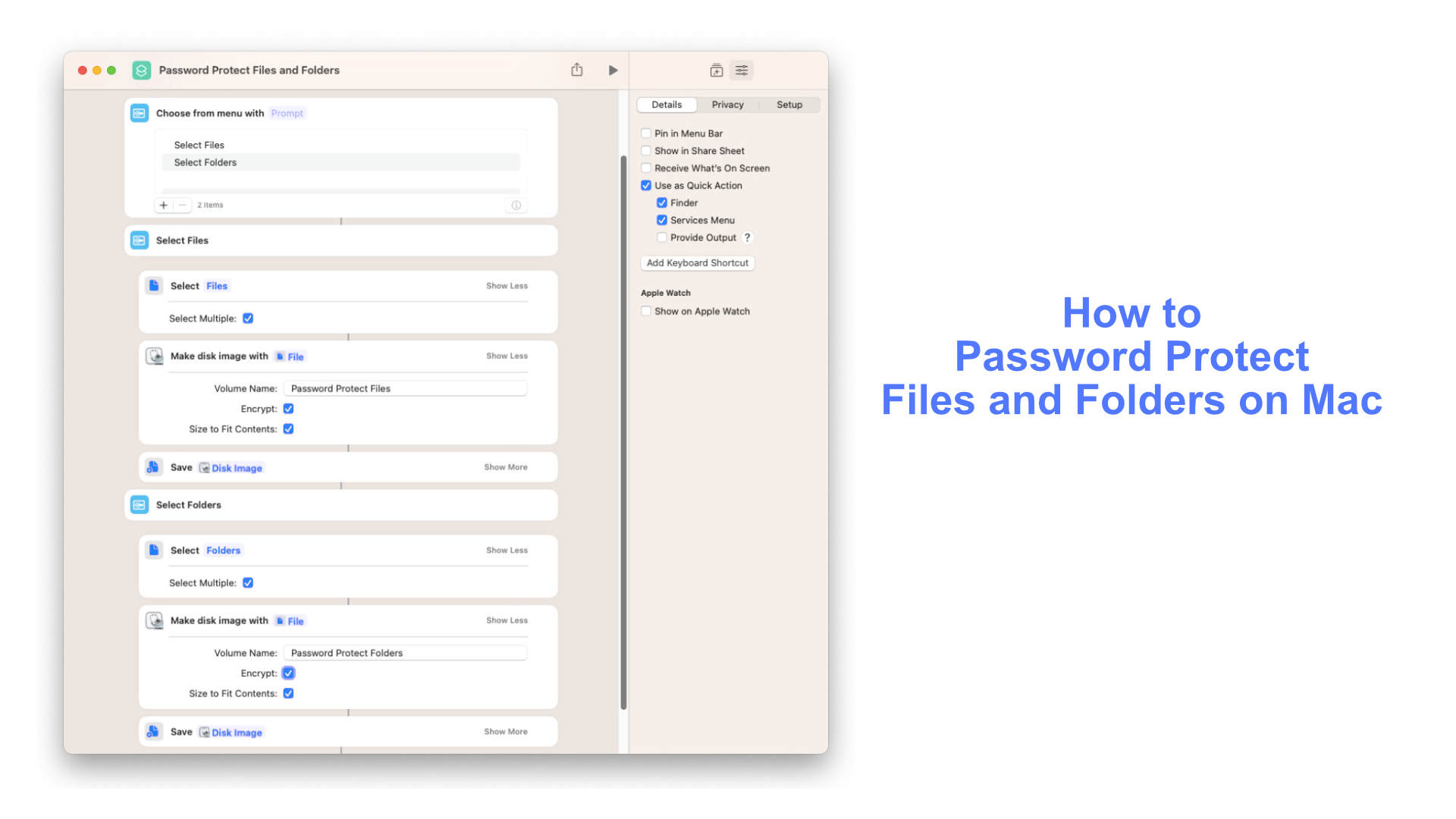






Leave a Comment