One of the problems with using macOS on virtual machines is that it is very slow. Even if you install it on a Linux or Windows device, there are two main causes that will cause the same problem. The first one has to do with the virtual disk, while the second one is about the graphic display. VMware has developed additional software, named VMware Tools, to assist in speeding up the operating system in order to address these issues. So, what exactly is VMware tools?
VMware Tools is a collection of tools that improves the operation of virtual machines and the performance of the guest operating system. The guest operating system can work without VMware Tools, but you would be missing out on useful features and conveniences. The VMware Tools allows you to configure a number of settings that will make your guest operating system more suitable for usage in a virtual machine.
Vmhgfs.kext and VMwareGfx.kext are the two kext files that VMware Tools will install on macOS. These kext files are typically used as drivers on Windows. These two files will be used for the following things:
- VMhgfs.kext will enhance the virtual disk's performance and allow you to activate extra capabilities on the macOS virtual machine such as Shared files and Drag and drop.
- VMwareGfx.kext will set up a virtual graphics driver (vmsvga) on macOS, enabling users to switch the operating system's resolution to Full HD, 2K, or 4K. You may also enable 3D acceleration if your virtual machine is running on a Mac device, which will further speed up and enhance the performance of your macOS.
Similar steps are used to install the VMware Tools on earlier Mac operating systems like Monterey and Big Sur as they are for macOS Ventura. The sole difference is that "System Preference" will now be "System Settings" and have a new user interface in macOS Ventura. In light of this, let's now examine the precise steps for installing VMware Tools on your macOS virtual machine.
How to Install VMware Tools on macOS VMware
Installing VMware Tools is a step in the process of building a new virtual machine, and updating VMware Tools is a step in keeping your virtual machine up to date. Depending on the operating system and the source you choose for the tools, there are many ways to install VMware Tools.
1. Downloads VMware Tools
Because VMware Tools is free software, we must first register on the VMware website. From there you can go to the "Downloads" section to find the "VMWare Tools for Mac.zip" file. There, you'll find two files with the file extensions ".zip" and ".gz". You should download the ".zip" file.

You must extract the zip file to a folder after downloading it. A file named "darwin.iso" will be located in the extracted folder.

2. Mount the darwin.iso file to VMware
Virtualization programs from VMware include VMware Player, VMware Workstation, and VMware Fusion. But even though they all operate differently, they all mount and open darwin.iso in the same way. Open VMware Tools by clicking Removable Device > CD/DVD > Settings.

Click on "Browse" and open your Darwin.iso file then select "Connected" button.

3. Install VMware Tools
After mounting the Darwin.iso file to macOS on VMware, you will see the VMware Tools folder. Open the "Install VMware Tools" file to start the installation process.

During the installation process, macOS will ask you if you want to enable VMware Tools to add additional drivers and kext files to your virtual machine. Click on "OK" button to install VMware Tool and Click on "Open Security Preferences".

Select Privacy & Security from System Settings in macOS Ventura or System Preferences in macOS Monterey, and then select the "Allow" button. By doing this, VMware Tools will be able to install the necessary files.
System Preferences in macOS Monterey and Big Sur:

System Settings in macOS Ventura:
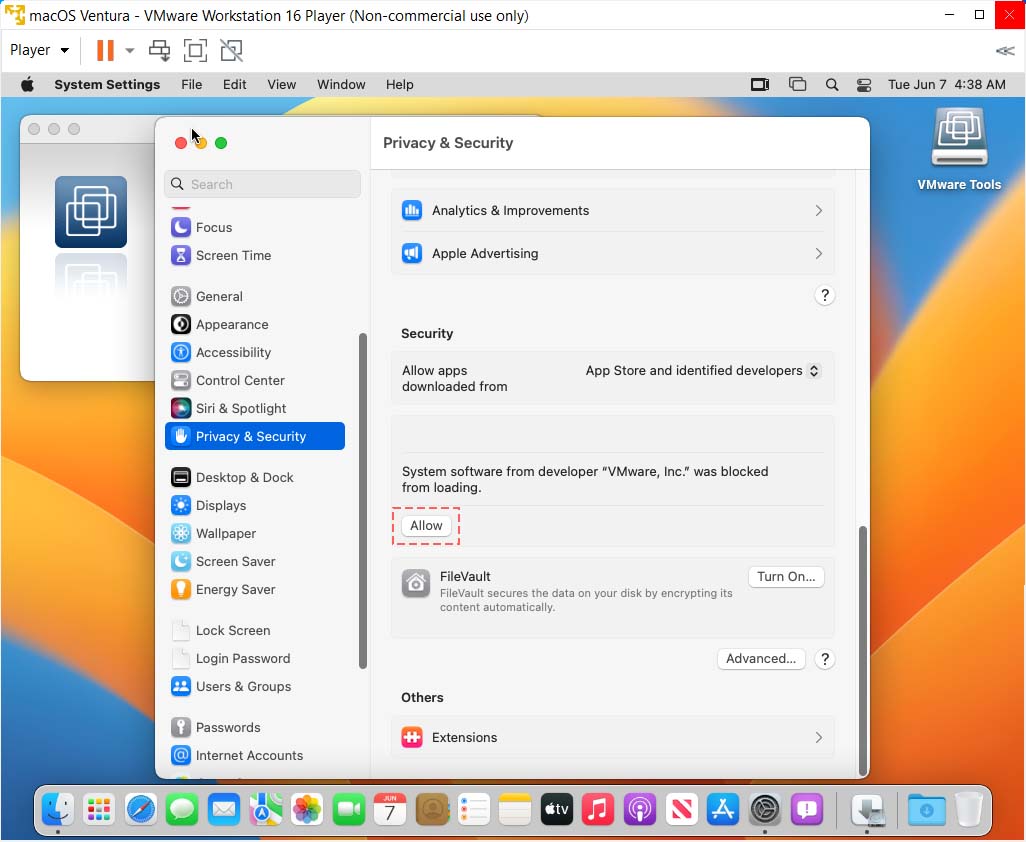
After the installation is complete and your macOS has rebooted, you might need to go back to Privacy & Security to grant VMware Tools permission to make changes to the operating system.

You can experiment with altering your resolution to verify if the kext files vmhgfs.kext and VMwareGfx.kext are functioning correctly. If you can adjust the screen resolution to Full HD, 2K, or 4K when in the Full-Screen mode on macOS, your VMware Tools are working properly. You may now experiment with additional VMware Tools functions, such as transferring files between the host operating system and the virtual machine by dragging and dropping them. On macOS, you can also see that the virtual machine supports 128 VRAM under the Graphics section.

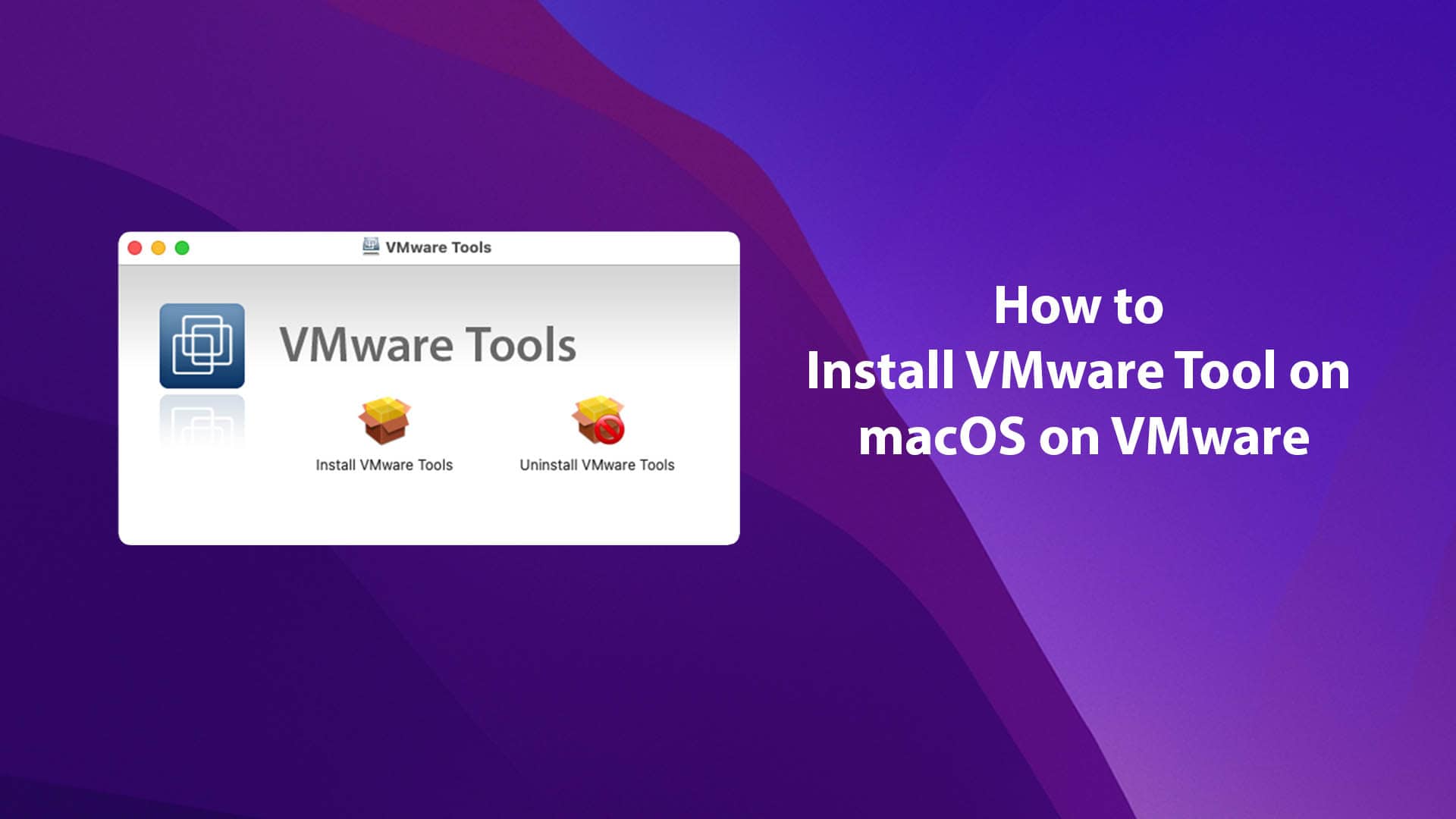






Leave a Comment