Discover the ultimate guide to installing the latest version of macOS, known as macOS Monterey or macOS 12, on VMware. This stable and well-loved version of macOS is a favorite among virtual machine enthusiasts. But fear not, as this guide will show you how to install it without relying on pre-made installers or spending hours creating a Monterey ISO image. Instead, we'll create a handy USB installer that contains the Recovery Image of macOS Monterey, making the process of installing it on VMware running on a Windows PC a breeze. Let's get started!
How to Install macOS Monterey on VMware on Windows PC
1. Download the Monterey Recovery Image
We require Python and OpenCore to obtain the Windows base system files. Python is a programming language and OpenCore is a tool that will help us downloading the basesystem files.
But first, make sure you've downloaded OpenCore and installed Python correctly by following this guide. Then, open up CMD (Command Prompt) through Windows search and input the following commands to download the basesystem.dmg file.
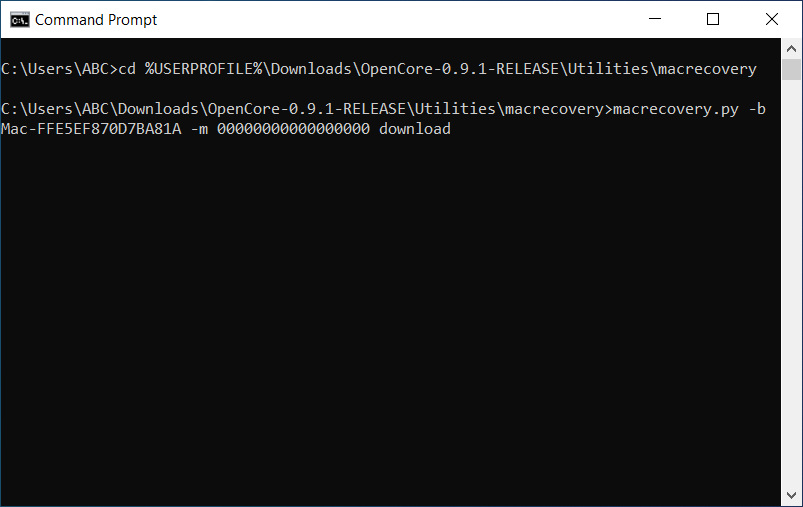
Navigating to the folder that contains OpenCore is easy with this command, but do keep in mind that the version in this guide may not match your OpenCore version. Don't worry, just adjust the command line below accordingly, and you'll be downloading the Recovery Image in no time.
Go to Opencore-0.9.1 in Downloads folder:
cd %USERPROFILE%\Downloads\opencore-0.9.1-RELEASE\Utilities\macrecovery
Download macOS Monterey Basesystem:
macrecovery.py -b Mac-FFE5EF870D7BA81A -m 00000000000000000 download

You will find the Basesystem.dmg file in Downloads\opencore-0.8.3-RELEASE\Utilities\macrecovery.
2. Create Monterey USB Installer with TransMac
Are you ready to create your very own macOS Ventura USB Installer with ease? Look no further than TransMac software and a trusty USB drive. Begin by downloading and installing TransMac here, then launch the program.
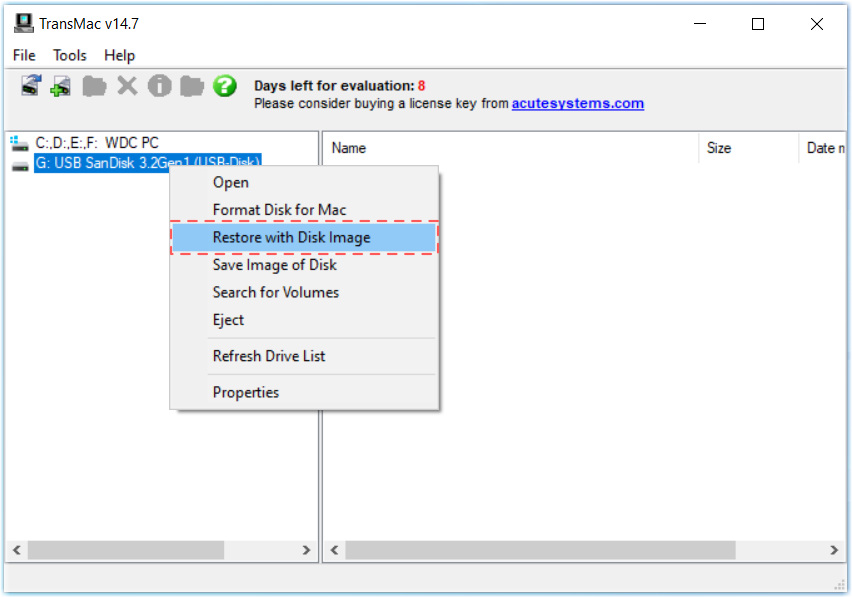
With a simple right-click on your USB drive, select "Format Disk for Mac" to create a fresh Mac partition. Next, choose "Restore with Disk Image" to create your very own USB Installer.
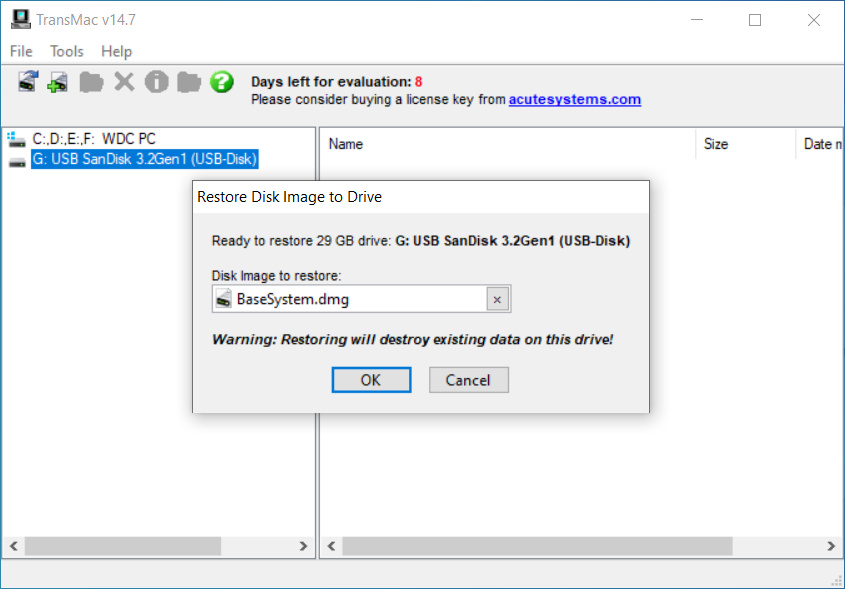
All that's left is to navigate to the folder containing the Basesystem.dmg file, click OK, and voila! You'll be well on your way to a successful installation of macOS Ventura.
3. Install VMware Player and Patch Tool
Since VMware Player is a free tool, you may quickly download it from this page and run the file to install VMware Player on Windows.
The Patch tool will assist you in configuring VMware to support macOS. This program is available for download from Github. Right click on "win-install" and select "Run as administrator" to run patch tool.
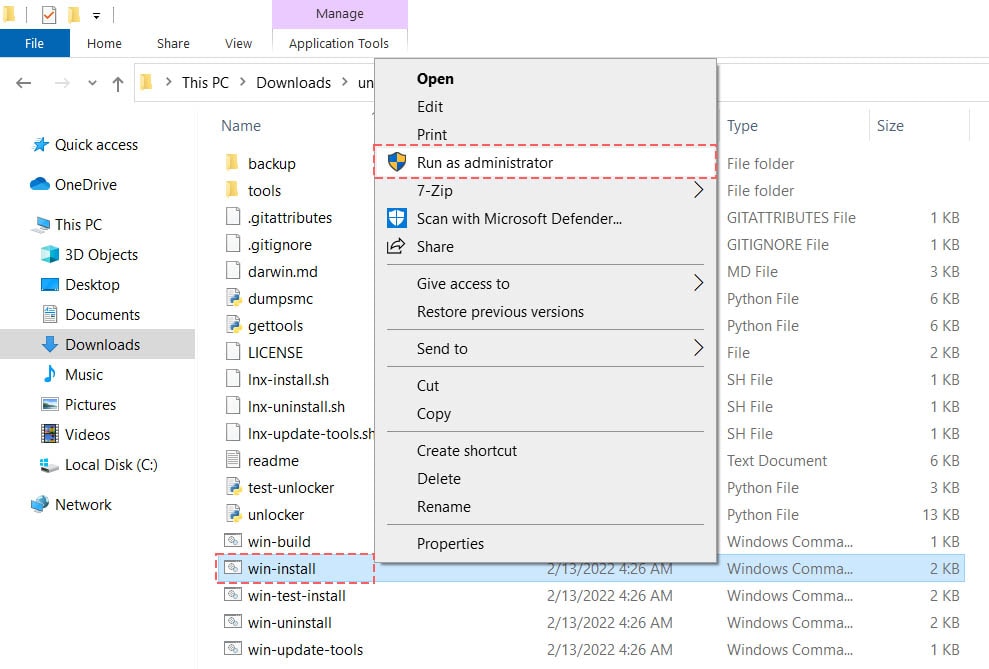
4. Create Monterey Virtual machine on VMware
The next step is to build a virtual machine using VMware. Let's build it using the specifications of your computer, which include a full CPU core and 70% RAM capacity. Remember to add the converted Basesystem.vmdk image to VMware and enable USB 3.0 support.
Open VMware Player, Click on "New" button to create a virtual machine. Select "I will install the operating system later" and choose guest OS is Mac OS X 12.

Next step, you will create a Virtual Disk with 120GB and select "Store virtual disk as single file". Click Next button to create a Virtual machine.

Click on your macOS Monterey Virtual machine and click on "Edit" button. Set 4GB for Memory and 4 core for Processors.

5. Edit VMX File
The setup details for the virtual machine are included in the VMX file. To prevent installation issues, we must change the SMC version on the virtual system. First, close your VMware Player, navigate to the folder /Document/Virtual Machine/macOS Monterey/, right-click on the VMware virtual machine configuration file, and then select Notepad from the menu that appears.

Add the following line - smc.version = "0" - before saving it.

6. Install macOS Monterey on VMware
To connect your Monterey USB Installer to your Virtual Machine. Simply open your Virtual Machine, select "Player/VM" > 'Removable Devices,' and select your USB Drive and click on "Connect" button. If VMware doesn't recognize the USB Installer, just restart and quickly reconnect. Once you're connected, your Monterey USB Installer is ready to go, and the installation process is just a few clicks away.
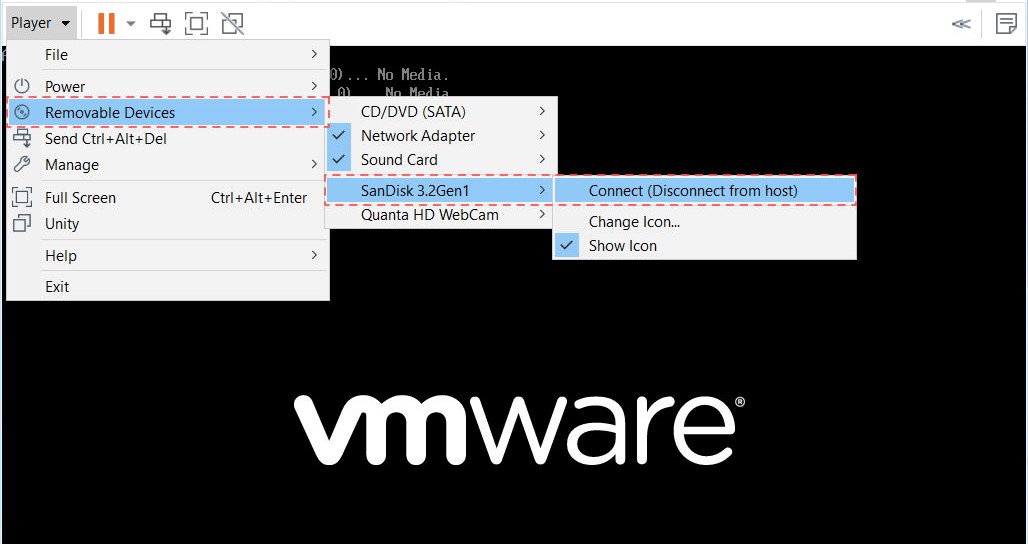
You need to be connected to the Internet on Windows PC in order to install macOS Monterey on VMware using basesystem files since the whole macOS Monterey will be downloaded during the installation. The operating system is around 12GB in size. Open VMware Player and Turn on your Virtual Machine.

Select Disk Utility after your macOS virtual machine has started. Before establishing a Virtual Drive for the installation, use Disk Utility to format the virtual disk. Select VMware Virtual Disk and click on Erase button and make sure to choose the APFS partition.

To continue with the installation of your macOS, quit the Disk Utility after that and choose "Install macOS Monterey."

Use the Windows Task Manager (ctrl + alt + del) allows you to keep an eye on the installation process. Check the Wi-Fi and Disk sections under the Performance tab. Following the 12 GB operating system download, the installation process will begin. After then, the installation speed is based on the SSD and internet speeds. During installation, you may check the Task Manager to make sure your virtual machine is operating properly.

You may further accelerate and improve macOS Monterey using VMware Tool after installing it on VMware. Check out this tutorial for more information:
How to Install VMware Tool on macOS on VMware

If you experience troubles with your macOS on VMware can't connect to internet, And if you run into any other issues throughout the installation, please post a comment and I will gladly assist you.

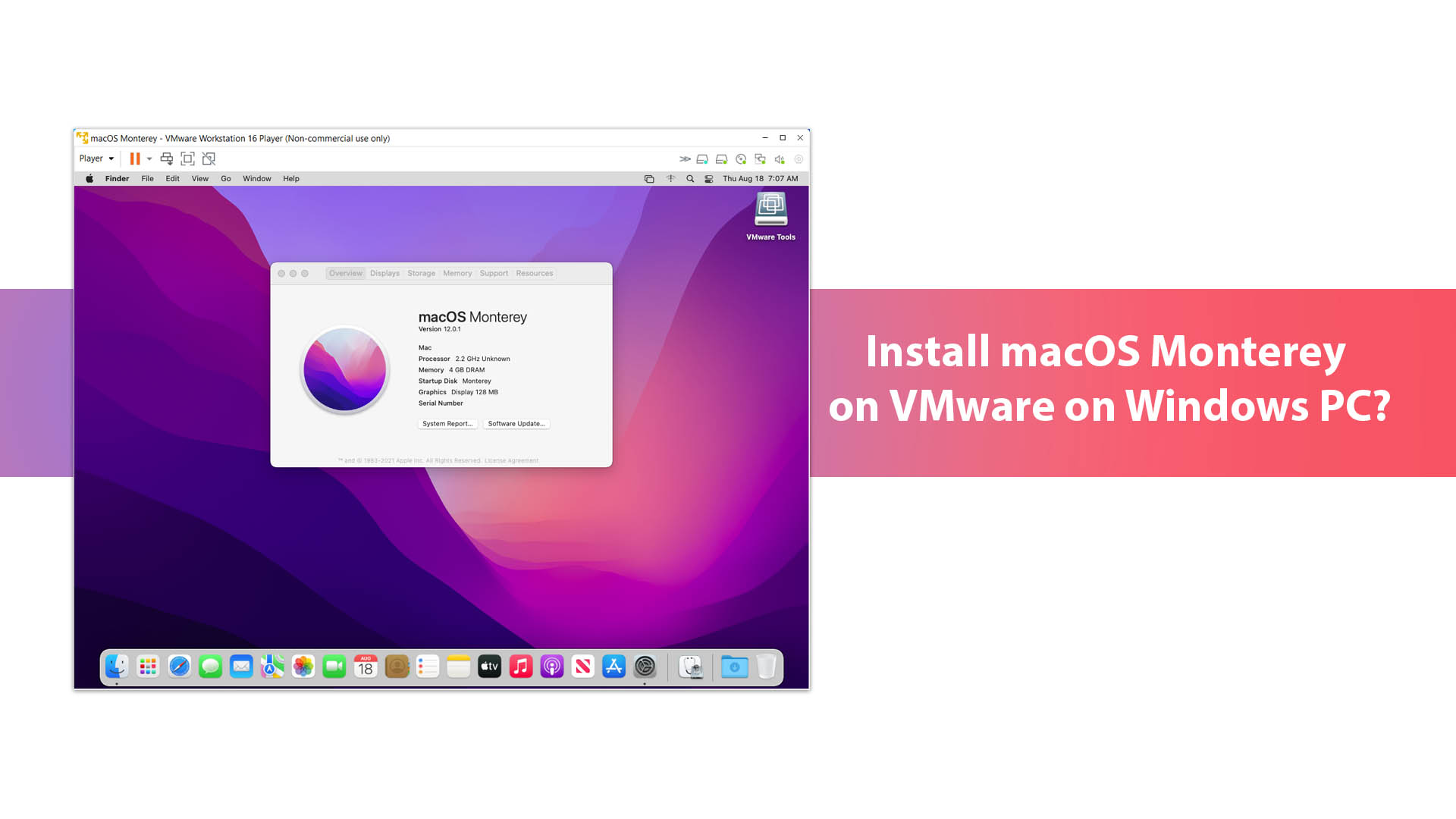






Hey! Im having issues with it getting stuck with a black background with an logo saying less than a minute… Its been several hours now. Any solution? Thanks!
You need create a new virtual machine with your Virtual Disk.
Hey there! Loved this tutorial but I have a problem. VMWare has the ‘removable devices’ menu not working so I can’t select the USB-disk to start installing Mac on the virtual machine. Hopefully someone can help me with this step.
i can not get this to work due to the tools not wanting to install so i couldnt even make the mac os vmware
Hello Jack! Can you explain?
Really good guide, thank you! I cannot connect my usb flash drive to Monterey, can you help configuring it?
Do you enable USB 3.0 in VMware?
Step 2 shows baseimage.img but it should say baseimage.dmg
Hello. Move your DMG file to Desktop and follow step 2 to convert this file.
Thank you very much for your tutorial, I followed it to the letter and it worked for me, can you tell me how to improve and speed up Monterrey with VMWare Tools?