macOS Ventura and Monterey has brought the highly anticipated Shortcuts app to Mac. For users looking to save time, be more efficient with their efforts, and stay highly productive, it’s essential to create shortcuts for everyday tasks. When you can reduce a task that takes time to the click of a button, you’re looking to seriously maximize your productivity.
Shortcuts app can create useful shortcuts such as free MP4 converter to MOV. You don’t have to spend any more time with trivial manual tasks and use the power of automation to handle tasks for you. Shortcuts makes it easy to set up automation rules so that your Mac can follow steps to perform tasks for you. You can save yourself the time it takes to complete manual tasks and focus on creative work.
Free Shortcuts App on macOS Monterey and Ventura
Mac users running macOS Monterey and macOS Ventura can use the Shortcuts app for free converting MP4 to MOV. All that is needed to execute the conversion is a one-time setup of automation rules instructing the Mac to follow simple steps to accomplish the task. Once you’ve input the steps to follow for MP4 convert to MOV, your Mac can handle the task for you. You only need to execute the automation task with one click of the button.
Follow this tutorial to free convert multiple MP4 files to MOV format. The convenience of creating shortcuts for tasks will let you create more and more shortcuts for tasks until most of your manual work is automated and everything runs with a single click.
ProRes is a codec developed by Apple in 2007 and released with Final Cut Studio 2. Since ProRes uses the MOV file format, the file size is large and occupies a lot of disk space. However, there are many benefits that ProRes 422 files offer that make them more preferred.
- More Colors - Since ProRes is a 10-bit codec, the color quality output is better and there are more shading options when working with Color Grading options.
- Less GPU Overload - ProRes is loosely compressed and hence your Mac does not have to work extra to decompress the file and get it ready for processing or execution.
- I-Frame - Each footage frame in ProRes is compressed individually. This is why the files are big. However, since the files aren’t decompressed heavily, the GPU has to do lesser work to process the file
How to Free Convert MP4 to MOV on Mac
We will take a look at how to convert MP4 to MOV on Mac with the Shortcuts app. We will set up the rules for the Mac to follow for converting MP4 to MOV.
Step 1: Launch the Shortcuts app in Application > Utilities Folder. If you don’t have the app, launch it from Spotlight. Click on the ‘+’ button on the top-right corner of the application window to start creating a new shortcut.
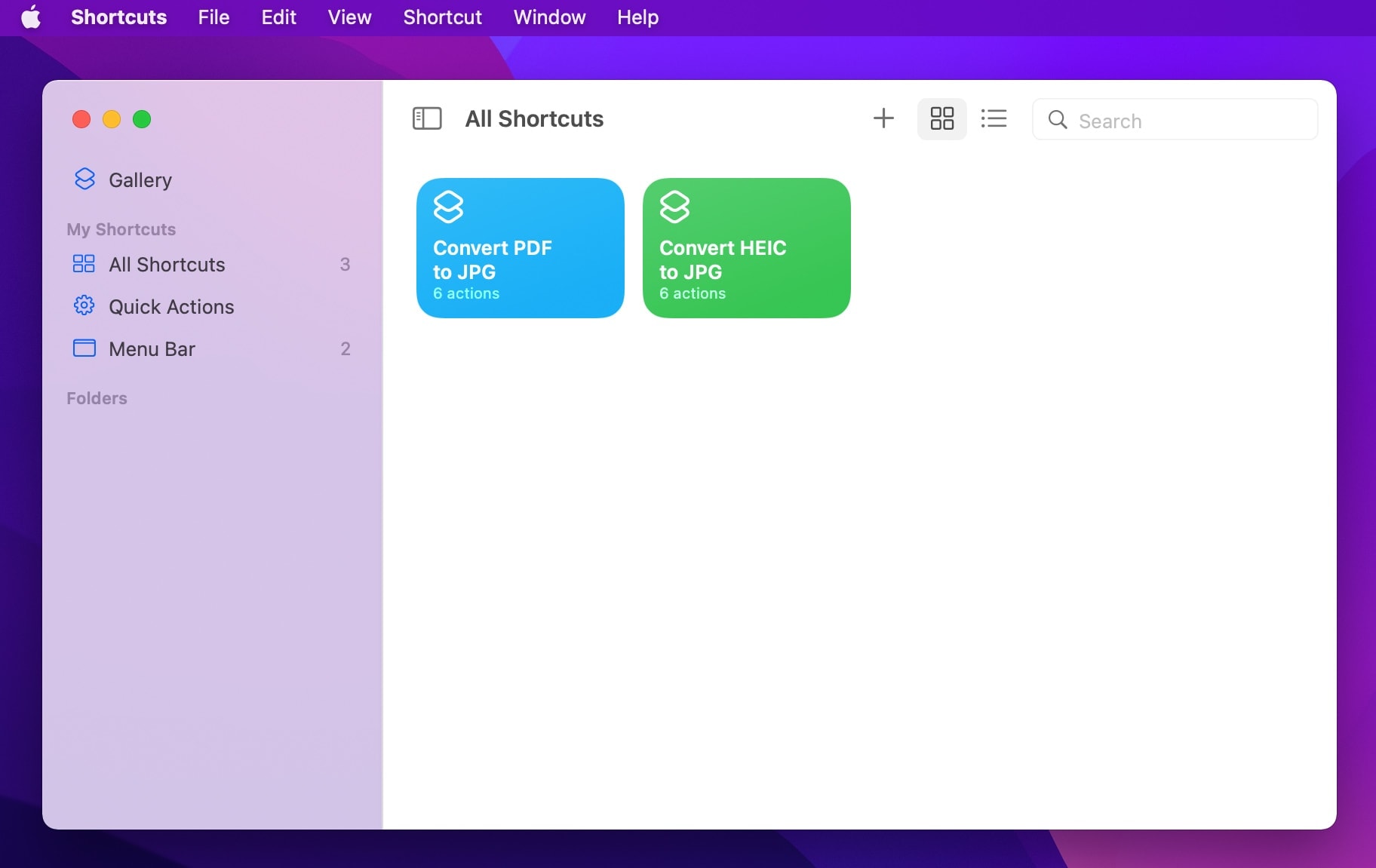
Step 2: Type ‘Select File’ in the search bar and drag the shortcut option to the left window to start building your shortcut. Click ‘Show More’ and enable ‘Select Multiple’.
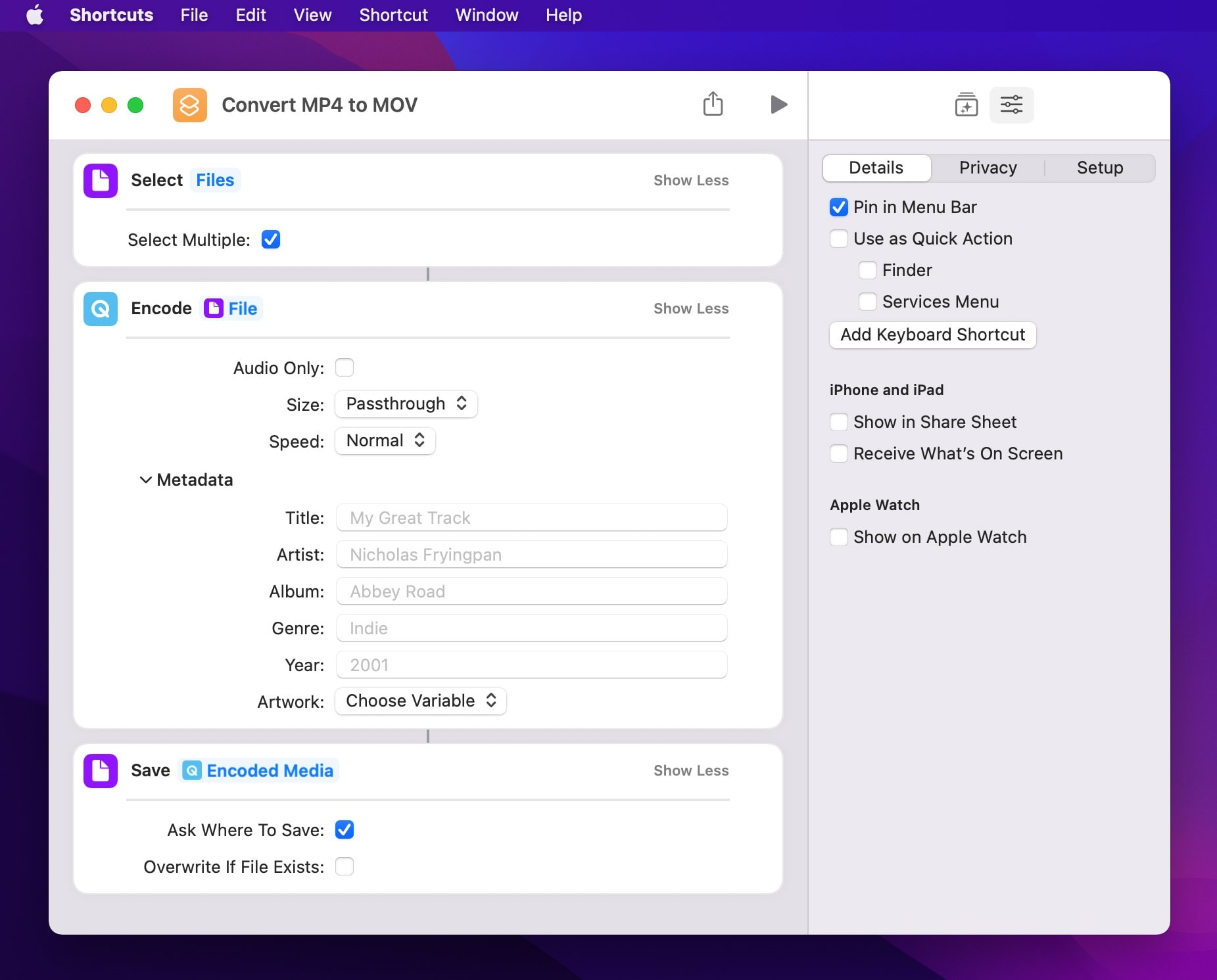
Step 3: Search ‘Encode’ and drag the shortcut option below the ‘Select Files’ action. Select the compression codec by clicking on the ‘Size’ option and choosing the desired codec.
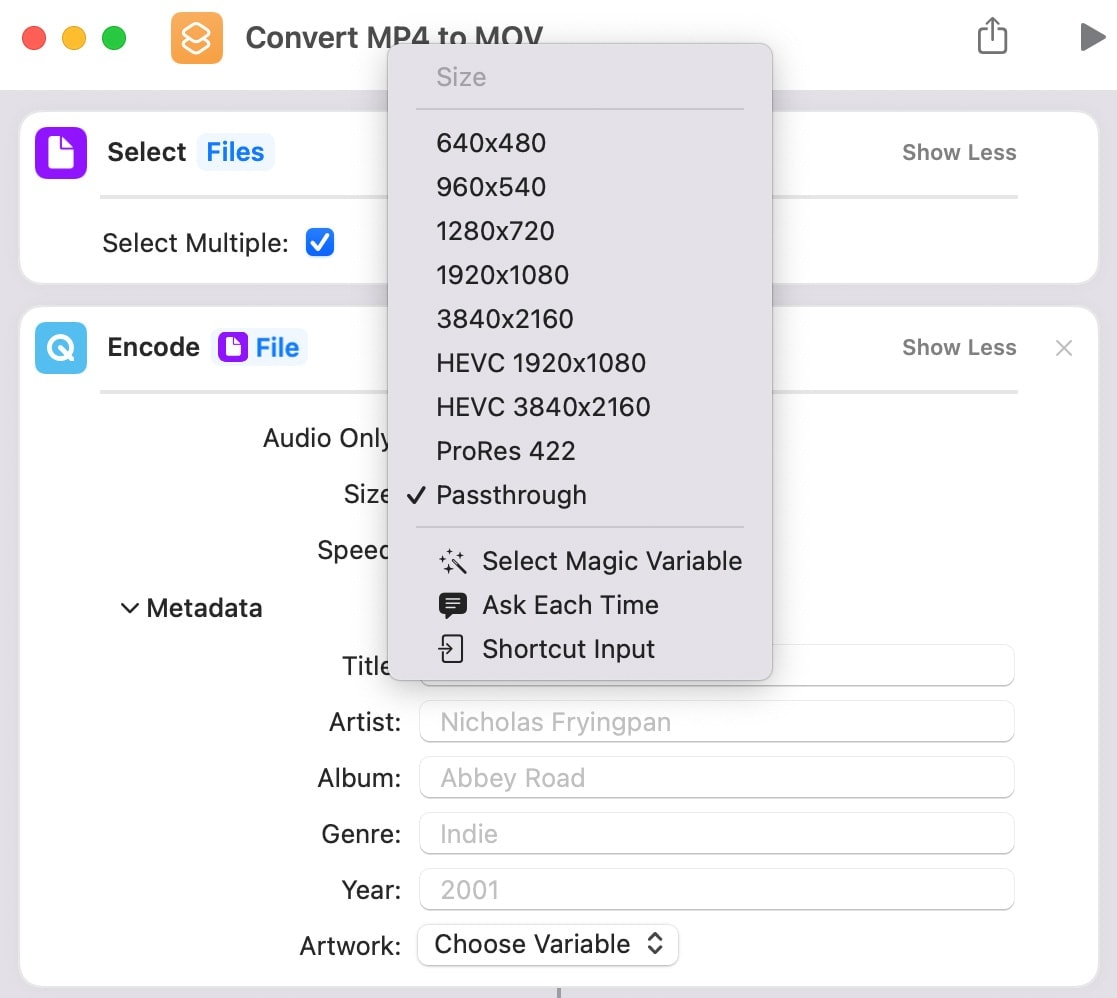
Step 4: Search for ‘Save File’ in the search box and drag the shortcut option below the ‘Encode File’ action. Make sure the ‘Ask Where To Save’ checkbox is checked.
Step 5: Name the shortcut as ‘Convert MP4 to MOV’. You can add an icon of your choice and color to identify it.
Step 6: Click on the ‘Shortcut Details’ option in the right sidebar and enable ‘Keep in Menu Bar’. This will add the shortcut to the menu bar, making it easier to convert MP4 to MOV with a single click.
You can test the shortcut by clicking on the ‘Play’ button. It should prompt you to select files to convert to MOV. Then, select the destination to save the converted files. Wait for the re-encoding to happen. Depending on the size of the MP4 files, the process can take some time.
Once the process is completed, you should have the converted MOV files in the destination folder you selected. You have now created an MP4 converter to MOV that works with a single click of a button. The Shortcuts app makes converting MP4 to MOV simple and more convenient. You don’t have to download any other application from the internet. All it takes is a one-time setup using the Shortcuts app to execute the shortcut over and over again to convert MP4 files to MOV files.

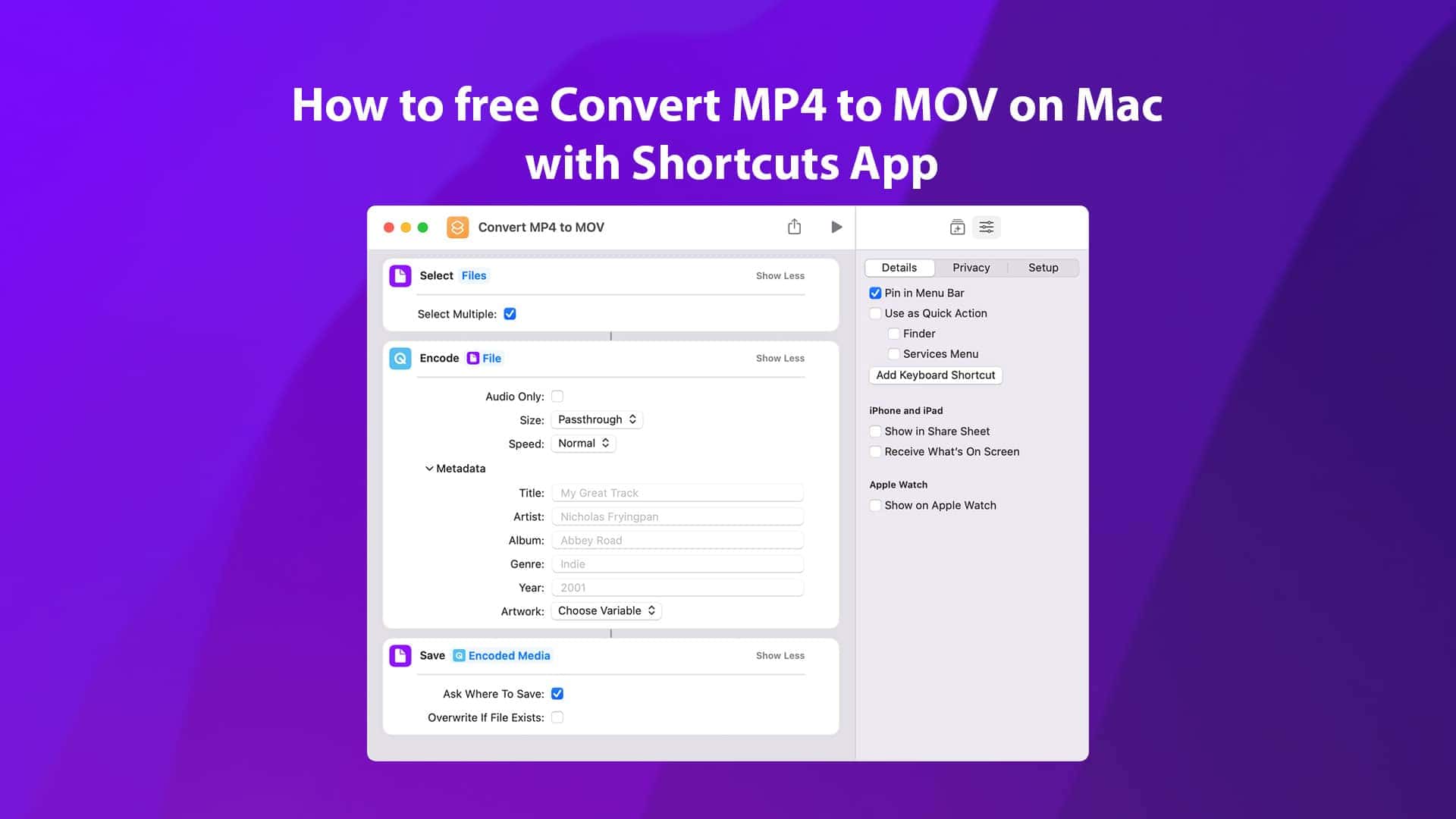






Leave a Comment