The Shortcuts app is one of the best features to be introduced with the macOS Monterey and Ventura. Users of iPhone and iPad already had access to the app when it was released with the launch of iOS 12. However, Mac users did not have the ability to create shortcuts for their regular tasks with automation tools for a long time.
You can leave out the trivial manual tasks that take up a lot of time and let automation handle them for you. Shortcuts allows you to set up automation rules so that your Mac can take care of your repetitive tasks while you can focus on tasks that require creativity.
What are M4A and MP3 Files?
M4A file is an audio file to store different types of audio content including songs and audiobooks. It is stored in the MPEG-4 format and is encoded in Advanced Audio Coding (AAC) codec or Apple Lossless Audio Codec (ALAC). The MPEG-4 format supports audio, video, subtitles, and image data, and is saved with a .mp4 extension. However, if the MPEG-4 file only stores audio, it is saved with a .m4a extension.
An MP3 file is an audio file using a compression algorithm to reduce the file size. The format is called a “lossy” format because some of the data from the original source are lost and become irreversible after the compression. MP3 is the most widely used audio file format and is identified with the .mp3 extension after the file name. Almost all audio playback applications can play MP3 files.
How to free Convert M4A to MP3 on Mac
The process will involve setting up rules for the Mac to follow for converting M4A to MP3 files and finding the location of the converted audio files.
Step 1: From the Application, launch the Shortcuts app. You can launch it from Spotlight. Click on the ‘+’ button on the top-right corner of the application screen to start creating a new shortcut
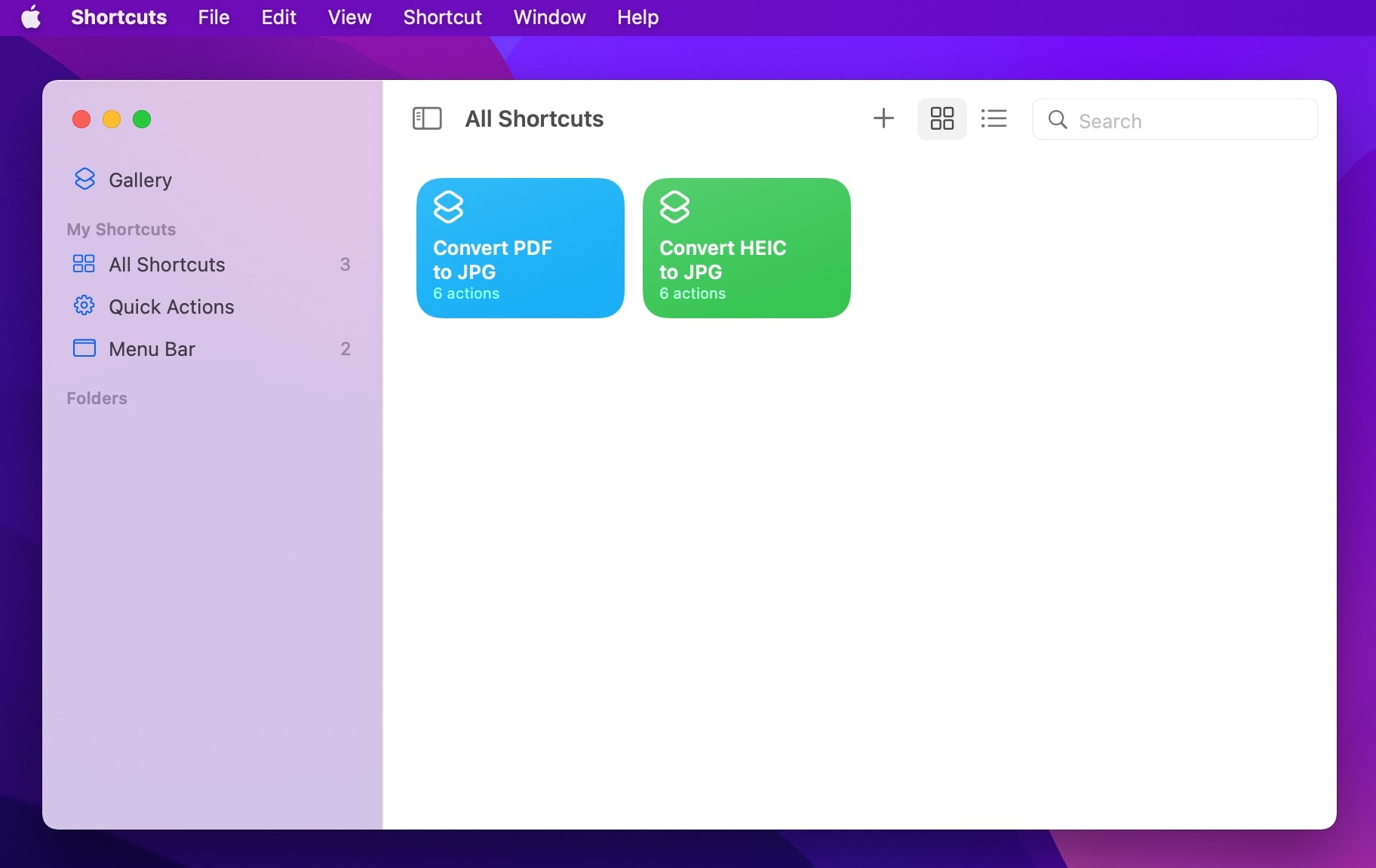
Step 2: Type ‘Select File’ in the search bar and drag the shortcut option to the left window to start building your shortcut. Select ‘Show More’ and enable ‘Select Multiple’.
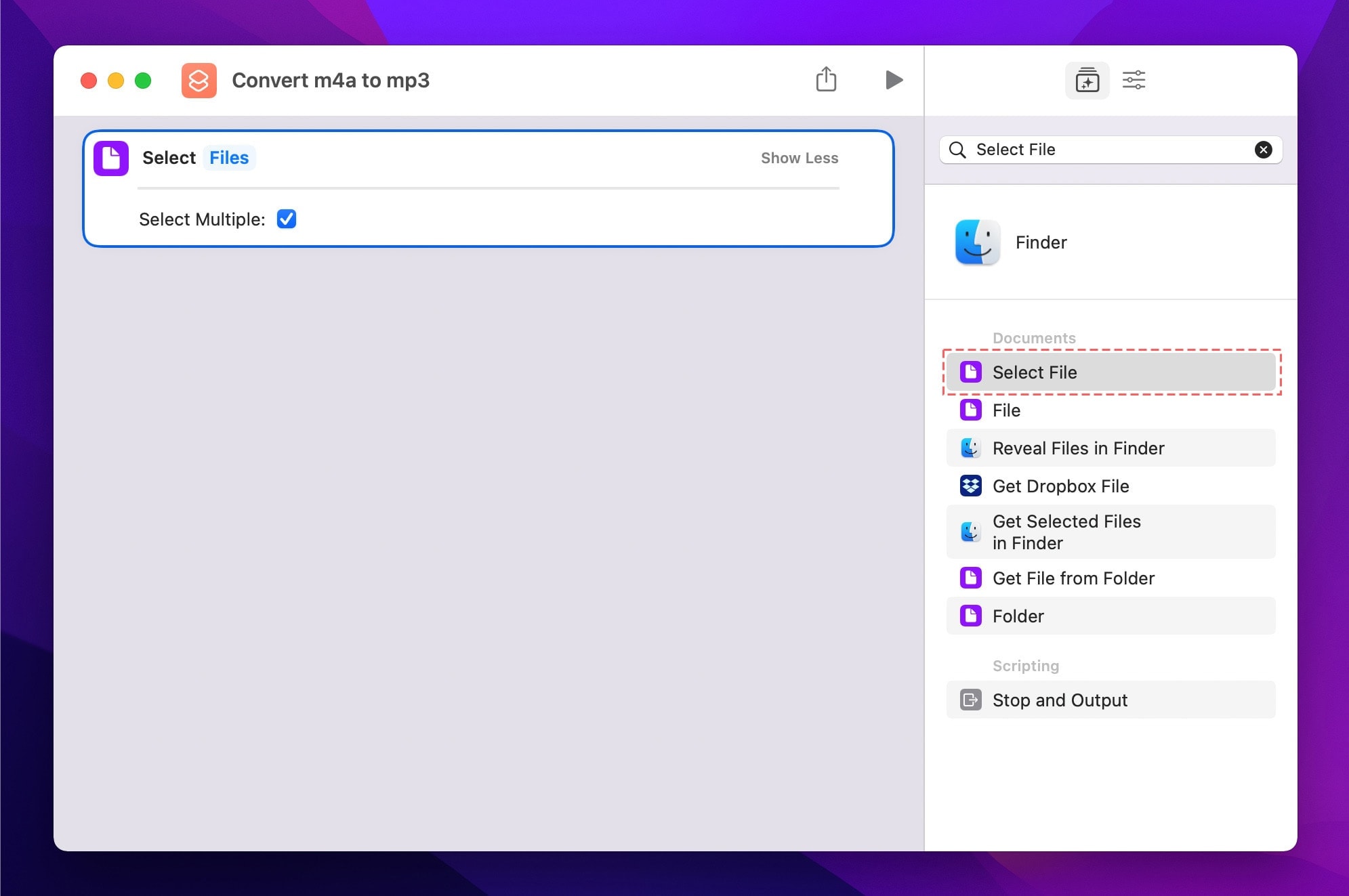
Step 3: Search ‘Import Audio Files into Music’ and drag the shortcut option below the ‘Select Files’ action. Click on ‘Show More’, enable ‘Re-encode’ and select the encoder as MP3.
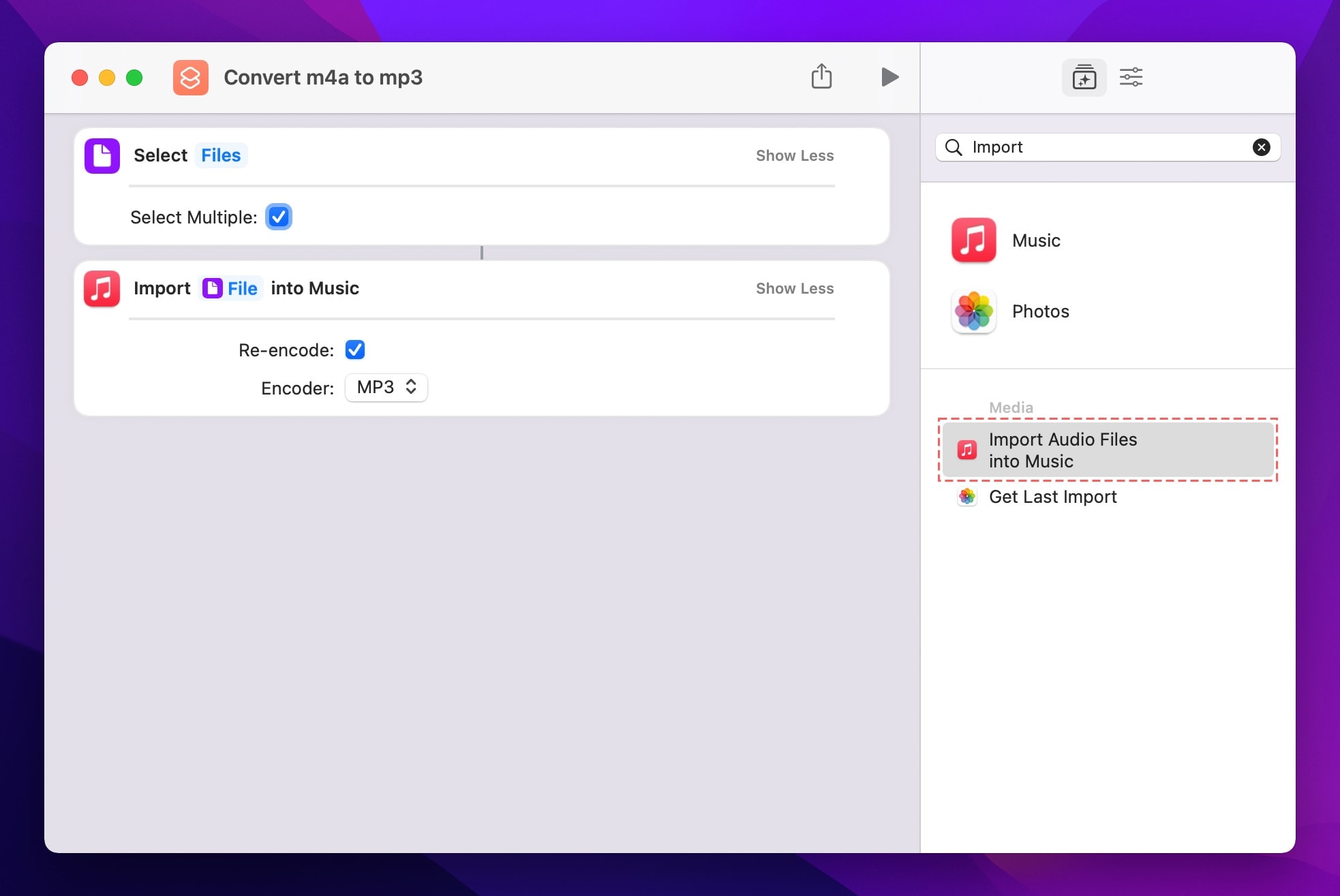
Step 4: Type "Terminal" and drag "Run Shell Script" to your Shortcuts and Select "Allow Running Scripts".
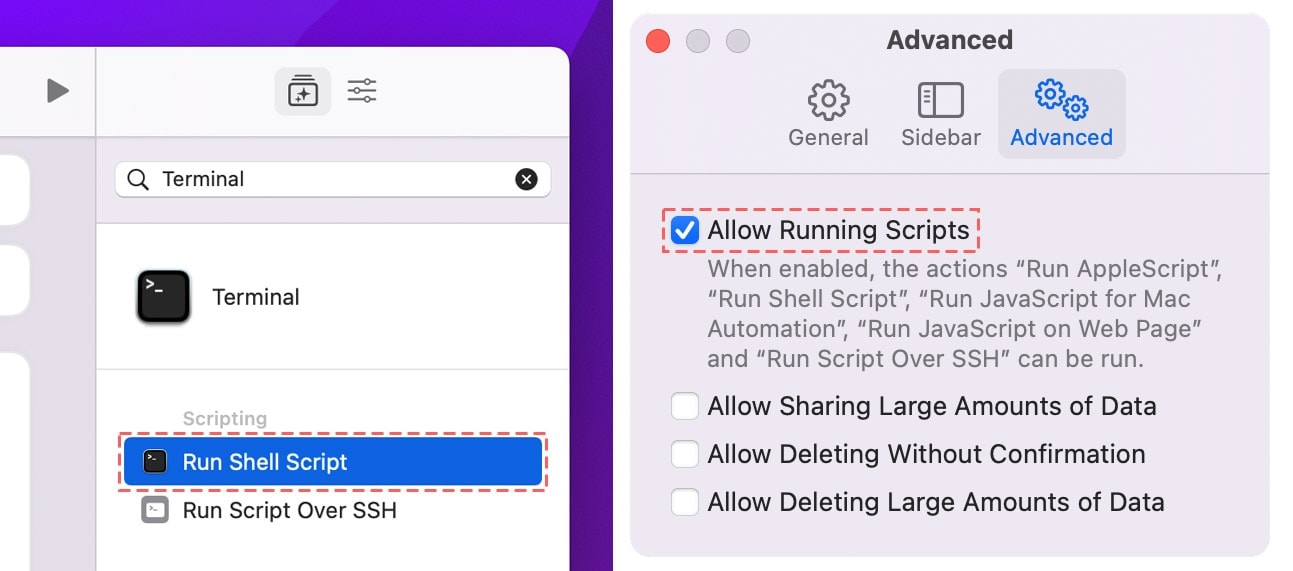
Step 5: Click on "Imported Items" and select "Clear".
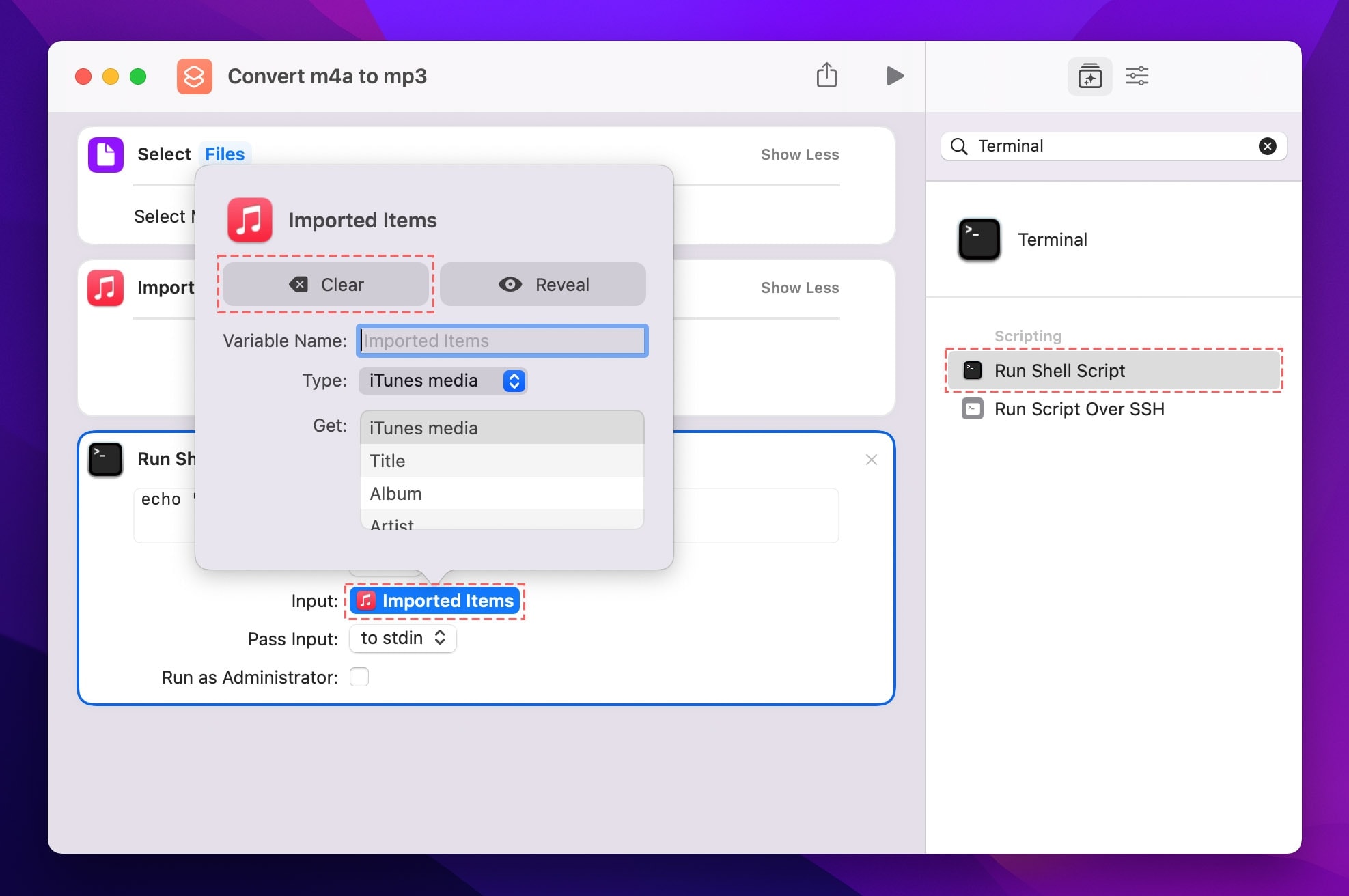
Step 6: Once the process is completed, the "Unknown Album" folder in Music App where you will find the converted M4A to MP3 files with the original file names. Use this command to open "Unknown Album" folder.
open "./Music/Music/Media.localized/Music/Unknown Artist/Unknown Album"
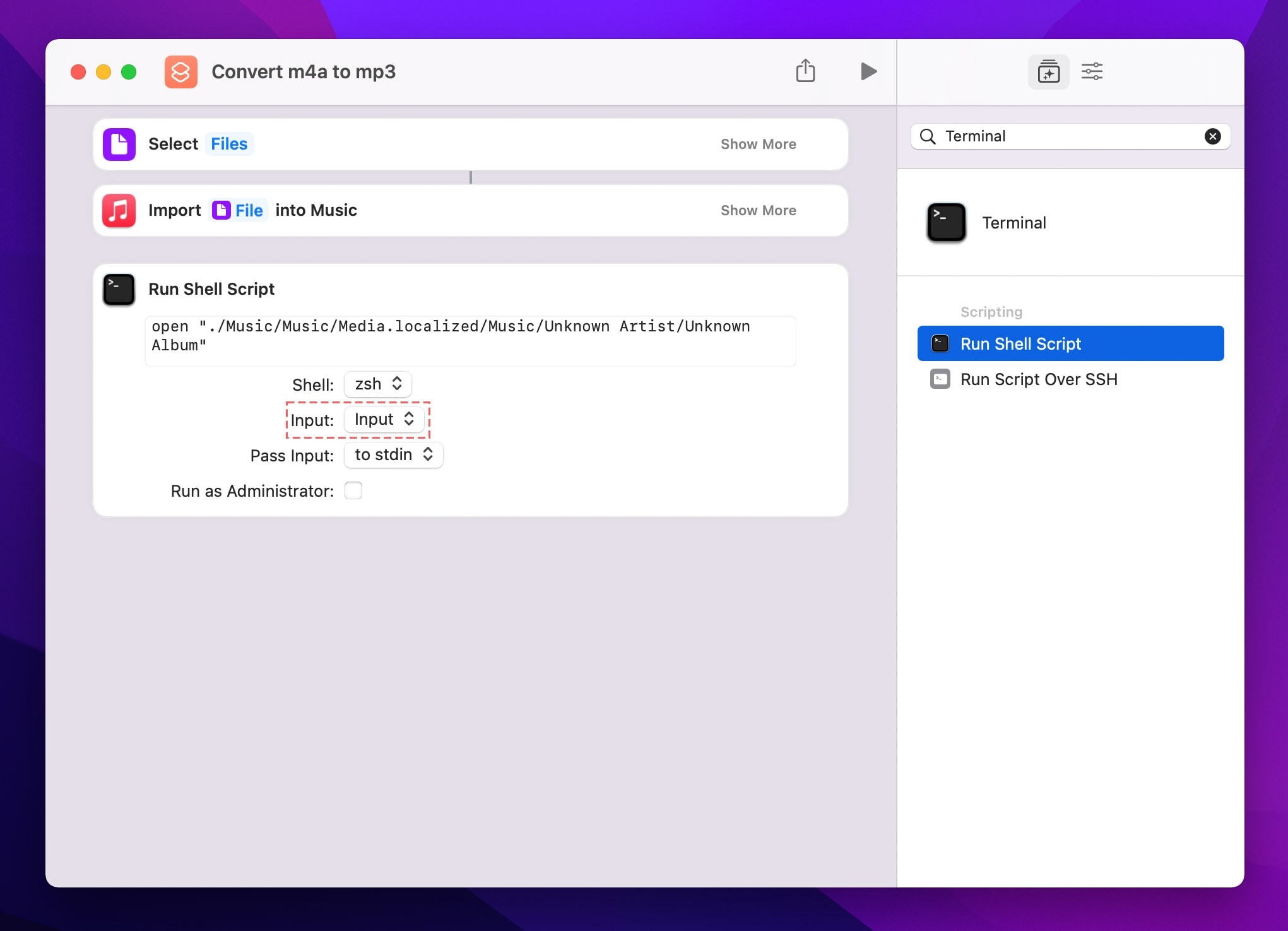
Step 7: Name the shortcut as ‘Free Convert M4A to MP3’ and add an icon of your choice and color to identify it.
Step 8: Click on the ‘Shortcut Details’ option in the right sidebar and enable ‘Keep in Menu Bar’. This will add the shortcut to the menu bar and make it easier for converting M4A to MP3 with a single click.
Click on the ‘Play’ button to test the shortcut. It should prompt you to select files to convert to MP3 format. Wait for the re-encoding to happen. It should take a while depending on the size of the M4A file.
The Shortcuts app allows you to create a one-click shortcut for converting M4A to MP3. All you have to do when you want to convert relevant M4A files to MP3 is to run the shortcut you’ve created. Depending on the size of the audio file, the process takes time and once it is completed, you will have the converted MP3 file available in the Music folder on your Mac.

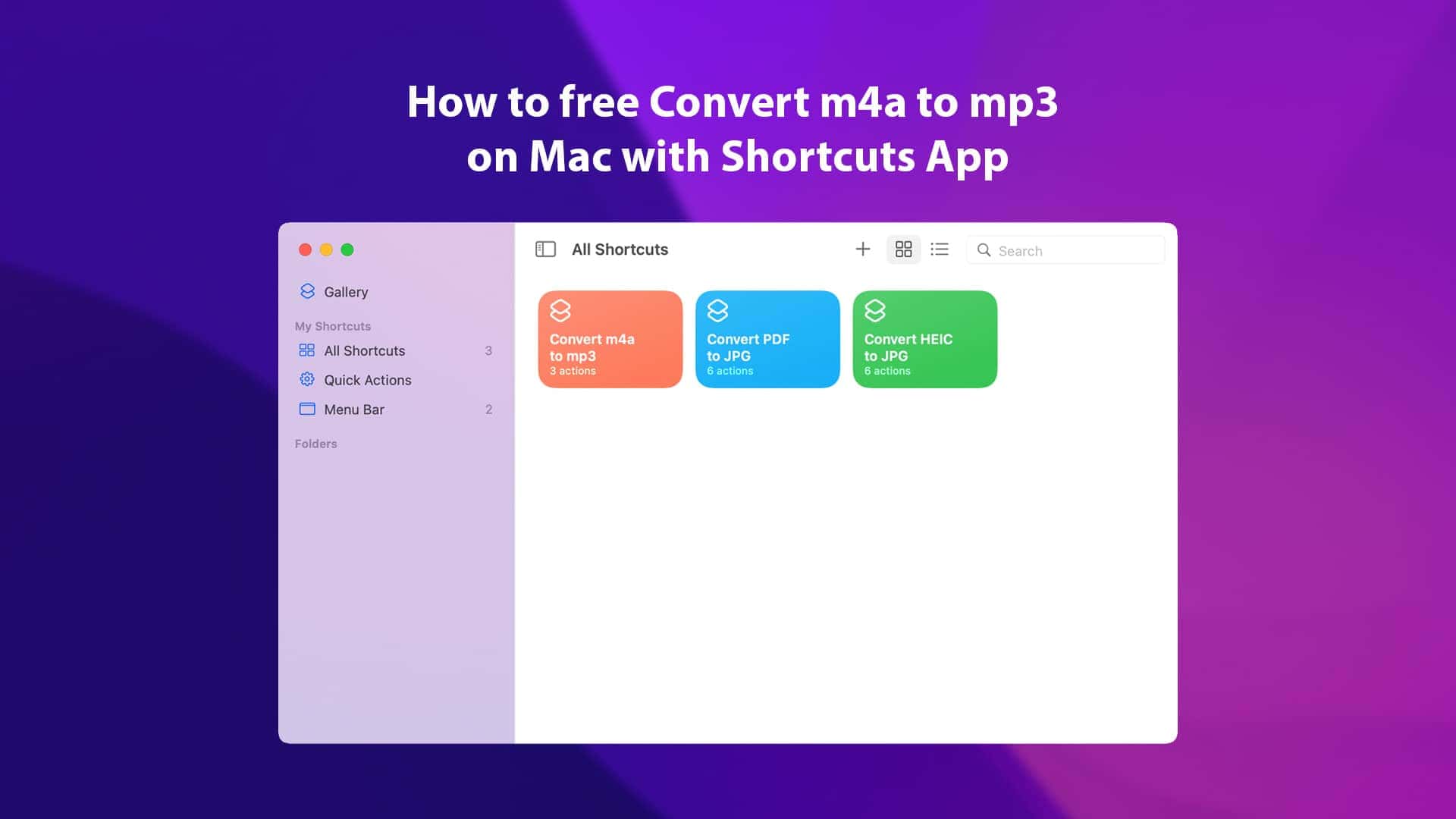






Leave a Comment