One of the potential problems you will face when using macOS is Memory. Virtually every heavy mac user has seen the common error message "Your system has run out of application memory". If you have seen this popping on your screen, do not fidget, we are here to help you. If you haven’t seen the error message, then Congratulations, we will show you how to prevent and overcome this problem. To overcome the Memory problem, we need to first understand how the Memory works on macOS and then How to fix a low application memory problem.
Memory on macOS is different from the Memory on Windows PC. A macOS memory is divided into the following main segments: Physical Memory, Cached Files, Swap Used. The physical memory is also known as conventional RAM. This is where application data is written and edited before being saved to your SSD or HDD. In simpler words, the physical memory is used to hold data of active applications along with the CPU and operating system's kernel. RAM is very fast when it comes to reading and writing data. When you use heavy apps that demand more memory, part of the data is written to Physical Memory and part is transferred to Cached Files and the Swap Used memory. Cached Files is Memory that was recently used by apps and is now available for use by other apps. And Swap Used Swap files are virtual memory files that are written to your Mac’s disk.
The problem is that when Physical Memory runs out of space, macOS will use Swap Used or Virtual Memory on Mac's disk to create more Memory, and if your SSD drive runs out of space, an error message "Your system has run out of application memory”.
The best way to overcome this problem is to increase the memory capacity, but for some new MacBooks, you cannot upgrade the RAM. We have to find a way to increase the capacity of Mac's SSD. The following are specific instructions to help others overcome this problem.
How to Fix Your System Has Run Out Of Application Memory
1. Free Up Storage Space on Your Mac
- iCloud:
This is the most recommended way to free up space on your macOS Catalina. Before you back up your files to iCloud, you need to find out how much storage you have on your mac. You can easily do this by clicking the Apple menu, then click “About This Mac”, then click “Storage”. You are going to see an overview of available storage space on your Mac, as well as the space used by different categories of files. Click on “Storage Management”. The window offers different recommendations for optimizing your storage. Click on iCloud, then chose from the different options listed below. - Desktop and Documents:
This means your desktop files and documents will be backed up on iCloud storage. The desktop files and documents stored on the iCloud drive will not the present on your hard disk or SSD. With this option, only the files you recently opened are kept on your Mac, so that you can easily work offline. The document and desktop files stored on iCloud shows the download icon next to them so you can download it easily. - Photos:
Photos contribute quite a lot to the storage of any mac or apple device. To save up storage, you might consider backing up photos on your iCloud drive. With this option, only optimized versions of the photos are kept on your Mac. If you want to download the original photo or video, just open it. - Messages:
Even though messages contribute a little to your storage, the attachments stored in your messages can take up space. A great way to free up space is to store your messages on your iCloud drive. Only the messages and attachments you recently opened are kept on your Mac. - Manually Delete Files and Cache:
The cache is another space-taking culprit you need to get rid of especially if you are a heavy internet user. A cache is the temporary storage of Web documents, such as Web pages, images, and other types of Web multimedia, to reduce server lag. The process of deleting web cache varies with the type of browser you are using. You can search for how to clear the cache for your browser. - Delete iTunes Library Backups
iOS and iTunes Library Backups are criminals when it comes to storage space. You can remove irrelevant or obsolete iOS backups by Launching a Finder window then select the “Go to Folder” option and type “~/Library/Application Support/MobileSync/Backup/” then control-click to delete. The iTunes library backups can be found by typing in “~/Music/iTunes/Previous iTunes Libraries” instead. The backups are dated, so just delete the old backups you don’t need anymore.
2. Using Activity Monitor
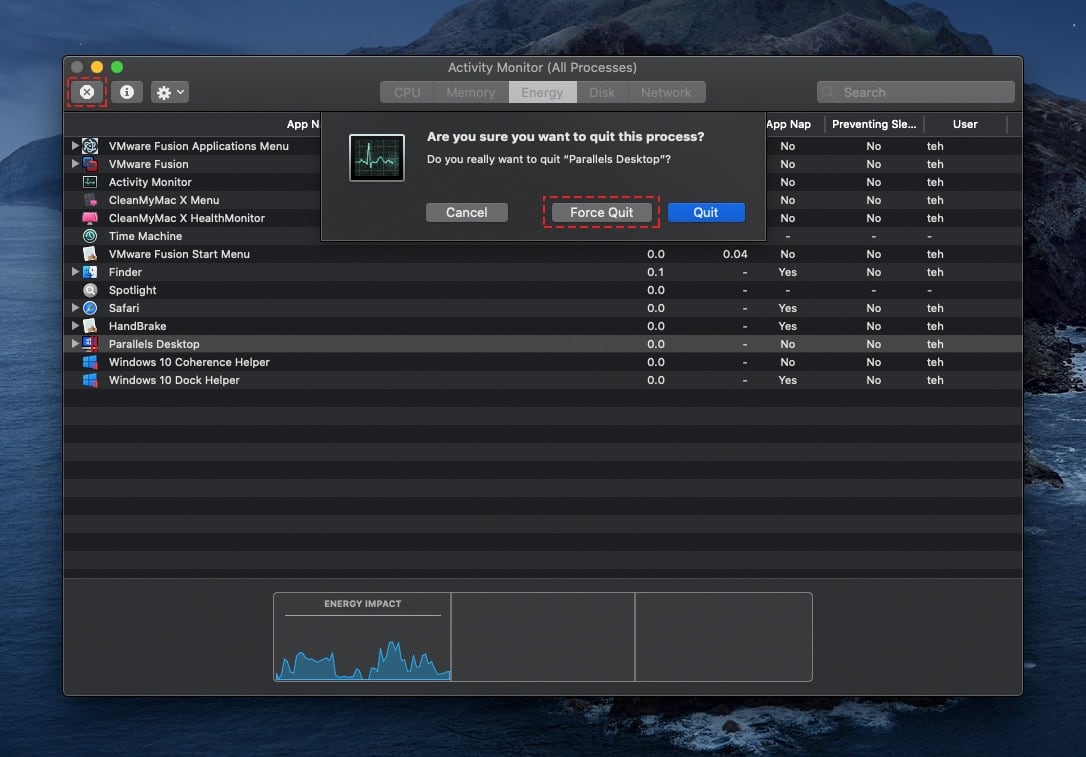
Activity monitor is a system monitoring software, from which you can check which applications are taking up resources and from which you can delete that application or upgrade to another version. Activity Monitor is made to display the apps and processes consuming your mac’s energy (in terms of battery life) and the network usage of the software on your Mac. The more the disk usage and network of an app, the more memory it uses.
Not only can you view the apps consuming a chunk of your physical memory, but Activity Monitor also helps you to monitor which software is using Hard Disk with writing or read speed and CPU capacity. To get into Activity Monitor, you can go to the search or Application folder to open this application, this is a default Mac application.
3. Using Mac’ Optimized Storage Feature
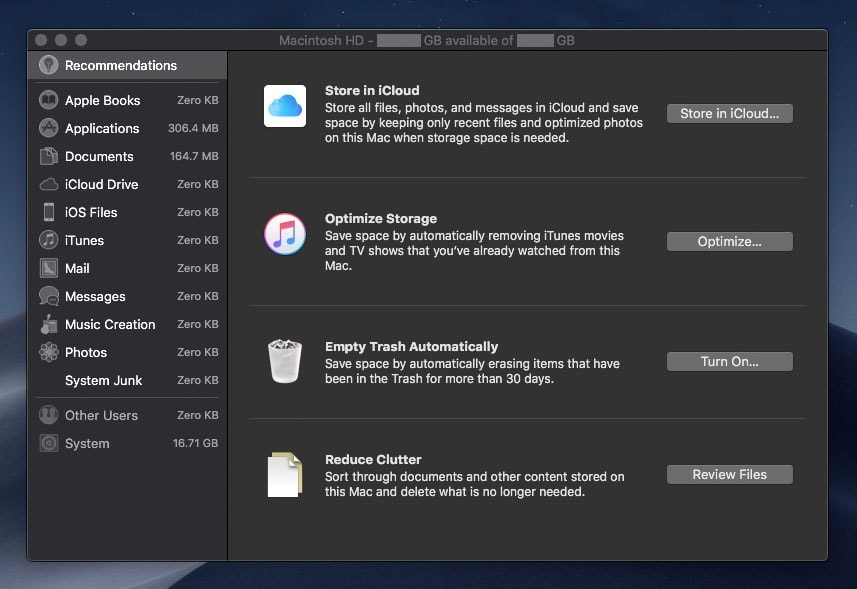
The Optimized Storage feature on mac helps you save storage space on your mac by storing your files in iCloud or using built-in tools to find and remove large or unneeded files. Optimized Storage (available in macOS Sierra and later) can save memory space by storing your documents and files in iCloud and making it available on demand. When storage space is needed, files, photos, movies, email attachments, and other files that you seldom use are stored in iCloud automatically.
To use this feature, you must first find out how much storage space you have left on your mac. This can be easily done by clicking the Apple menu then select About This Mac, then click Storage. This shows an overview of available storage space on your Mac, as well as the space used by different categories of files. To access the Optimized Storage features on your mac, click the Manage button to open the Storage Management window. You will see recommendations to optimize your storage. If you have already turned on some recommendations, you will see fewer recommendations.
4. Reset NVRAM and PRAM
NVRAM (nonvolatile random-access memory) is a small amount of memory that your Mac uses to store certain settings and access them quickly. PRAM (Parameter RAM) stores similar information, and the steps for resetting NVRAM and PRAM are the same. The settings that are stored in NVRAM include sound volume, display resolution, startup disk selection, time zone, and recent kernel panic information. The settings stored in NVRAM depend on your Mac and the devices that you're using with your Mac.
Resetting your NVRAM and your PRAM is the same easy process. All you have to do is Shut down your Mac, then turn it on and immediately press and hold these four keys together: Option, Command, P, and R. You can release the keys after about 20 seconds, during which your Mac might appear to restart. You can release the keys after hearing a startup sound or seeing the apple logo for the second time.
5. Free up your Mac's Disk Space with Third Party Apps
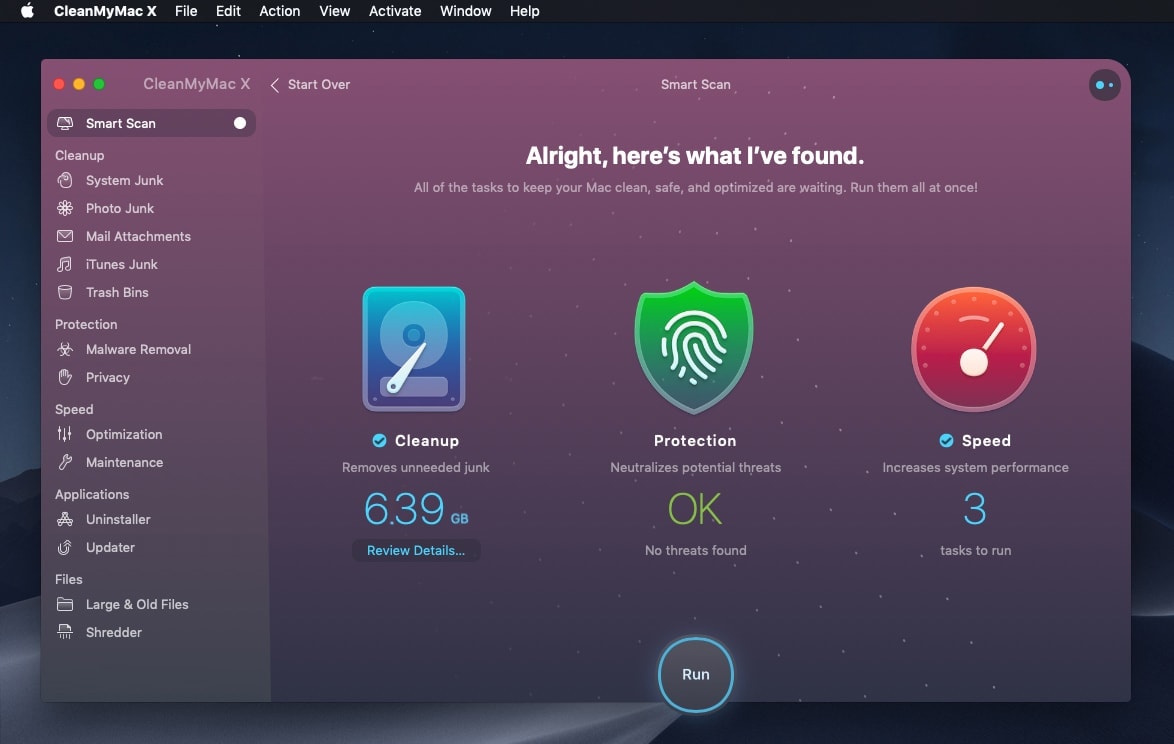
Instead of cleaning. And resetting things manually, you can always free up memory on your mac by using Clean My Mac. Clean My Mac is a powerful Mac cleaner that scans every inch of your system and removes gigabytes of junk, largely hidden files, old archives, and unused apps.
Apart from cleaning your Mac and removing irrelevant files, Clean My Mac also detects and neutralizes malware threats: viruses, adware, worms, spyware. It also frees up your RAM by making room for ongoing processes and quitting frozen apps instantly to get rid of spinning wheels on your Mac’s screen to let your apps breathe freely.
Freeing up your physical memory on your mac is essential if you want to get the very best performance out of your mac. In this article, we have explained how the physical memory works and how to fix your system running out of application memory. If you have any questions, feel free t drop a comment below. We are always ready to help. Thank you.

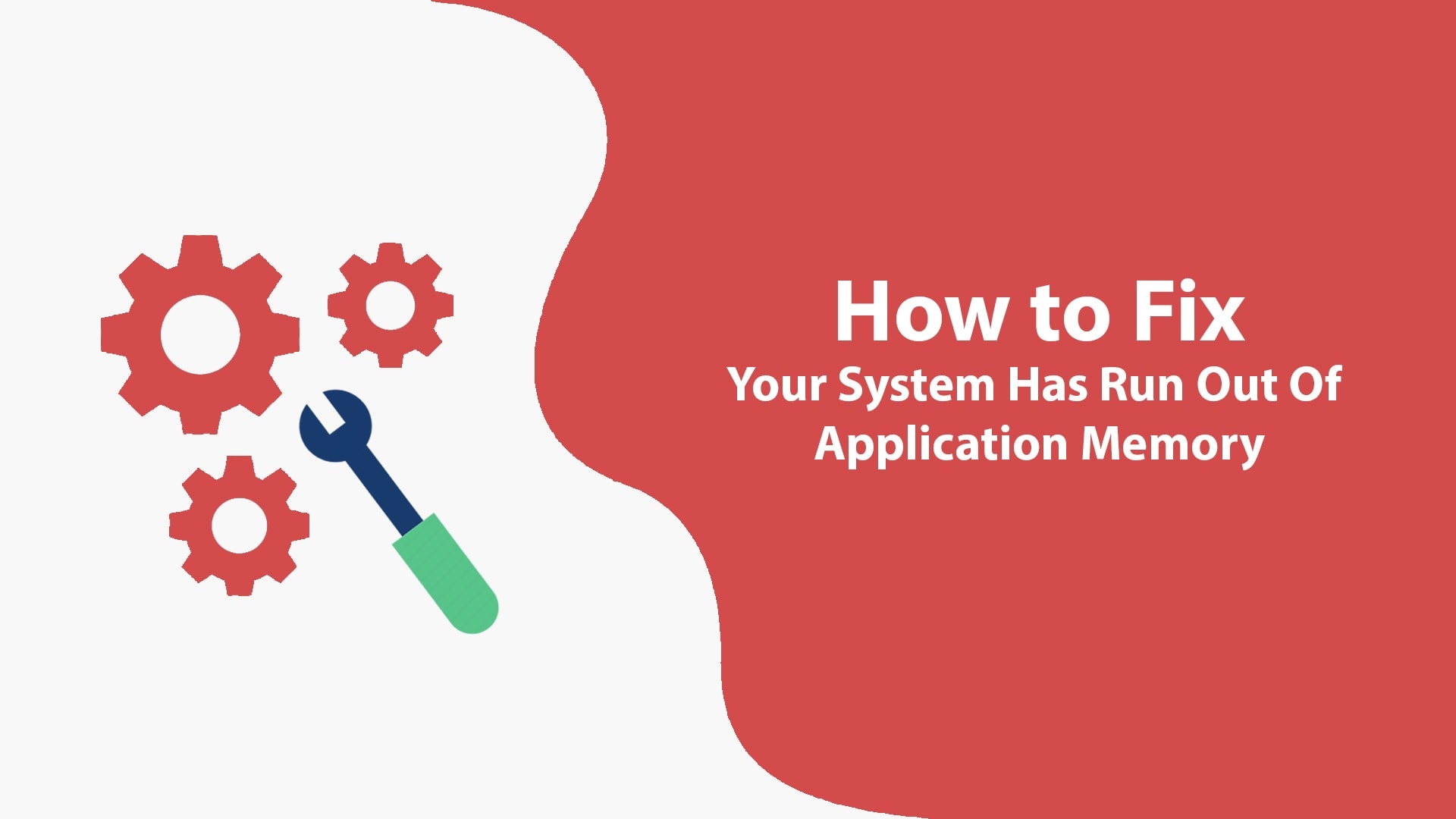






Leave a Comment