MacBook is one of the most reliable laptops out there today. From its unique OS, multi-functionality, elegance down to its power, it speaks “sophisticated”. The new macOS Catalina makes it even more sophisticated and elegant. It is the sixteenth and current major release of macOS, Apple's desktop operating system for Macintosh computers.
The Need To Do A Factory Reset Mac, MacBook Pro, Mac Mini
At one point in the life of your Mac, you will feel like making it brand new again; this might be due to a problem or maybe you are just bored of how messy your mac looks. Luckily for you, help is here. Today we are going to be talking about how to reset your macOS Catalina.
When you are passing on an old Mac to family or friends or selling your machine, or simply looking to fix a problem, resetting the mac to factory settings and wiping it will allow you to set it up like a new Mac. This means the laptop is wiped and refreshed and; you shouldn’t worry about the problems you were trying to fix or worry that someone could access your data.
If you are using a MacBook Pro, Mac Pro, or Mac Mini, you should already know you are working with a very strong machine configuration. But after a process of using unwanted programs or your SSD gets full (especially the newer models), and you will have to do a Factory Reset on your Mac. Before we dive into the process of resetting your macOS Catalina, let’s understand slight difference between a factory reset and a clean installation of macOS.
How Factory Reset Mac Differs From Clean Install macOS?
Factory reset mac and Clean install Mac are the same as reinstalling a macOS system like Catalina or Mojave. With Clean Install Mac, you need to download the macOS Installer then need a USB drive to create the installer, and then you can use the USB drive to reinstall your Mac or MacBook Pro.
With a Factory Reset, it is simpler, because this can be only done with the internet. After successfully installing macOS Catalina on MacBook Pro or Mini, macOS creates a ‘recovery partition’. With the recovery automatically in place, you will be offered the chance to recover the system using Time Machine, besides, you can use this feature to reinstall macOS like Factory Reset with the internet.
How To Reset Mac, Macbook Pro To Factory Settings
1. Backup your Data
Before following this guide, you need to note that factory reset will erase the entire partition containing your Data, you need to back up this data so you can access it when the system is refreshed. We strongly recommend that you either back up your Mac using an external drive. This enables you to access all your old files, and the drive can be re-cloned to the internal drive if you want to restore your Mac. Also, you can back up your documents and important files to iCloud. The iCloud Drive allows you to sync all your Documents and Desktop and any other data on your Mac with all your Apple gadgets.
2. Sign Out iTunes, iMessage, and iCloud
Next, you need to log out all accounts on your Mac, MacBook. Apps that need to be logged out like iTunes, iCloud, and iMessage. You should also deauthorize any third-party apps, such as Photoshop, that are locked to your Mac.
If you want to sell your Mac, you need to have your Deauthorize iTunes account, by going to Account> Authorization> De-authorize This Computer.
3. Enter Recovery Mode and Connect to the Internet
To enter Recovery Mode, you need to reset your Mac. During the boot process press the "Command and R" key combination. You will see "macOS Utilities" this is the Recovery Mode. Click on “Wifi” button and connect to your Wifi Network.
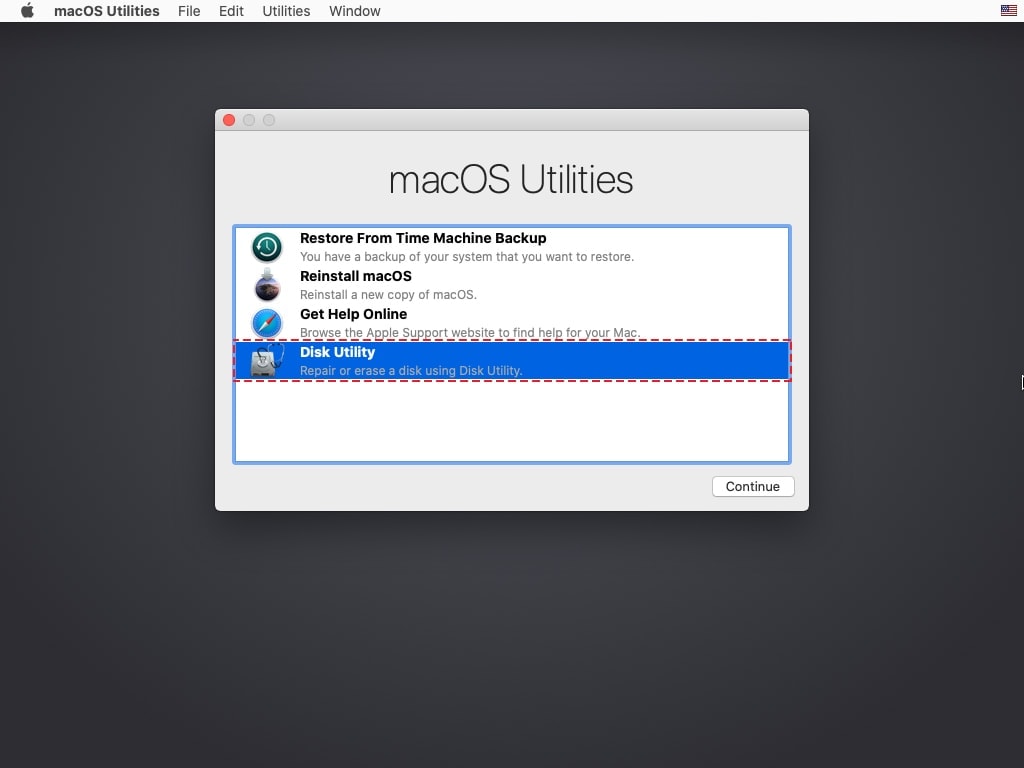
In the "macOS Utilities" section, you will see 4 options such as "Restore from time machine", "Reinstall macOS" and "Disk Utility". We will use Disk Utility to erase our hard drive partition and use the "Reinstall macOS" Option to reinstall macOS.
4. Erase your Hard Drive
Next, you need to go to Disk Utility, select your disc drive. With the new operating system macOS Catalina, there are two parts at once, Macintosh and Macintosh - Data. You need to delete these two drives, select the drive and click on the "Erase" button, choose the drive's name and the disc type is APFS, Click and Erase button to delete your disk.
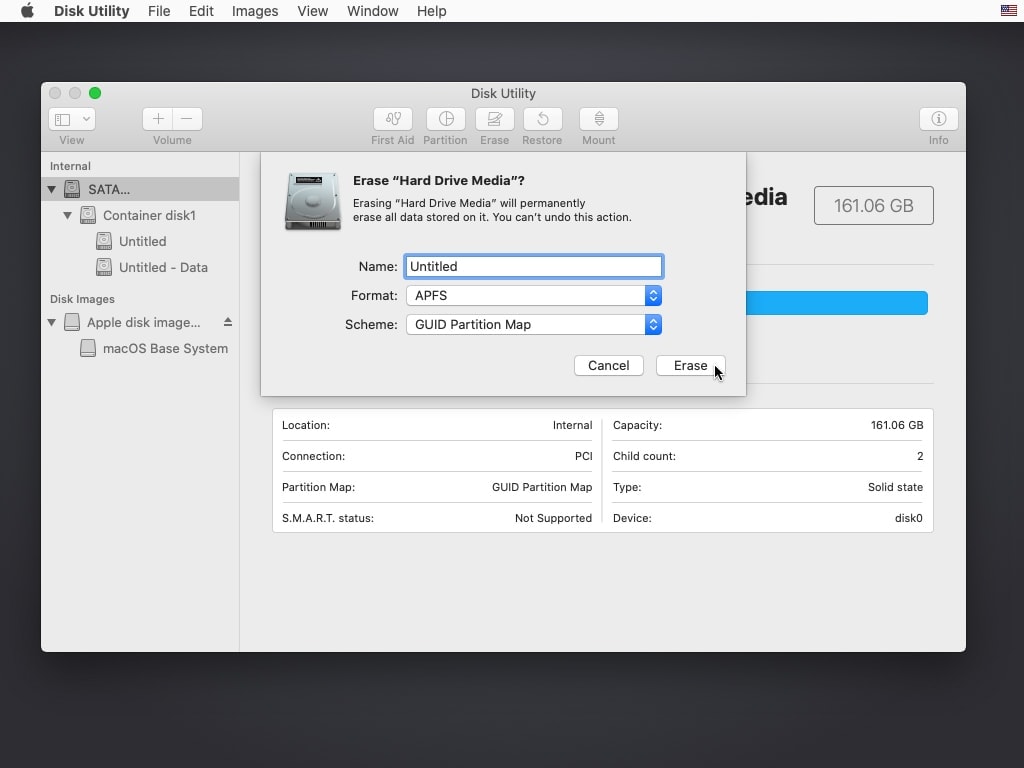
5. Reinstall macOS Catalina
Next, exit Disk Utility to return to the macOS Utilities screen, you will select the “Reinstall macOS” section, Next, select the drive you have formatted to reinstall your macOS operating system. The installation process will create a completely new macOS like factory reset and you need to reactivate your account by signing in to iCloud or you can sell/dispose of your Mac safely.
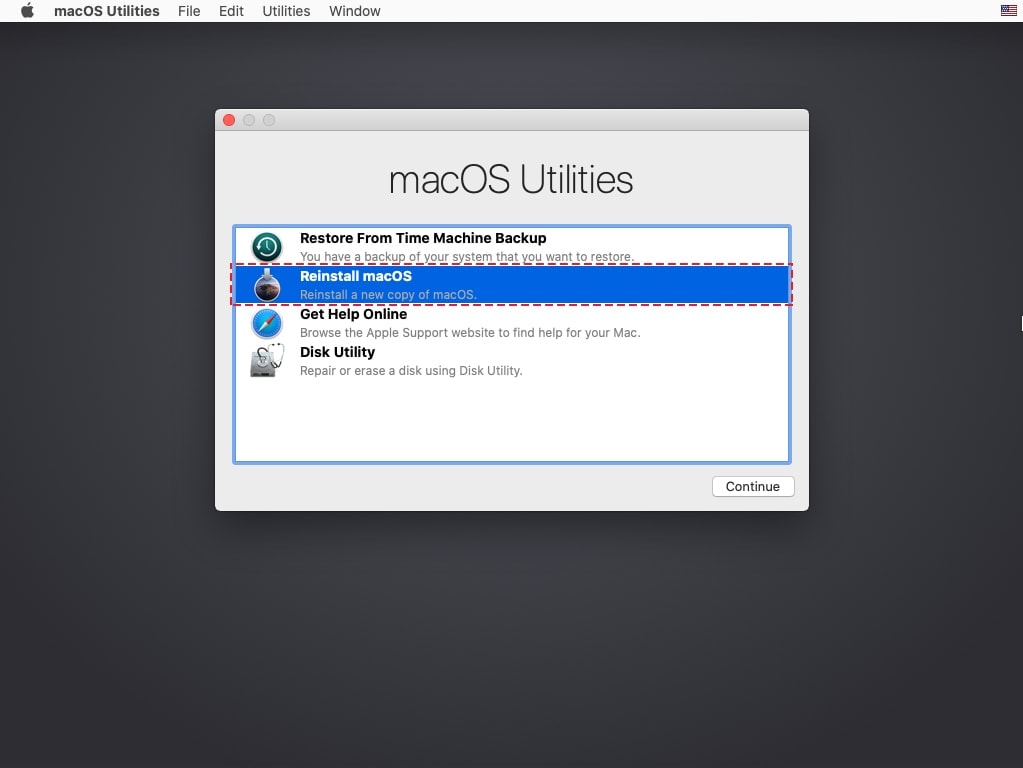
In this article, we have talked about what a factory reset is, why you should do a factory reset of your macOS Catalina, the difference between a clean installation and a factory reset, and the process of resetting your mac. If you encounter any problems during the resetting process, kindly leave a comment below. We will always be in touch and ready to help you solve the issues. Thank you.

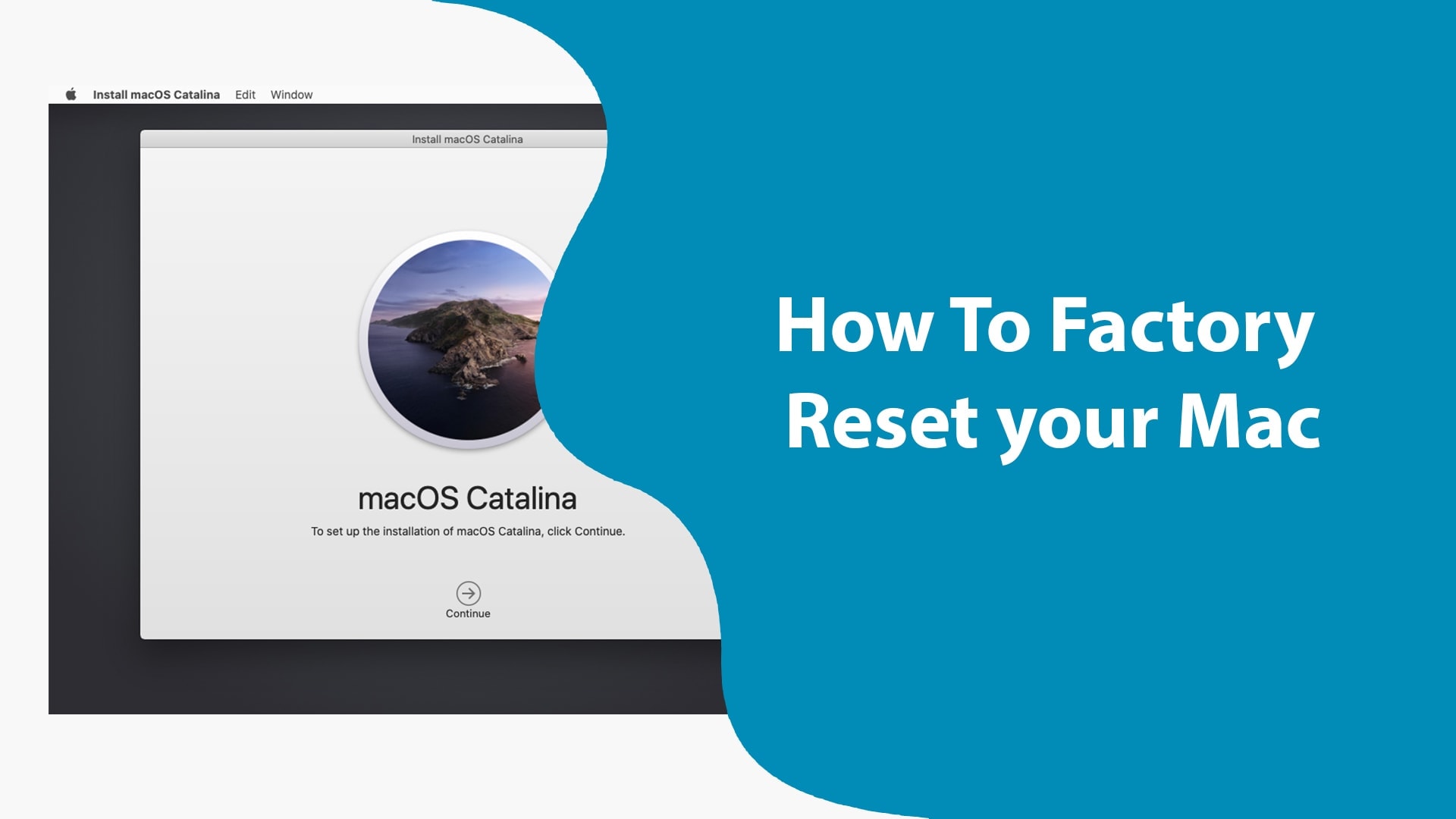






Leave a Comment