Apple announced its new operating system, the macOS Monterey at WWDC 2021. A successor to the macOS Big Sur, the latest operating system promises a lot of exciting new features that add convenience to the user. As of now, there is only a beta version for developers available. A public beta version of macOS Monterey will be available in July 2021.
Among the new features added are Universal Control, iCloud+, Live Text and Visual Look Up, New Safari Browser, and others. There are also updates to Apple’s apps and a lot of privacy enhancements. Among the list of features introduced in macOS Monterey is “Erase All Content and Settings.” The Mac is following the footsteps of the iPhone and iPad to make factory resetting easier on the latest operating system.
Earlier, the process to erase all content and factory reset a Mac was elaborative and included a lot of processes including signing out of accounts, unpairing connected Bluetooth devices, erasing the disk, and reinstalling macOS. Replacing all of that with a single click is essentially a huge time saver for a lot of Mac users who are involved in troubleshooting and have to often reset their devices to test for system issues and application errors.
Before we see how easy it is to erase all content and settings on macOS Monterey, let us see how erasing and factory resetting a Mac used to look like earlier.
Erase All Content and Settings on macOS Monterey
Follow the steps below to erase all content and settings on the latest macOS Monterey.
Step 1: Click the System Preferences icon in the Dock or choose Apple menu > System Preferences.
Step 2: Click on “Erase All Content and Settings.”
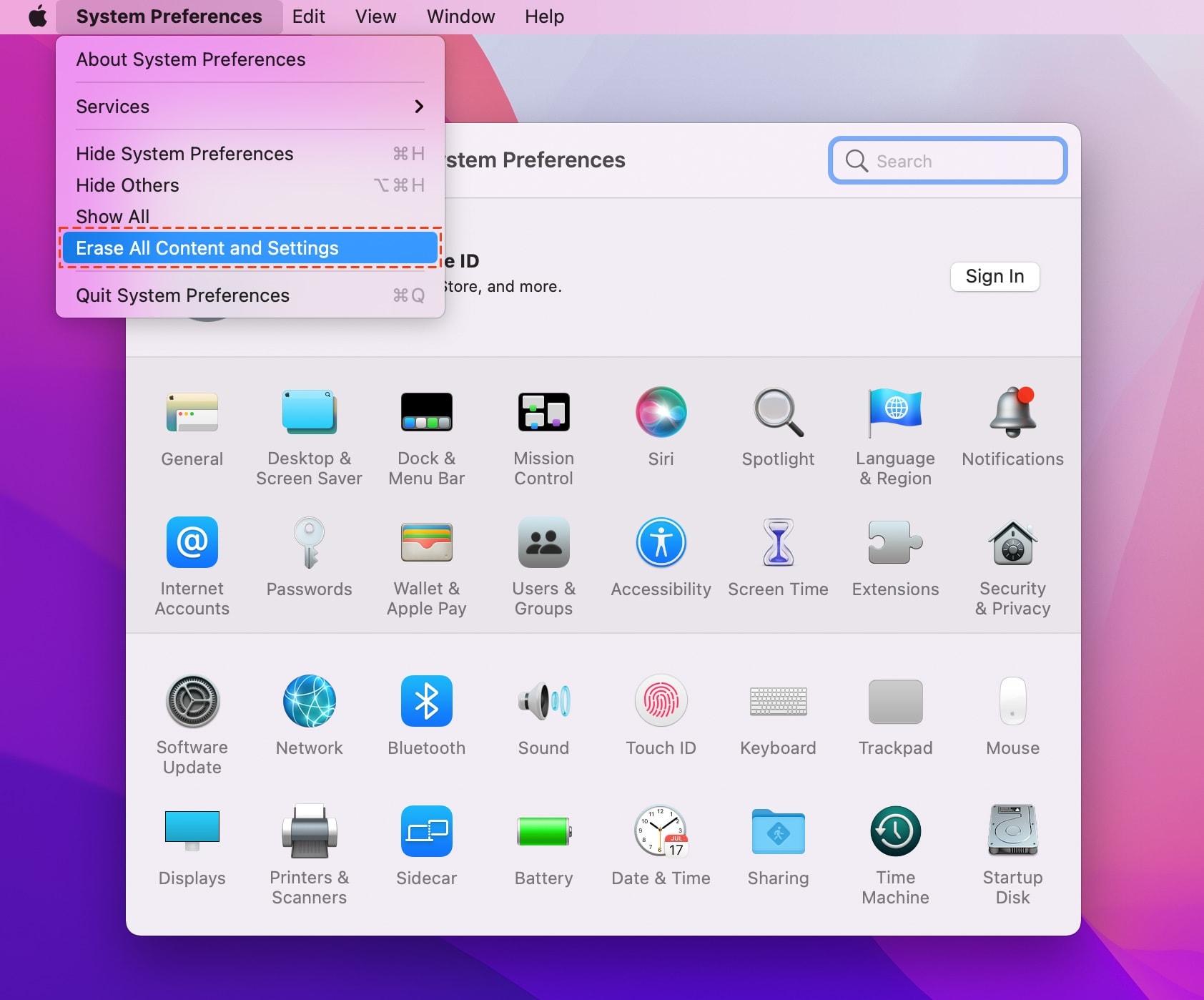
Step 3: Enter Username and Password.
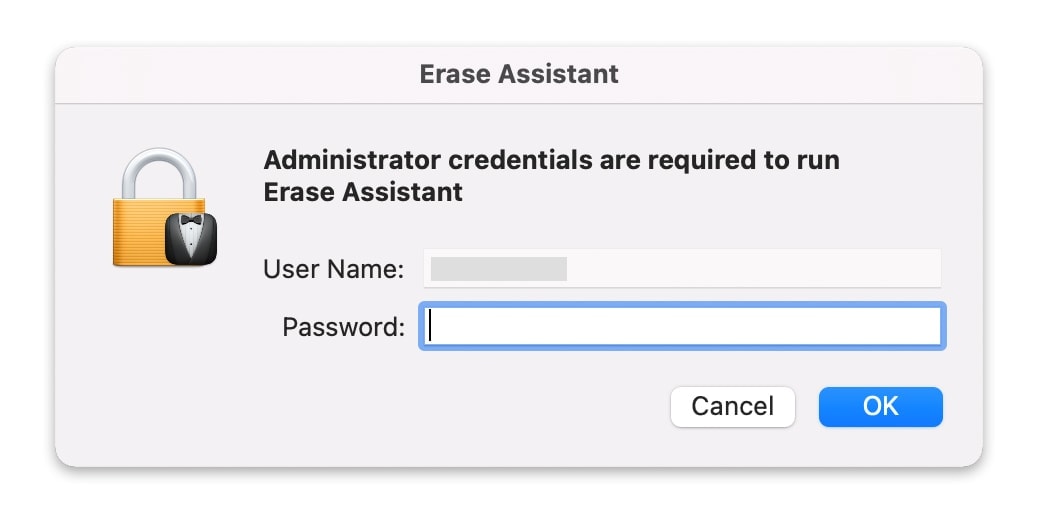
Step 4: Select your account to erase all content and settings.
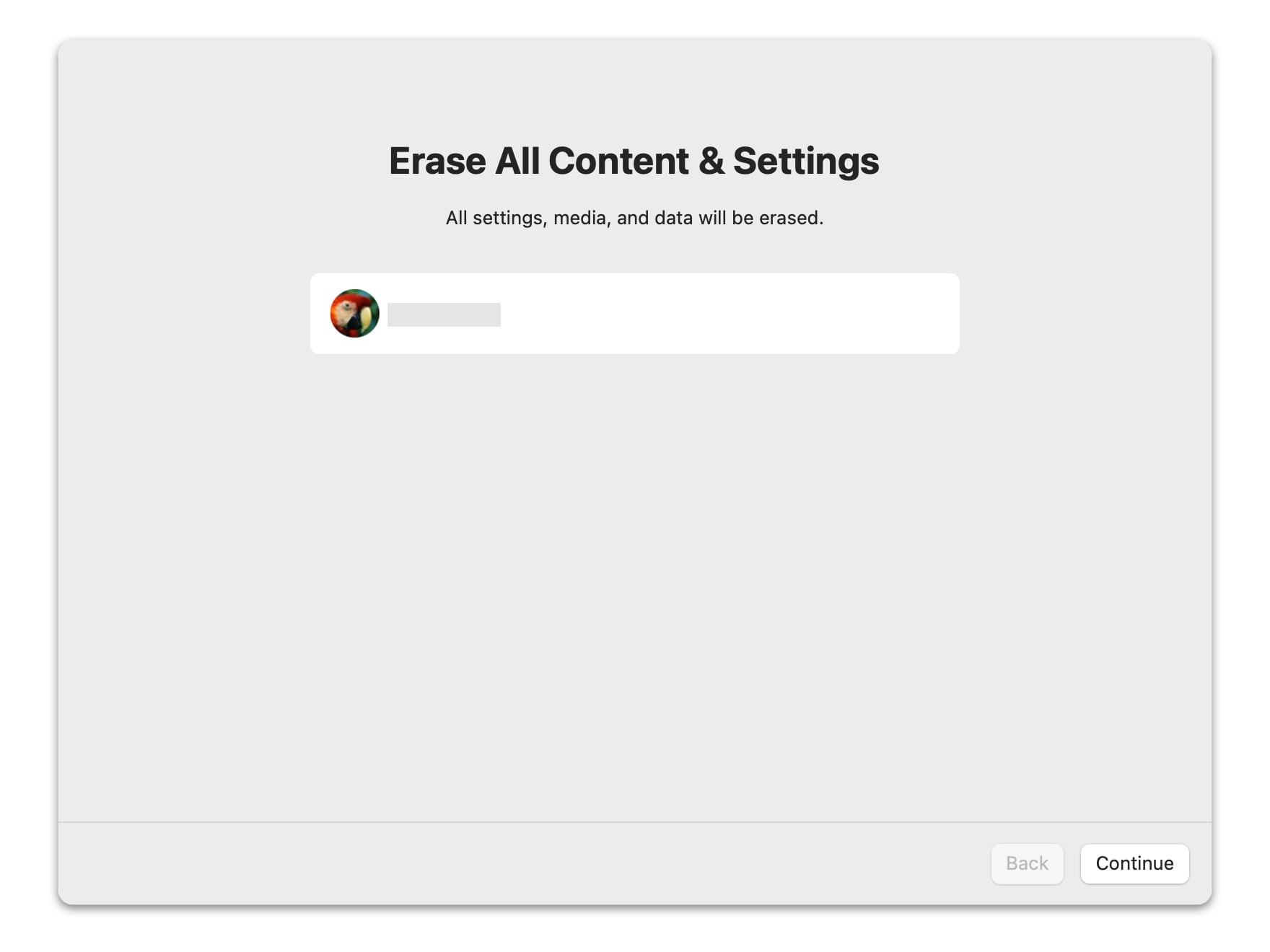
Step 5: In the warning pop-up that appears, click on “Erase All Content and Settings.”
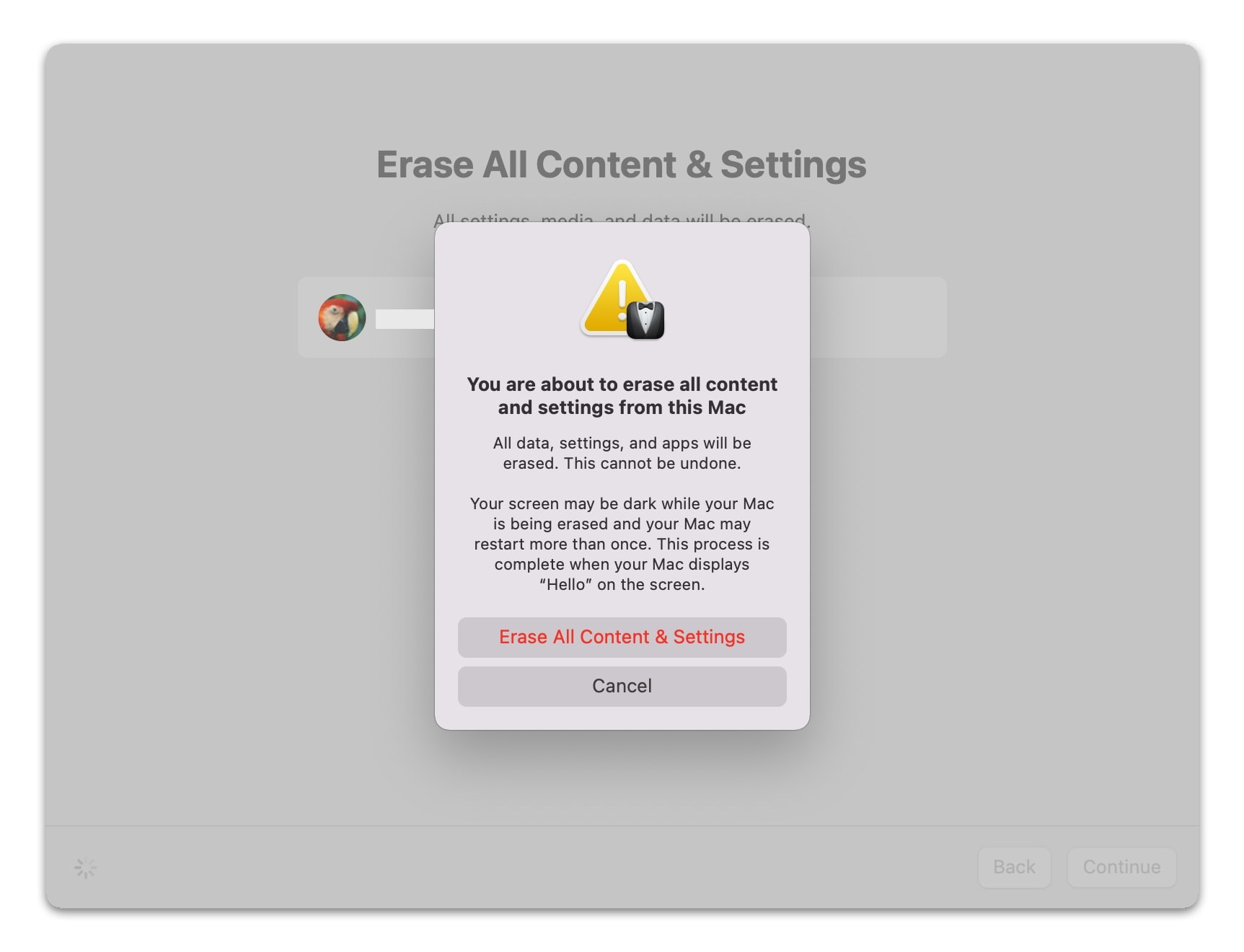
Your Mac will restart a couple of times before displaying the “Hello” screen. Erasing and factory resetting your Mac is as simple as that on macOS Monterey.
Erasing Hard Disk and Reinstalling macOS with Older Version
You need to erase the hard disk before reinstalling a fresh version of the operating system. The process differs slightly for Intel Macs and M1 Macs.
Boot your Mac into recovery mode. For Intel Macs, hold Command + R when booting. For M1 Macs, hold the power button until you see the startup options window.
Step 1: Click on Options and Continue to enter Recovery mode.
Step 2: In Recovery Assistant mode. Choose “Erase Mac” and click Continue. With Intel Mac you need enable FileVault to use this option (System Preferences/Security & Privacy/FileVault).
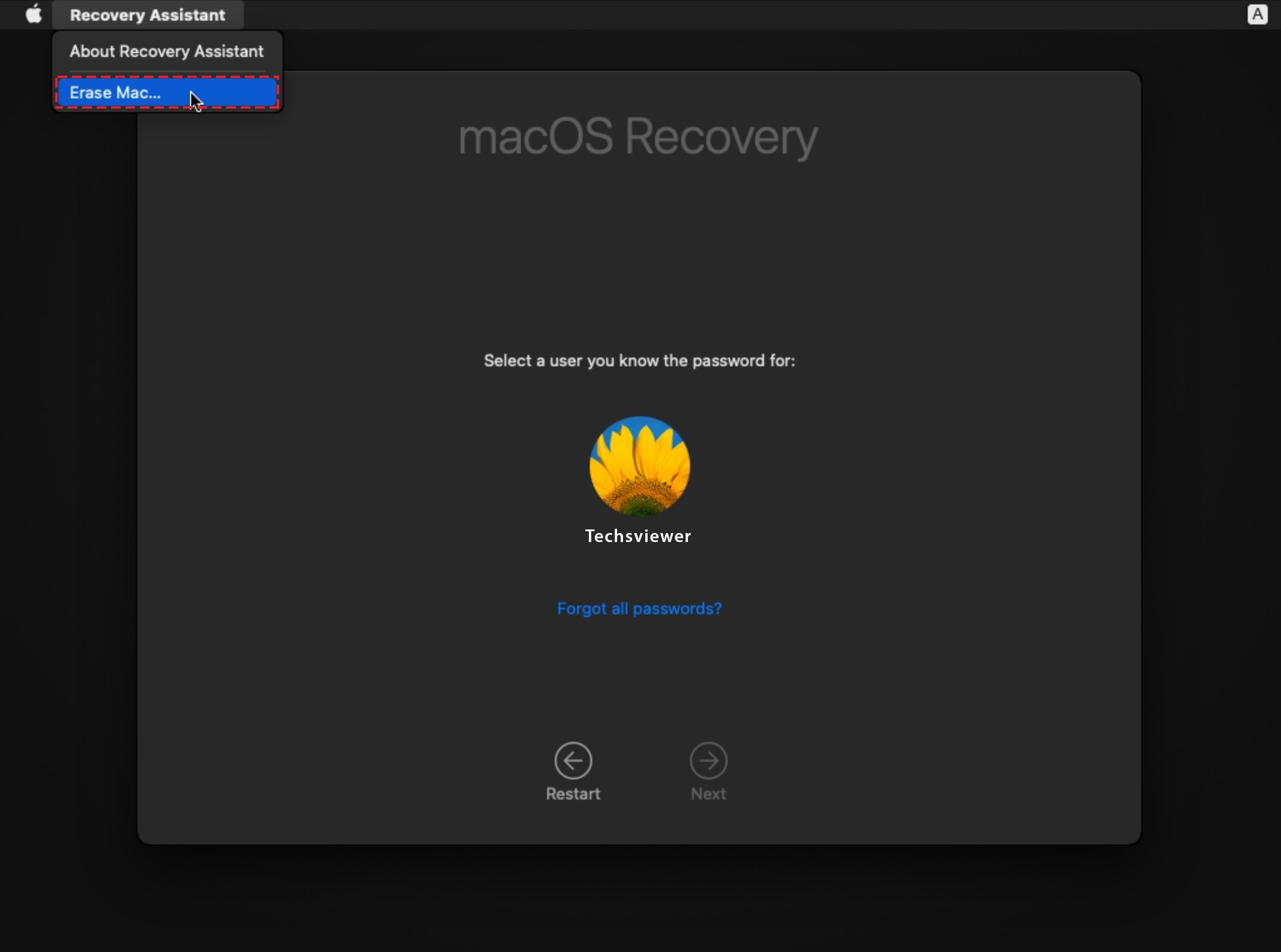
You should now be in the macOS Utilities window. Select “Reinstall macOS” and follow instructions to reinstall the operating system.
With the “Erase All Content and Settings” option on macOS Monterey, all these steps are unnecessary and your Mac will be reset back to factory settings with a single click. This option will be available when macOS Monterey releases to the public later this year.

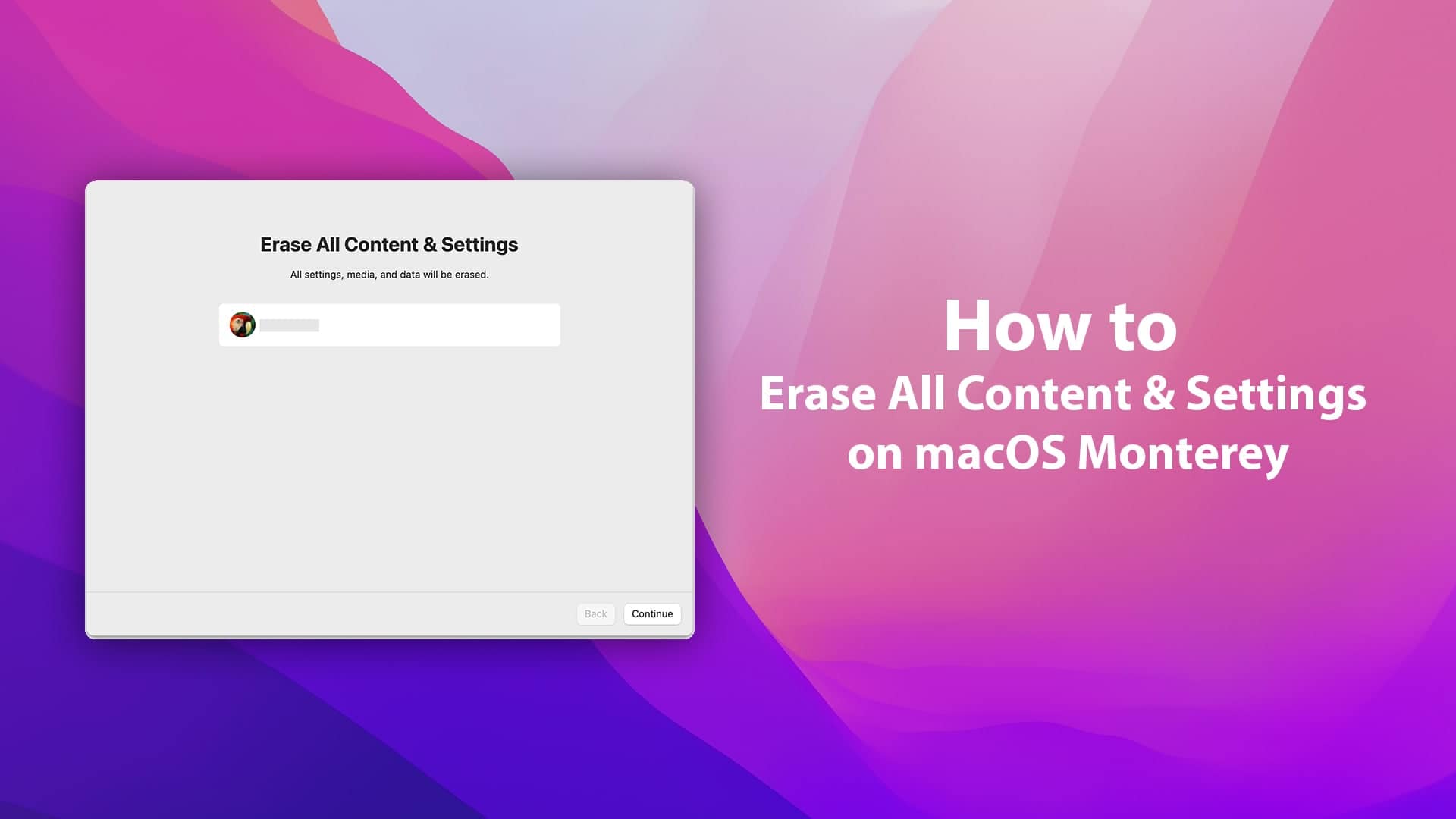






This feature doesn’t exist on Monterey when I try
I think its only available on Macs 2017 and up. Dones’t appear on my 2016 MacBook either.
You can follow this tutorial to clean install your macOS Monterey.