Apple announced its 18th major macOS release, the macOS Monterey at WWDC 2021. The new operating system was released to the public on October 25, 2021. The macOS Monterey is better than its predecessor, macOS Big Sur. It comes loaded with many interesting features, though some advanced features have hardware requirements and only newer Macs will be able to use them.
While macOS Big Sur was a revamp to the look and feel of the macOS, the latest operating system has focused on new technical features, Apple apps updates, and privacy modifications. Some of the exciting features available in macOS Monterey include Universal Control, Live Text and Visual Look Up, Shortcuts, iCloud+, and privacy improvements.
Mac users can download the complete macOS installer directly from the command line. This is a useful feature to quickly download application packages to build bootable USB drives or to have the complete installer as a backup for other purposes.
What is Software Update Tool?
The softwareupdate command is a macOS system software update tool. It allows you to perform system updates directly from Terminal instead of using GUI system preferences. To get the basic commands for installing new software updates, you can simply type softwareupdate on the command line. You can get more detailed information when you type: man softwareupdate.
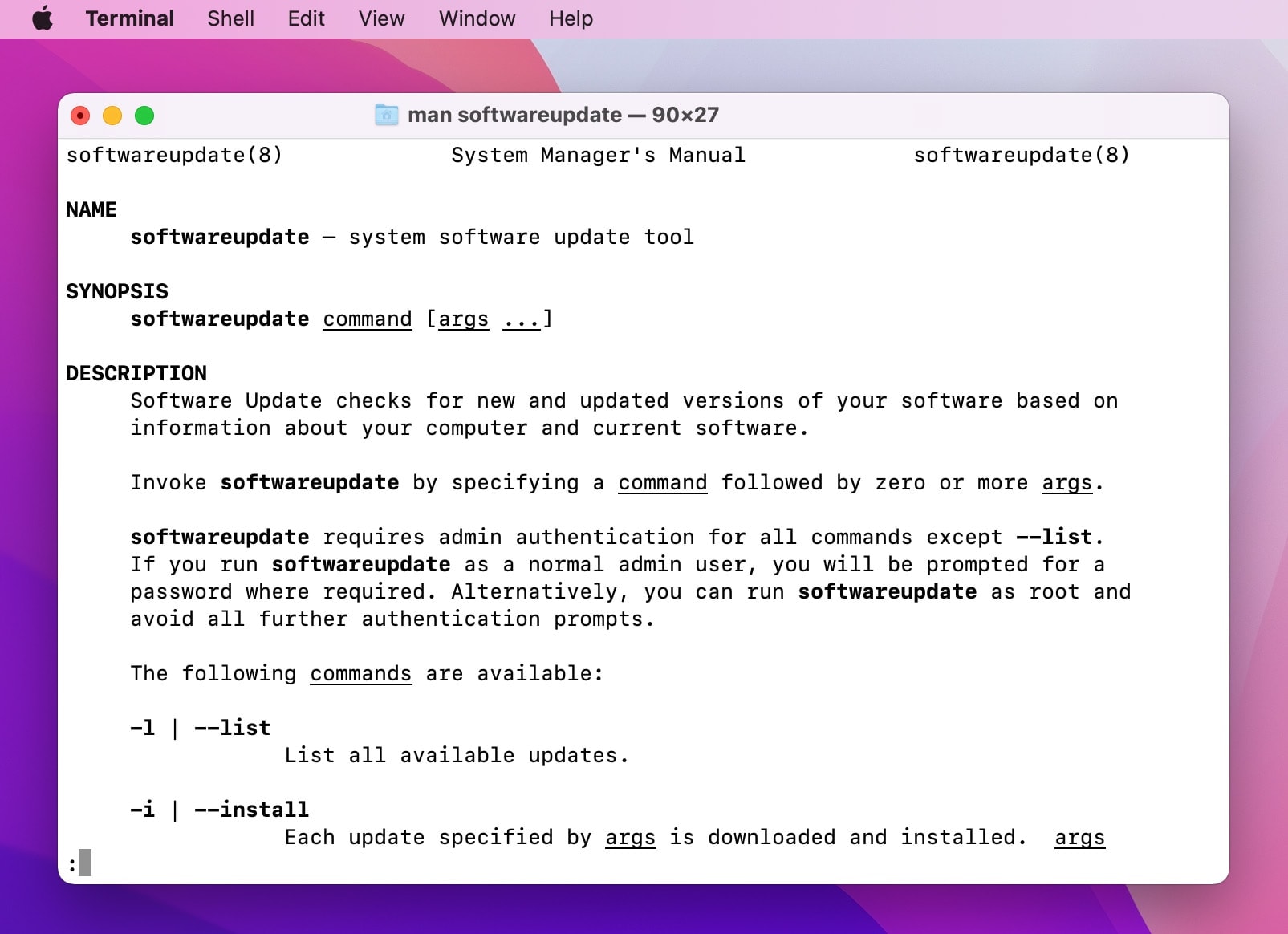
To list all the available updates for your macOS, use the -l or -list option after softwareupdate command. To install updates, use the -i or -install command. You can combine it with -a or -all to install all the available updates. The softwareupdate command is useful to find all the available updates for your macOS and install all of them or choose the ones you wish to install on your Mac.
How to Direct Download macOS with Terminal
You can direct download macOS with Terminal. You can choose between the different versions of the operating system to download the one of your preference. The macOS Installer download using commands on Terminal will make it easy for you to download the latest operating system for installation on your Mac or other purposes.
Step 1: Open Terminal
The Terminal app is a command-line system that allows you to control your Mac with a command prompt. Once you get a basic understanding of the commands, you can perform simple and complex tasks and take control of your operating system.
You can open Terminal from the Utilities folder in Applications. Alternatively, you can use Command + Space to launch Spotlight, type "Terminal", and double-click the search result to open Terminal.
Step 2: List the available macOS Installers
With new macOS, the softwareupdate command has been updated with new functionalities. You can view the list of the currently available full OS installers by scanning Apple’s Software Update feed.
Run the following command to access the list of the full macOS installers:
softwareupdate --list-full-installers
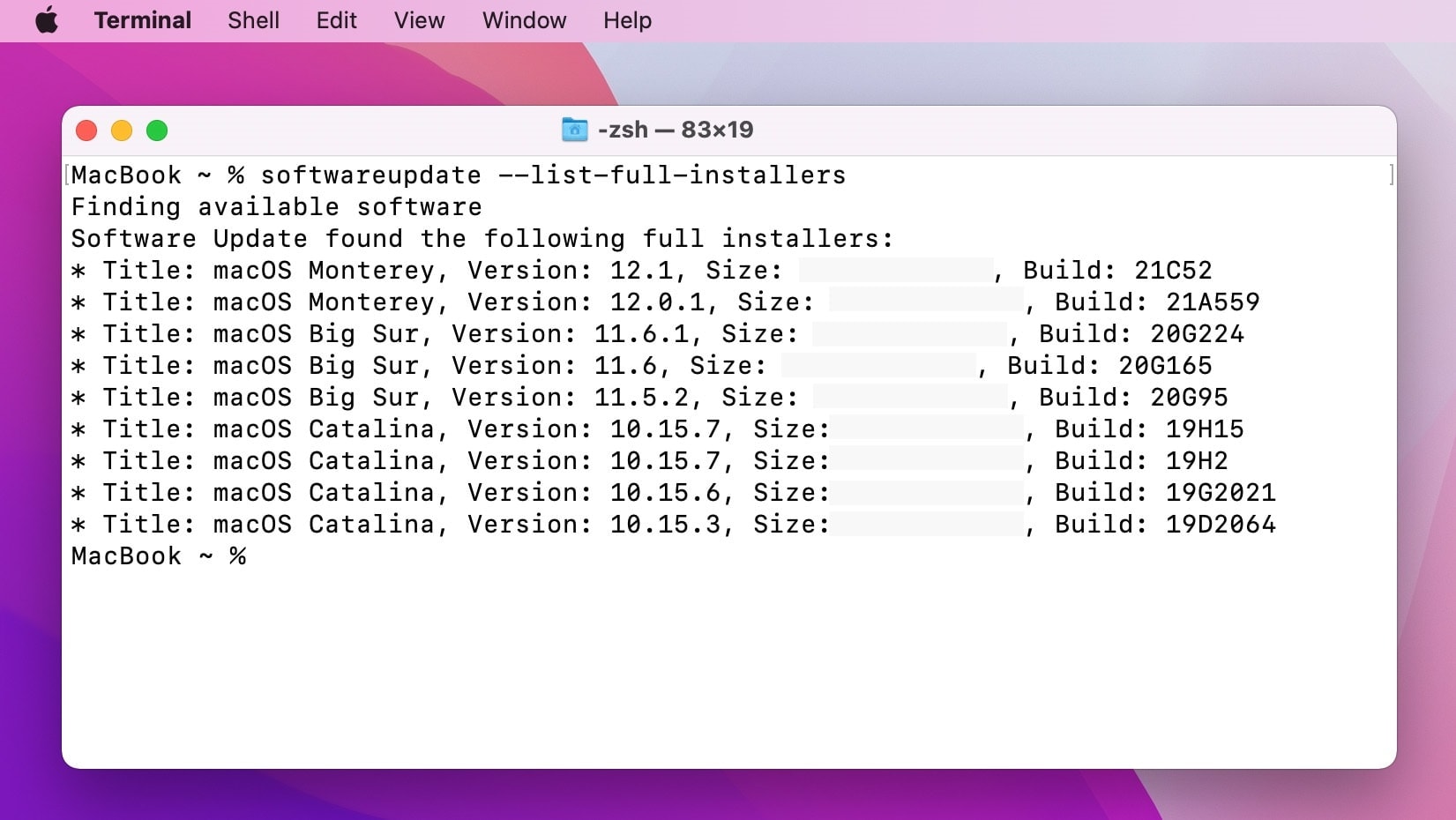
Depending on the configurations of the Mac you’re running the command on, you’ll receive different macOS installer versions available for download.
Step 3: macOS Monterey Download
You can download the complete macOS Monterey application from Terminal. Whether you want to build bootable USB drives, install the latest macOS on multiple Macs, or simply want a readily available installer, the full installer will serve your purpose.
You will use the --fetch-full-installer flag for the command-line softwareupdate tool to download the latest Mac operating system.
However, you have to note that you need to be running macOS Catalina 10.15 or later versions. If you’re using an older version of macOS, you need to go with other ways for macOS Monterey download.
Here’s how to direct download macOS Monterey from Terminal, Launch the Terminal application and use the following command syntax. Replace "version-number" with the installer version you want to download,
softwareupdate --fetch-full-installer version-number
macOS Monterey, Version: 12.1, Build: 21C52
macOS Monterey, Version: 12.0.1, Build: 21A559
macOS Big Sur,, Build: 20G224
macOS Big Sur, Version: 11.6, Build: 20G165
macOS Big Sur, Version: 11.5.2, Build: 20G95
macOS Catalina, Version: 10.15.7, Build: 19H15
macOS Catalina, Version: 10.15.7, Build: 19H2
macOS Catalina, Version: 10.15.6, Build: 19G2021
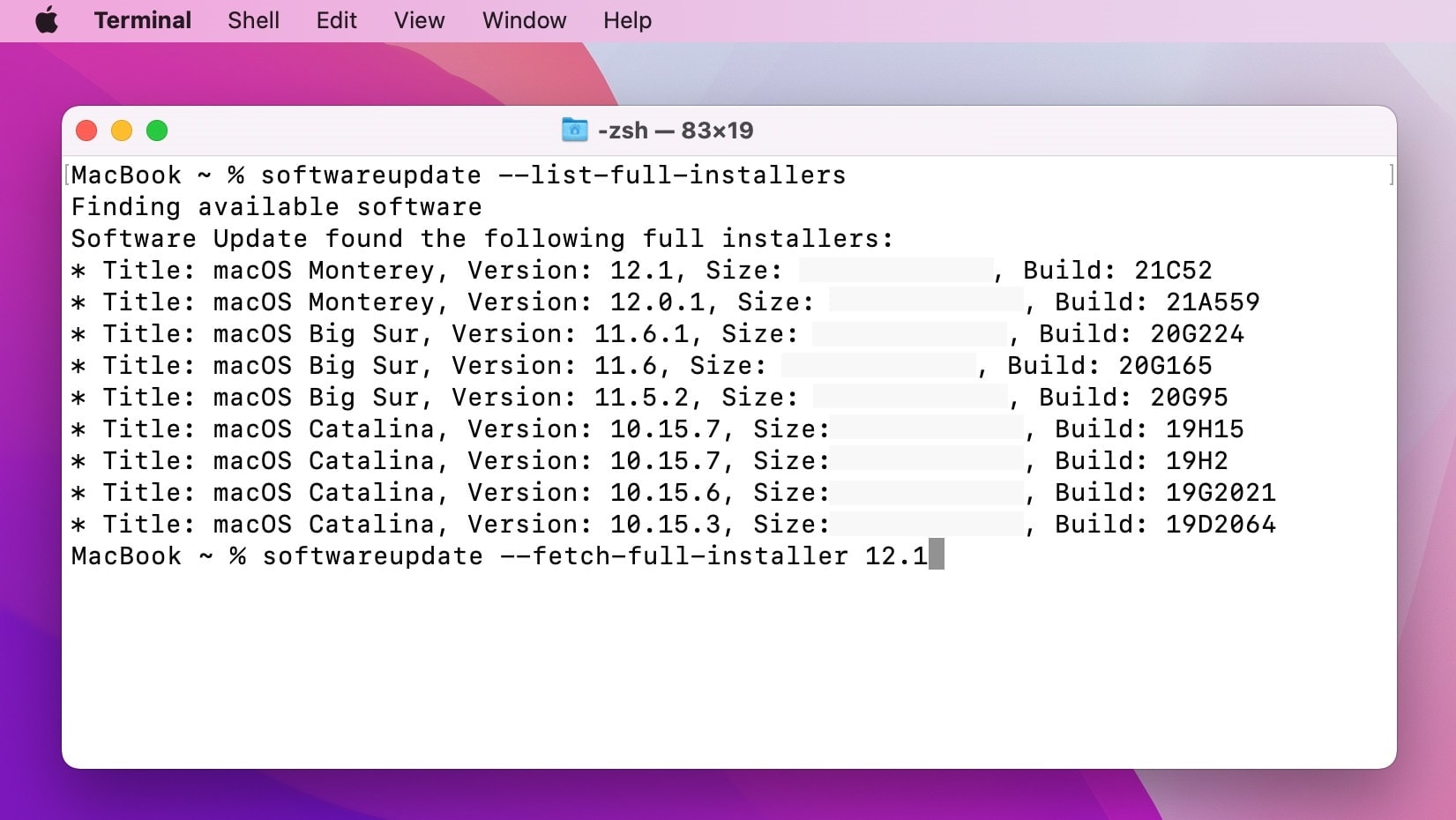
For macOS Monterey download, you can enter the following command:
softwareupdate --fetch-full-installer 12.1
Now, your Mac will download macOS Monterey 12.1. You can see a message in Terminal that says that the installer is downloading and installing. The macOS installer will be downloaded to the Applications directory on your Mac. When the application is downloaded, you will see the successful installation message in Terminal.
You can verify the installation by going to the Applications folder and making sure you see the Install macOS Monterey app. You can go ahead and install the latest macOS on your Mac, create a bootable USB, install macOS Monterey on other Macs, or keep it as a backup for emergency usage.
The softwareupdate command-line tool is a simple and powerful way to find and install software updates for your Mac. Based on the information about your computer and the current software you’re running, the tool checks for new and updated versions of your software. By having access to the list of all available full OS installers, you can run commands to download and install the latest macOS directly from Terminal.

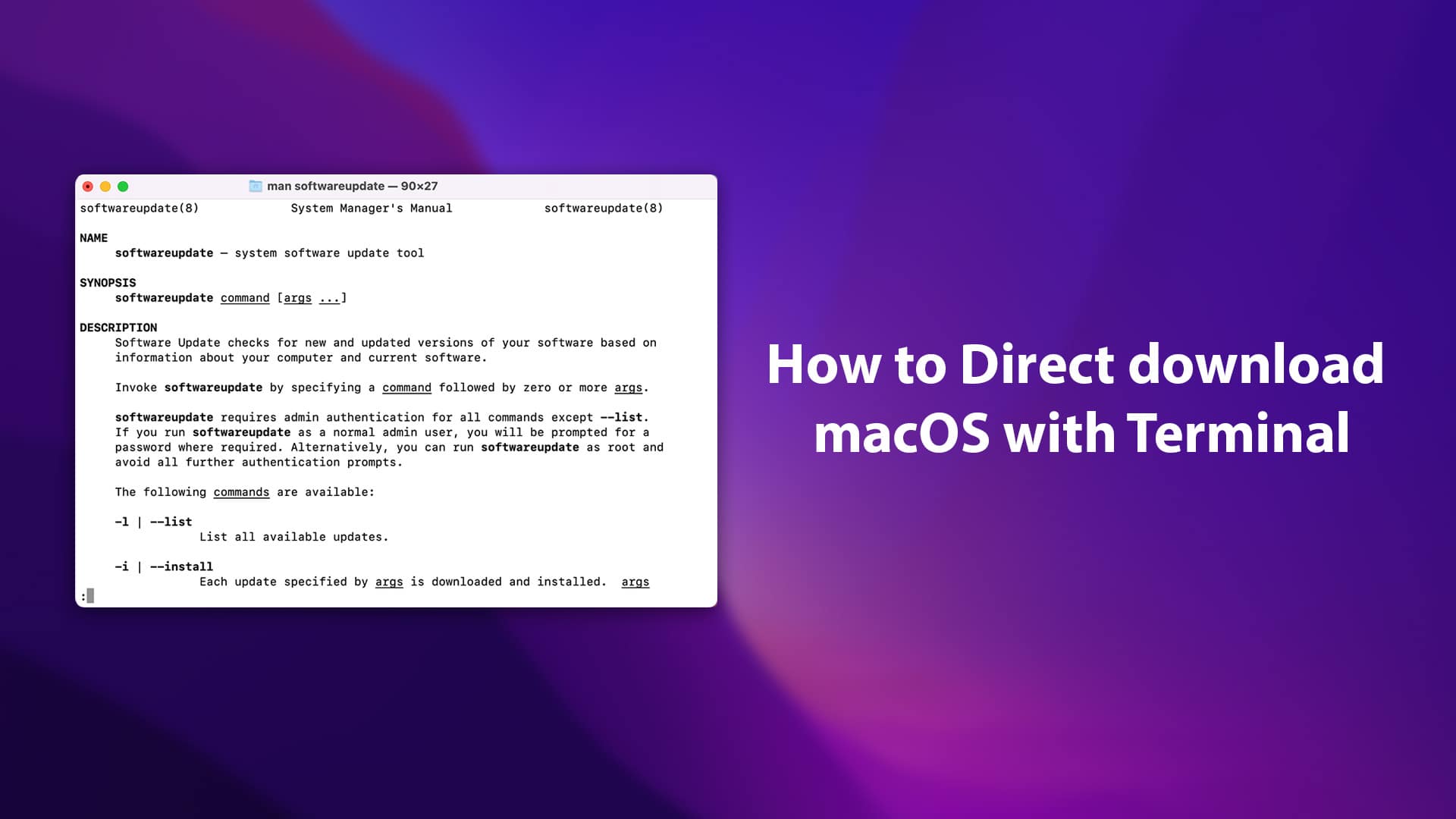






Leave a Comment