If you own an iPhone with iOS 12 or newer and need to convert HEIC files to JPGs, there is help! With the Shortcuts App, converting your High-Efficiency Image Format (HEIC) files to Joint Photographic Experts Group (JPG) files couldn't be easier - just a few clicks and you're done. This process is great because it guarantees the highest quality results while still being both fast and simple. So try the Shortcuts App today to get that file you need without losing any of the high-quality data associated with it.
Shortcuts App on iOS is a sure way to save time on tedious tasks nearly every day. It brings together a range of powerful features for iOS, allowing users to do simple things more quickly and efficiently. With Shortcuts App, you can achieve much more than a simple image conversion. Not only can you convert HEIC files to the ubiquitous JPG format but also adjust the quality of your output images on-the-fly! Whether it be normal or high quality image - both means sacrificing resolution and size respectively. With Siri integration, tasks such as these are just one voice command away from completion!
How to convert HEIC to JPG on iPhone
Shortcuts is now an integral part of all Apple devices running from iOS 13 to 16 and provides users with limitless possibilities at their fingertips - absolutely free! The Shortcuts app on iOS has an impressive library of tools to help users finish their work quickly. However, it is missing a shortcut for converting HEIC images into other formats such as JPG, PNG, TIF and more.
1. Begin by pressing the Plus button for an exciting new shortcut adventure - give it an inspiring name then click Add Action to begin crafting helpful actions that'll get things done quickly.
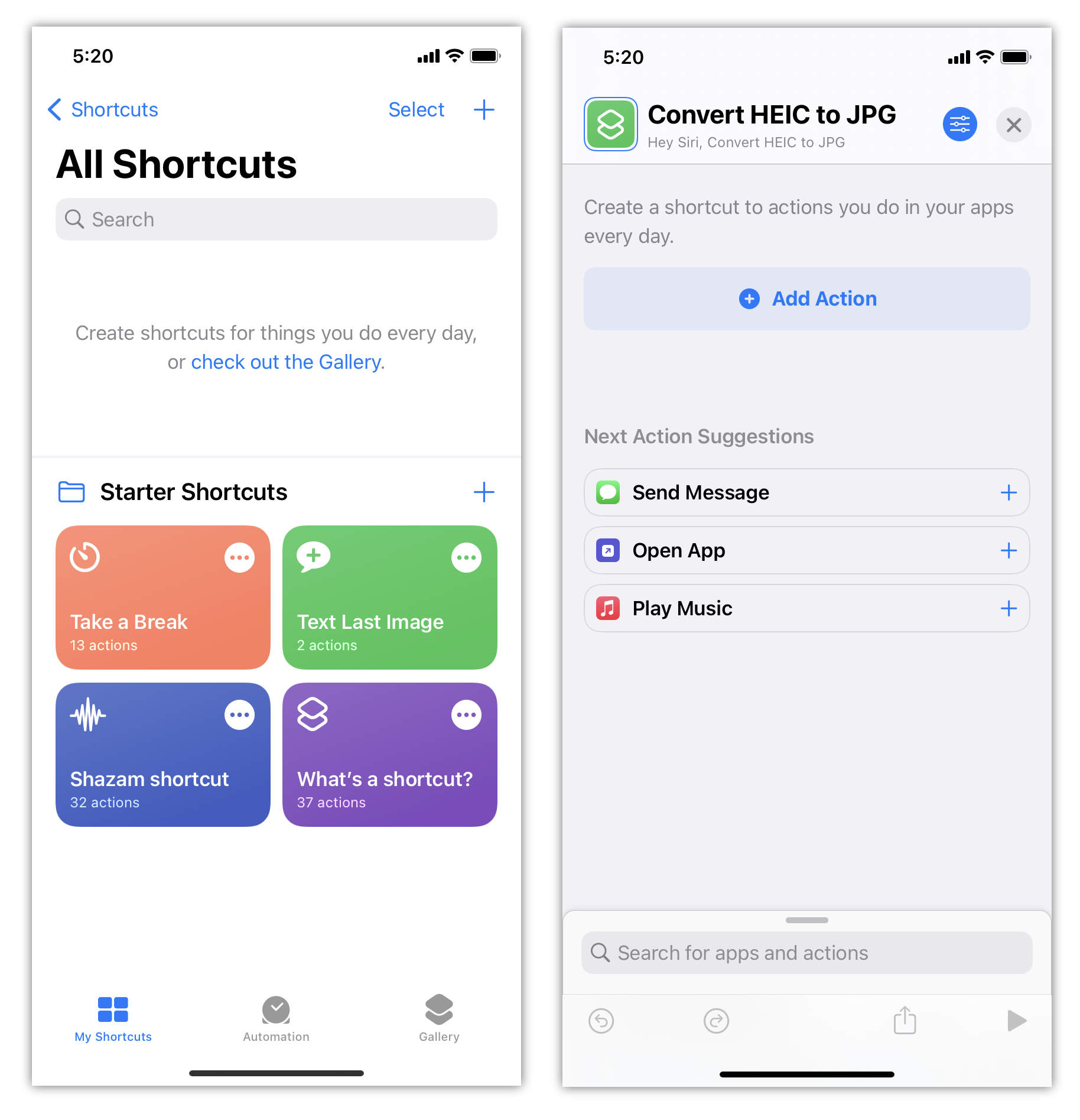
2. In Action search, quickly find "Select Photo" and add it to your shortcuts. Make sure you select the option for selecting multiple files so that HEIC images can be converted all at once - saving time as well effort from having to convert them individually.

3. Now, let's locate the "Convert Image" Action which will allow us to Convert HEIC to JPEG files into different levels of quality.
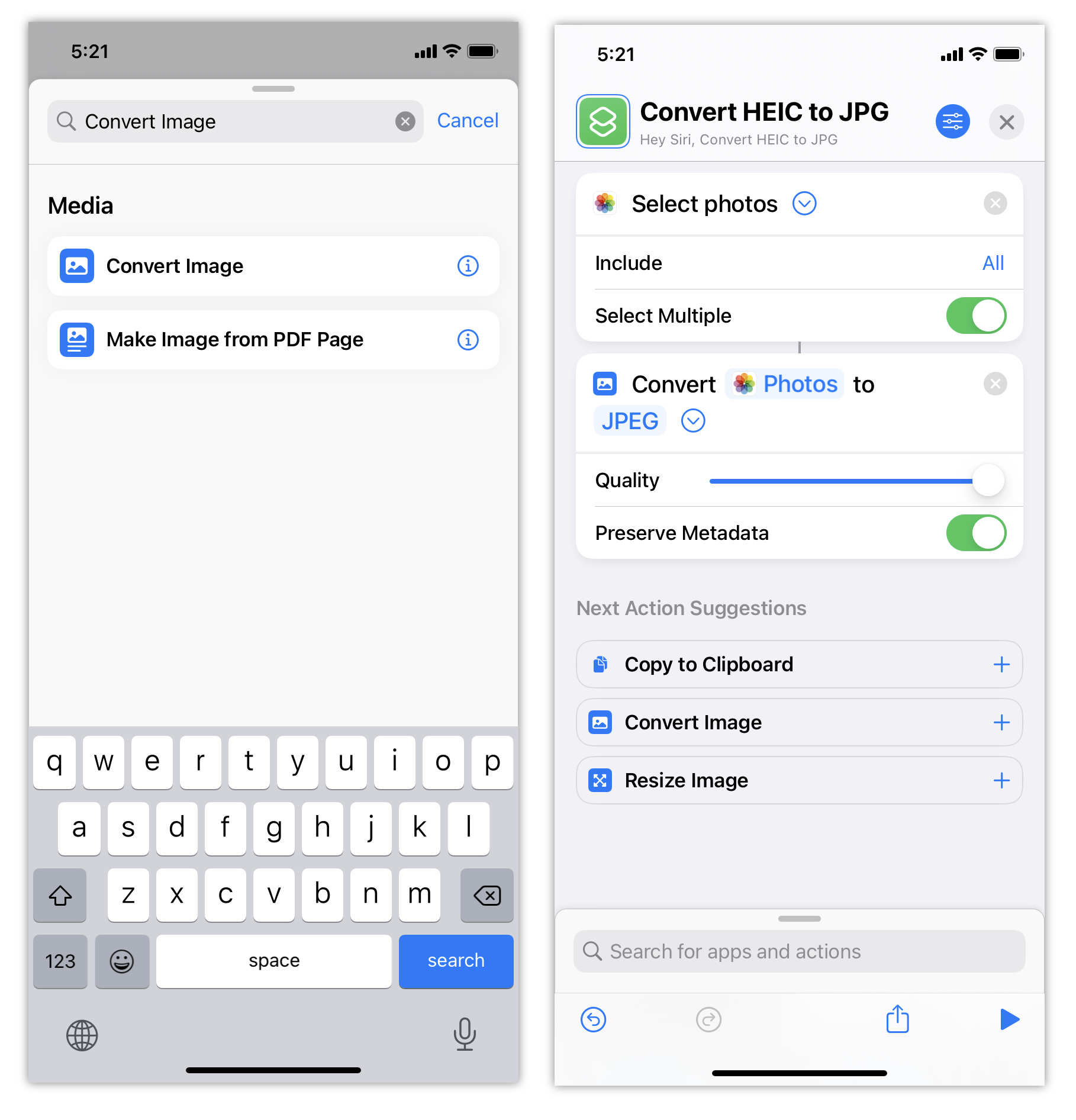
4. Next, find "Save" in the Action. Action "Save" provides the ability to store JPG files wherever you like and in whatever way suits your needs. You can easily save photos directly into photo albums, view them quickly with Quick Look or open them away safely in Files applications.
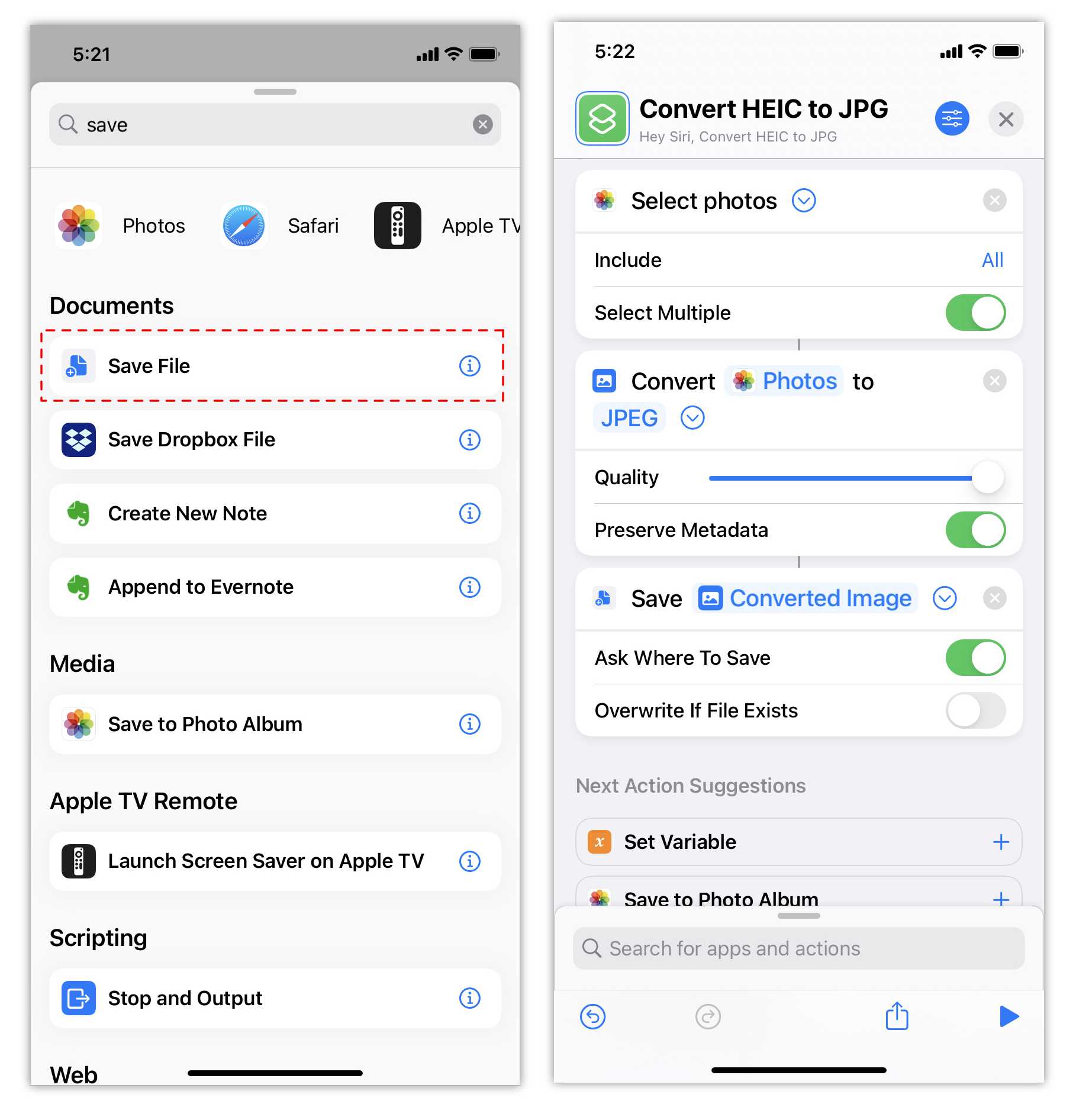
Now you can convert HEIC images to JPG with ease! Just run your shortcut or ask Hey Siri "Convert HEIC To JPG" for a quick conversion. Enjoy up-to-date convenience at its finest!
With free Shortcuts app on iOS, you can change the quality of any image and convert HEIC to JPG within seconds - all from the comfort of your iOS device! The Shortcuts app not only makes it easy to convert different file formats, but also enables advanced editing, such as resizing and cropping. Try it out today, and take advantage of its quick and efficient image conversion capabilities!

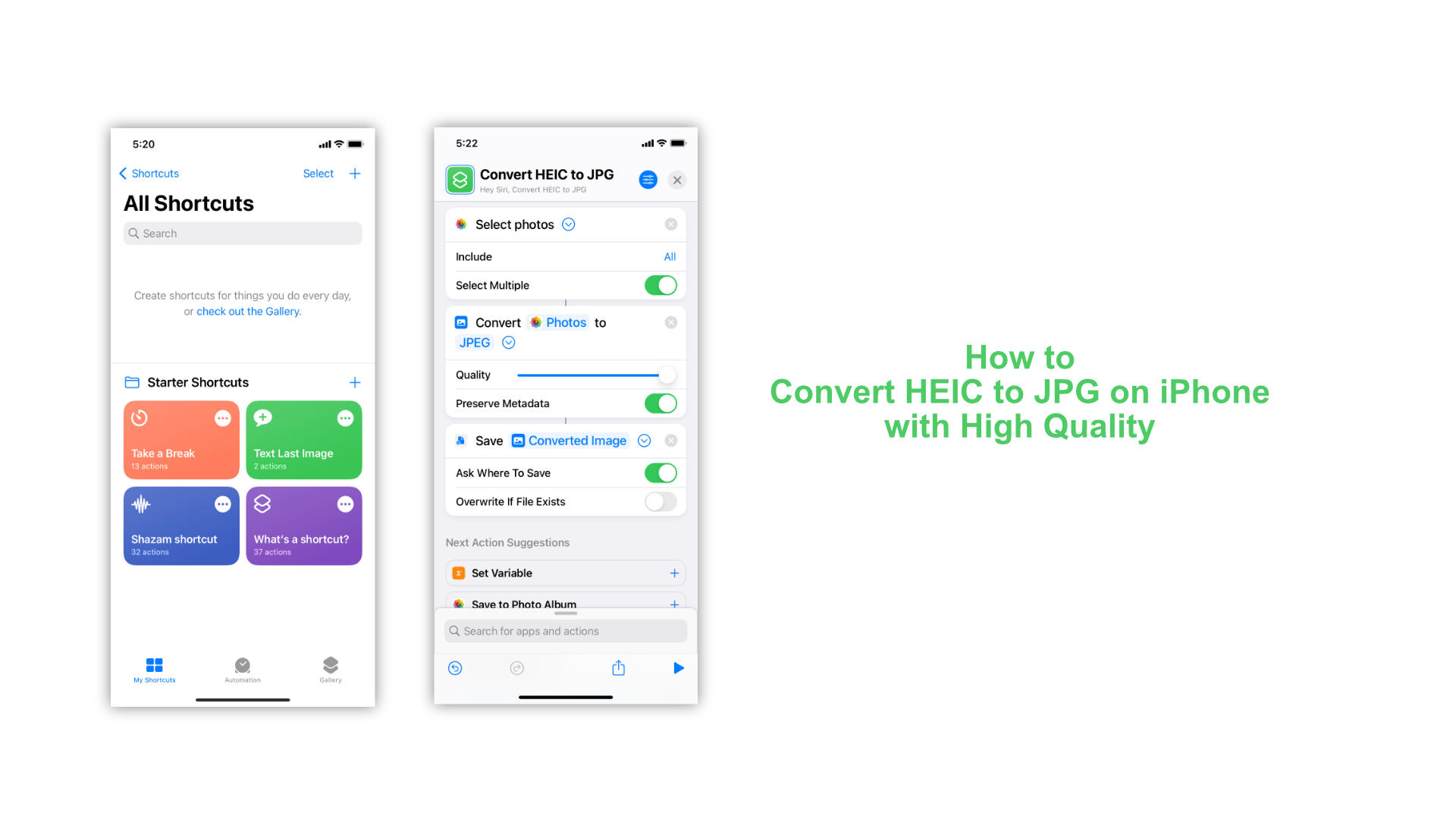






Leave a Comment