If you are a marketer or developer, you might have heard about ‘User Agent.’ It is an integral feature that helps these professions in many ways. It helps marketers to check whether their campaigns are working fine on different browsers. However, downloading different browsers and testing every website or campaign on them is a time-consuming and lengthy process. Here comes a popular method called User-Agent Spoofing. Nowadays, all browsers allow us to spoof user agents in a few clicks.
What is an User Agent?
A user agent is a computer program that represents a person using the browser to search queries. The term user agent is quite difficult to understand for non-technical people. But, the working of a user agent is quite simple, and anyone can understand it.
Let’s understand this with an example. When we try to access a website from our browser, it sends a string (a text) to the website. The text stores some vital information, such as the browser we are using, its operating system, operating system version, and a few more critical pieces of information. After receiving the information, the website adjusts its elements according to our browser and OS version. This helps in providing the best user experience. Generally, marketers and web developers spoof the user agent to test their campaigns and designs respectively on different browsers without switching the browsers.
How to Change Your User Agent on Chrome & Edge
Google Chrome and Microsoft Edge are both Chromium-based browsers. So, the steps to change the user agent in both browsers will be the same. You can either manually change the user agent with the help of the Developer tool or use an extension to do it. We will show you the manual process in this tutorial.
1. Launch Your Google Chrome Browser
The very first step is to launch Google Chrome on your PC. For this tutorial, I’ll be using Google Chrome. Yet, the settings for Microsoft Edge would be the same. So, launch Google Chrome or Microsoft Edge and jump to the next step.
2. Open Developer tools in Chrome
Type any URL on your Google Chrome search bar and press ‘Enter’. Click on "Three Dots" button then click on "More Tools" and "Developer tools"

3. Select More Tools > Network Conditions
After clicking on the ‘Developer tool’ option, you will see a whole different section on the right side of your screen. After that, click on the ‘Three Dots’ present on the top right side of your browser. Then, look for the ‘Network Conditions’ option under the ‘More Tools’ sub-menu, and select it.

4. Uncheck User Agent Checkbox
On the next screen, you will see an option called ‘User Agent’. By default, the option will be checked. You will have to ‘Uncheck’ the checkbox to change your user agent. So, uncheck it.

5. Choose One User Agent As Per Your Requirements From the List
After unchecking the ‘User Agent’ or ‘Select Automatically’ checkbox, you will see varied user agents in a drop-down menu. Select one user agent as per your requirements from the given options to change the User Agent. After selecting it, refresh the page by pressing ‘F5.’
These are the correct steps to change the user agent on Google Chrome and Microsoft Edge. Follow the next section to know the steps to change your user agent on Safari.
How to Change Your User Agent on Apple Safari
1. Head Over to Preferences Settings
Hover your arrow on the ‘Safari’ option and, look for the ‘Preferences’ option, and click on it. After doing this, head over to the next step.
2. Enable Develop Menu Bar in Safari
The next step is to enable ‘Develop Menu Bar’ in your Safari browser. You can easily enable it in a few clicks. Go to your Safari browser Settings section, and jump to the ‘Advanced’ settings section. Then, scroll down, and look for the ‘Show Develop Menu in Menu Bar’ option. After that, check the ‘Show Develop Menu in Menu Bar’ to enable Develop Menu Bar.

3. Head to the User Agent Setting
You will see a ‘Develop’ option in the ribbon menu. Hover your mouse arrow to the ‘Develop’ option, and look for the ‘User Agent’ option. Now, don’t click on it. Just hover your arrow on the ‘User Agent’ option.

Select the user agent you want to replace with your current user agent in the User Agent menu. You will see varied user agents, such as Firefox, Google Chrome, etc. You can select according to your requirements. Again, after selecting the user agent, make sure to refresh the page.
How to Change User Agent in Firefox
We can also change the user agent in Firefox. But the steps are pretty tricky, and sometimes you don’t even get the desired results. So, we will use a Firefox config page to change the user agent.
1. Open config page in address bar: about:config

2. Create a User Agent String Reference: general.useragent.override with Type: String then click "+" button.
3. Go to Firefox developer page to find Brower User Agent. You can choose according to your requirements between Google Chrome, Opera, Firefox, Safari, Edge, and Internet Explorer.
4. Copy UA string to config page.

This is how you can change browser use agents in Firefox. To reset user agent on Firefox, go to about:config in URL and search useragent in Preference name then click on 'Delete' button to reset it.
Changing user agents help marketers and developers in many ways. In this tutorial, we already discussed those ways in one of the above sections. In addition, we also demonstrated how to change browser user agents in Chrome, Edge, Firefox, and Safari. So, this is how you can change the browser user agents in chrome.

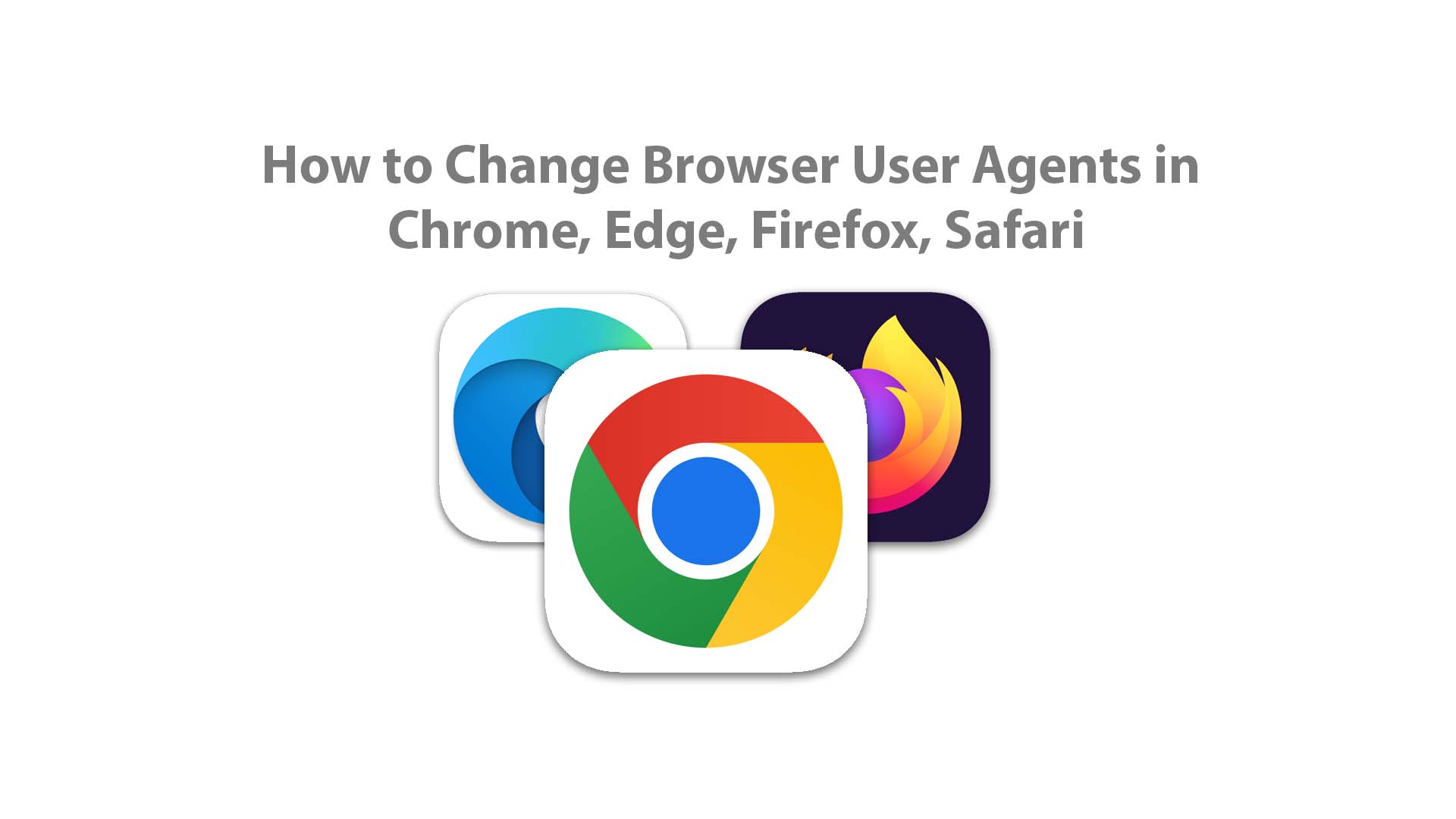






Leave a Comment