A Media Access Control (MAC) address is a unique address that is used to identify a computer on a network. Each network card on a computer card has a unique MAC address. These include those to be used for Wi-Fi, Thunderbolt and Ethernet. It is what other computers on the particular network identify your computer with.
There are many reasons why you may want to learn how to manipulate the Media Access Control address. For instance, you can use MAC address spoofing to mask your MAC address temporarily when you need to retain privacy.You may also want to change the address; for the fun of it or to protect your privacy better. Regardless of your reasons, how can you do this?
Finding and changing the MAC address on Windows and Linux is quite easy but on Mac computers it can be quite complicated. This should however not worry you. In this excerpt you will find a step by step guide how you can go about it.
[adrotate banner=”7″]
Finding the MAC address on macOS Sierra
Option 1:
1. Hold the “option” button and click on the Wi-Fi icon in the menu bar.
2. Look at the portion labeled address. The characters separated by colons are your physical or original MAC address. If it has been changed, follow the steps in option 2 outlined below to check the address the computer is currently using.
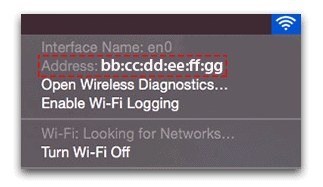
From the information you gather here, you will be able to gather information about the interface name, the MAC address.
Option 2:
1. Go to Applications then Utilities and double-click on Terminal. This fires up a terminal.
2. Type in the command “ifconfig en0 | grep ether” without the quotes. Press Enter.
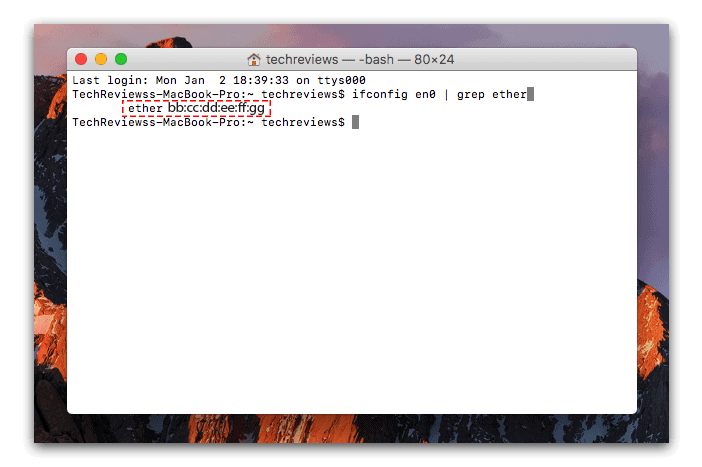
The MAC address will be displayed just below the command. In this example, en0 is the BSD device name in use so be sure to replace it with whatever you are using (en1 or en2). In most cases however this is the hardware interface used for Wi-Fi networks.
Checking the MAC address for other network devices
1. Go to the Apple menu then select “About this Mac” then “system report.” Alternatively go to “Applications” then “Utilities” then “System Information.”
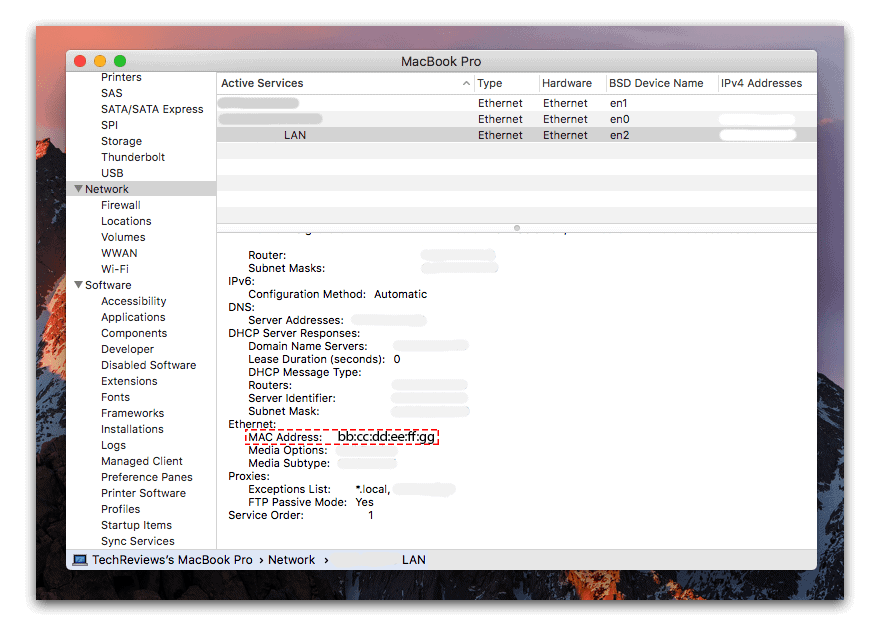
2. Click on Network and specify the hardware you would like to find. The MAC address will be shown as well as other information like the BSD device name and proxies.
Changing the MAC Address
Now that you know how to find the MAC address, you may be wondering how you can change it. Before delving into the details you need to understand the nomenclature rules to be applied in making the new address.
· It is made up of 12 hexadecimal numbers
· The numbers are grouped in twos
· Each group is separated by colons from the other.
An example of a valid MAC address is 19:b3:35:e5:26:a5. To change the MAC address you have two options:
a.) Change to a specific address
Open a terminal window
Type in “sudo ifconfig en0 ether bb:cc:dd:ee:ff:gg” without the quotes (replace the characters separated by the colons in the command with the specific ones you wish). Press the return key.
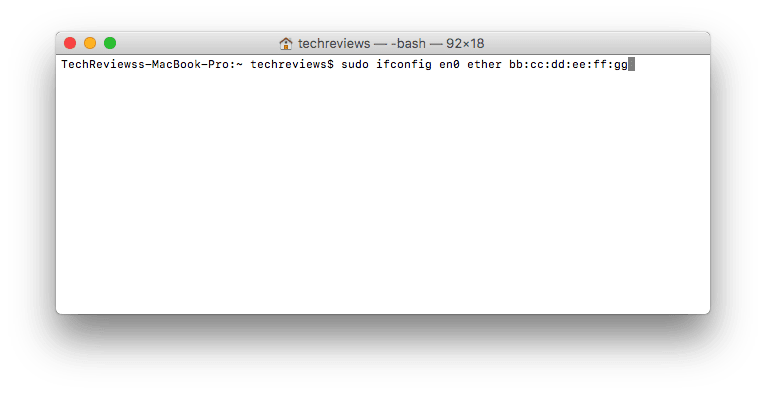
This command sets the MAC address for en0 (mainly for Wi-Fi). If you would like to change on a Mac that has an Ethernet port, use en1.
b.) Change to a random MAC address
With this option, the MAC address you change to will be generated automatically. A new address will be generated every time the command is run. To change to a random MAC address, type in the command below in an open terminal window:
“Openssl rand –hex 6 | sed s/\(..\)/\1:/g; s/.$//’ | xargs sudo ifconfig en0 ether” (without the quotes).
By following either of the above methods, you will be able to change your MAC address but this is not without a problem. You can expect to experience network problems afterwards. An easy way to solve this is to restart your Wi-Fi after you find and change your MAC address. To do this, switch off the Wi-Fi button on the menu bar for a few seconds then switch it back on.The same applies to any other connection types.
Also, whenever the Mac is restarted, the MAC address reverts to the original. If your reason for changing is to get privacy, make a script which you will set to run every time the computer reboots. This way, each time your mac is restarted it will be given a new MAC address and your privacy will be maintained.

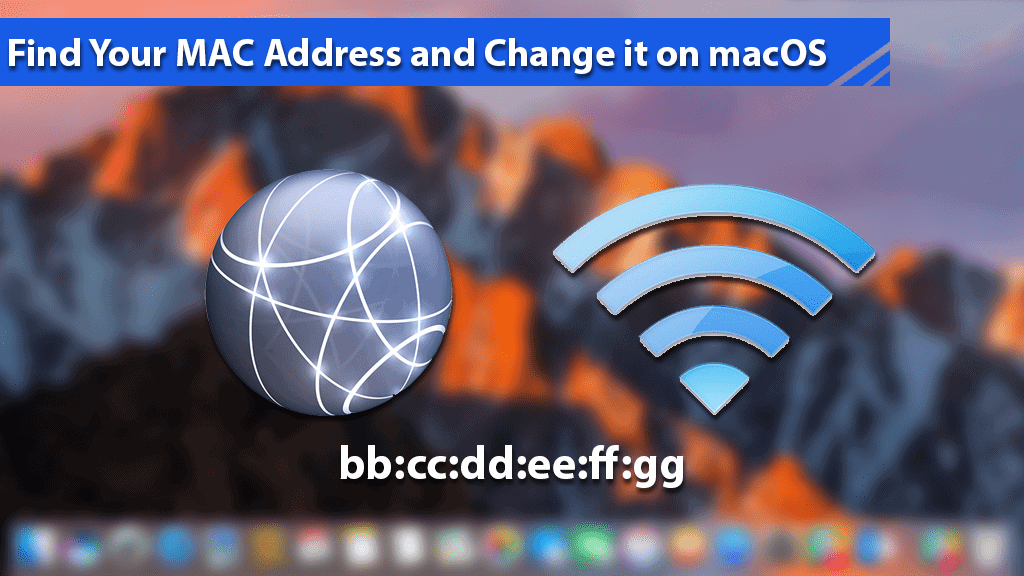






Leave a Comment