Ubuntu is an Linux operating system that is based on Debian. There are a total of three editions of the OS that have been released with these being Desktop, Server and Core. One of the most popular uses of the operating system is to do with the emergence of cloud computing and it has fundamental and embedded support for Openstack. Updated versions of Ubuntu are released every half a year with bigger updates or what they called long-term support or LTS updates being every 2 years.
Today we're going to run through how to run the Ubuntu OS through a Virtual Machine. This means you can run Ubuntu separately even if your desktop is windows based. The process can get a little complex however we're going to simplify it for you today. The first step in the process would be to download an ISO which resembles the same properties as a physical optical disk. These ISO's can typically be found on the internet and once downloaded need to be ran through your Virtual Machine of choice with the two most popular being either VMWare or Virtualbox. As mentioned this process can be difficult so to simplify the process you can use a pre-installed image of Ubuntu OS to save you both time and hassle. This pre-installed image is known as a virtual disk image and will have the extension .vdi if you're using Virtualbox or alternatively .vmdk if you're using VMWare.
Ubuntu 21.10 Virtualbox Image
Google Drive: Download Link
SHA1: b36ef2b17b41c653b542aba2b0b0a76c7b00fd00
Account: you'll need to firstly create an account
VirtualBox Guest Tool is installed.
Ubuntu 21.10 VMware Image
Google Drive: Download Link
SHA1: 50b7e20deb78edd90f1876be82b5e3e79674ee4e
Account: you'll need to firstly create an account
VMware Tool is installed.
How to use the Ubuntu VirtualBox Image Correctly
Step 1: You will need to run through these steps very carefully and correctly in order to use the Ubuntu VirtualBox image to launch the OS on your Virtual Machine. Firstly you’ll want to install VirtualBox and install the program once it has downloaded.
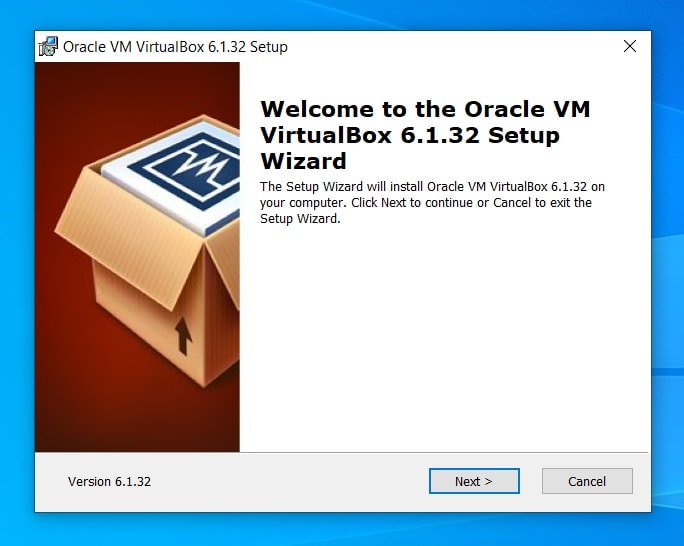
Step 2: Then you’ll want to extract the image file that you downloaded before. To do this however you will need a program to unzip the file such as WinRar or 7Zip. You’ll have completed this step once, right click on image file then select "Extract Here" and wait for the extraction to complete.
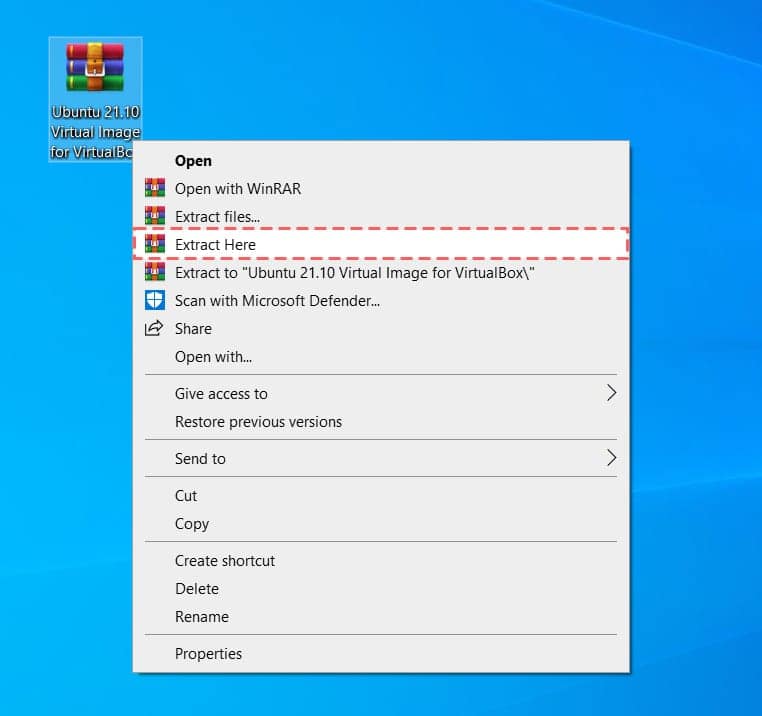
Step 3: Once you have done all of this you’ll then want to open file "Play Ubuntu 21.10.vbox" and this will then subsequently open the VirtualBox application.
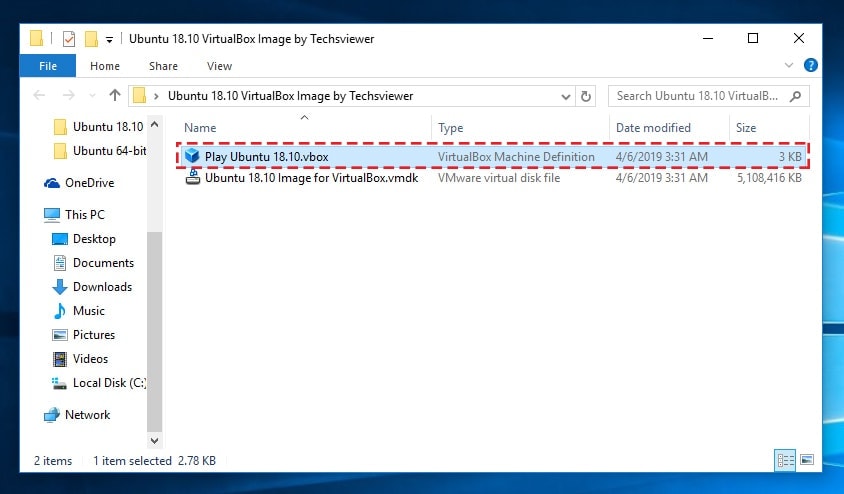
Go ahead and click start and you will now be running Ubuntu.
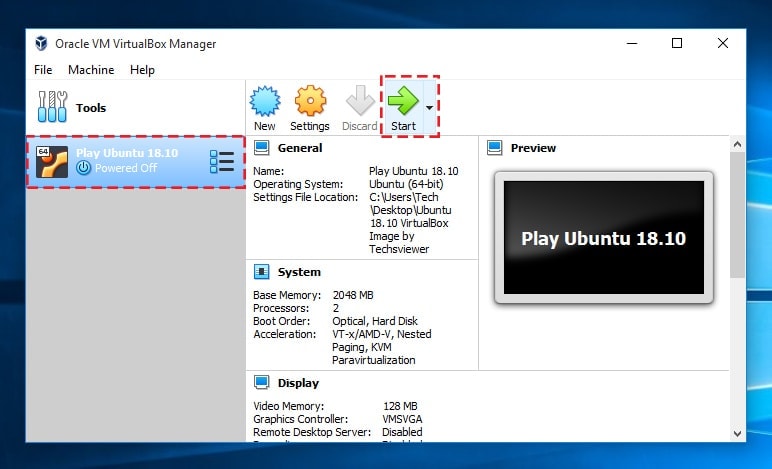
Step 4: As we mentioned early you do also need to create yourself an Ubuntu account which is the same as creating yourself a user account on windows for example. Once you have done all of this you are all set to start using Ubuntu. A quick note would be that the guest tool for Virtualbox we mentioned that needed to be installed is already installed on this image so you can save yourself some time not completing that step.
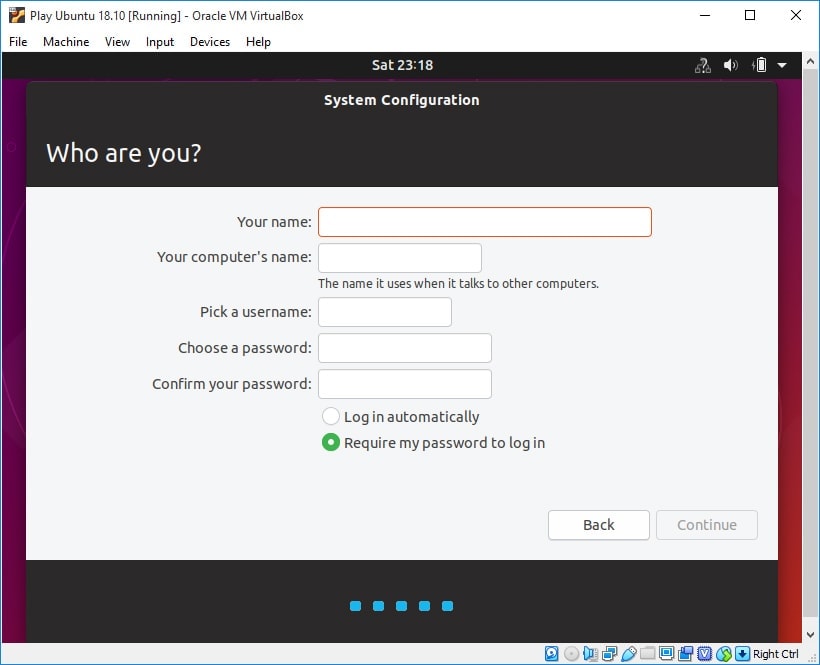
That’s it! You are all set to start using Ubuntu on Virtualbox.
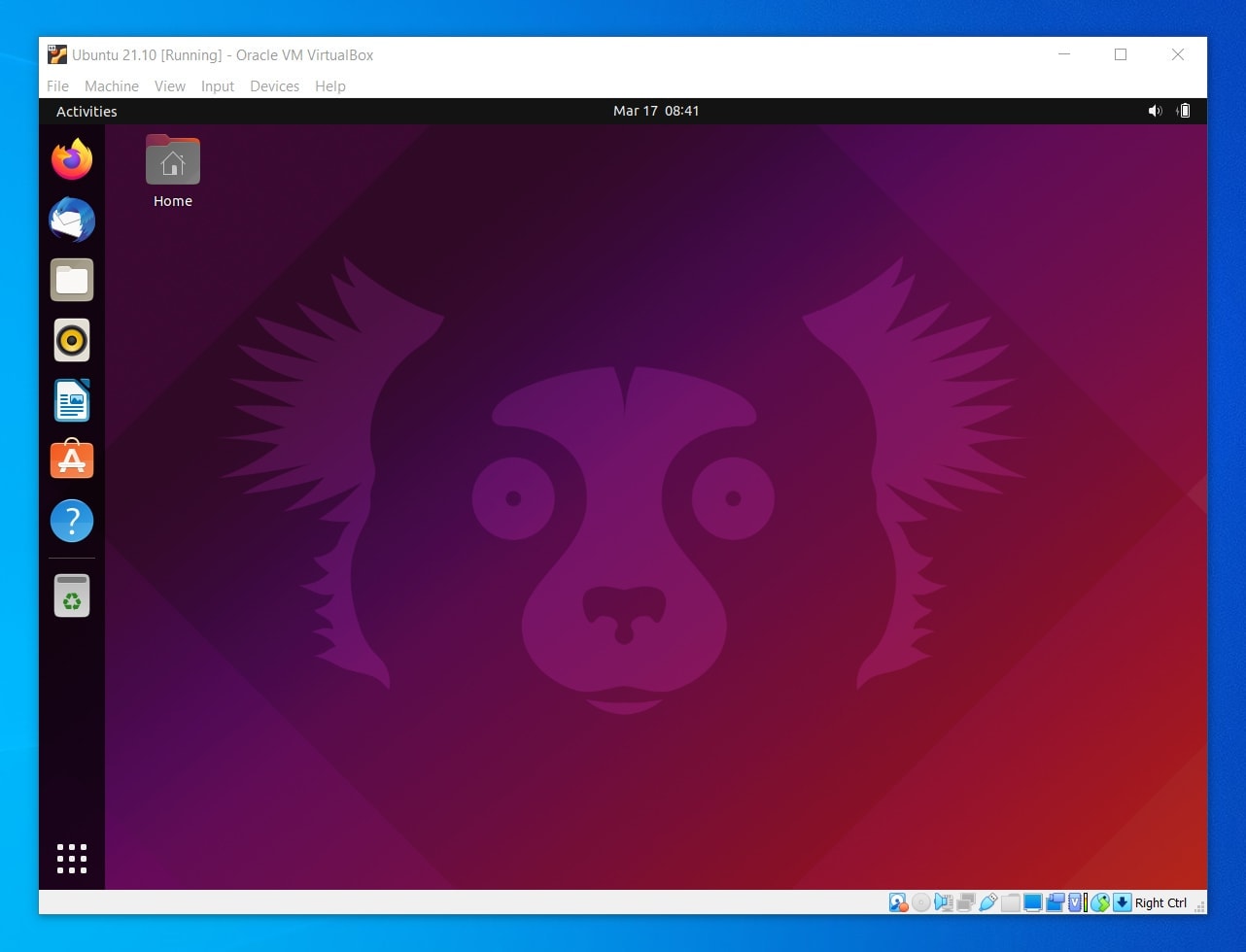
How to use the Ubuntu image on VMWare
These steps are slightly similar to the steps for VirtualBox however there are some differences so you need to pay attention to these steps if you want to run Ubuntu OS on your Virtual Machine.
Step 1: As before the first step is going to be to install VMWare. There are two versions of VMWare with Workstation Pro being the premium paid for version and the free version being Workstation Player.
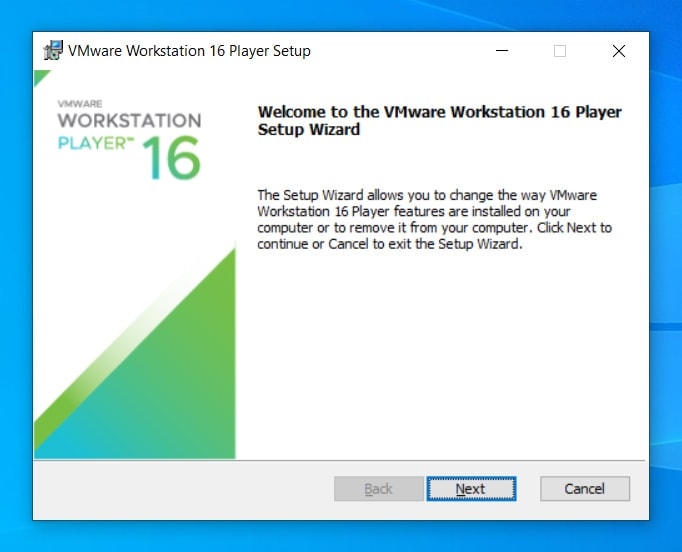
Step 2: Just like the second step on VirtualBox instructions you’re going to want to extract the image file that you downloaded before. To do this however you will need a program to unzip the file such as WinRar or 7Zip. Right Click on Ubuntu VMware Image.rar then select "Extract Here"
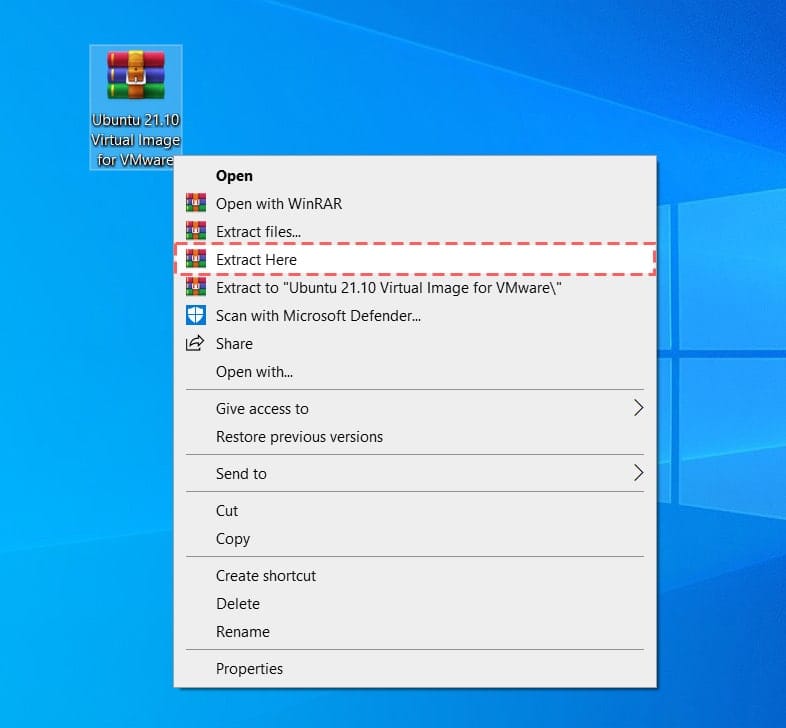
Step 3: To run Ubuntu in your VMWare Virtual Machine you simply will want to click on the file "Play Ubuntu 21.10.vmx". After this the VMWare application will open and Ubuntu will start running.
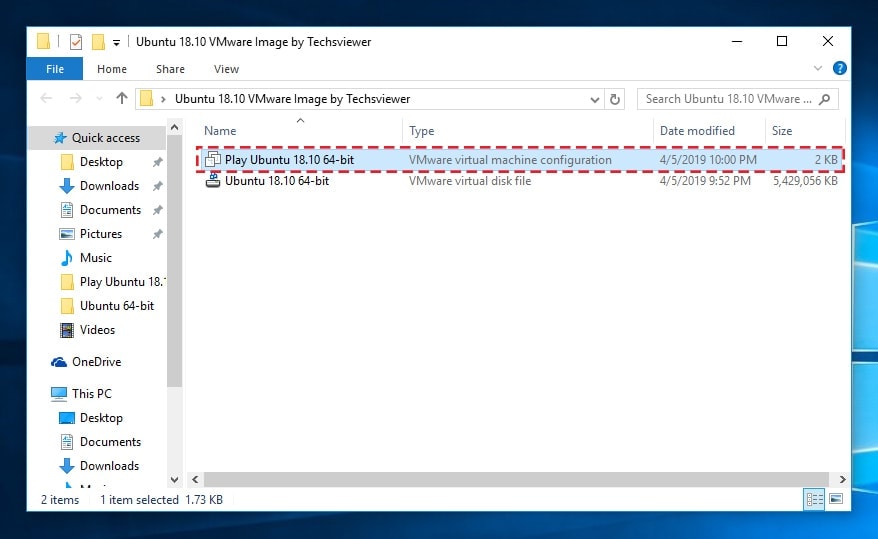
Press "Enter" to boot the Ubuntu.
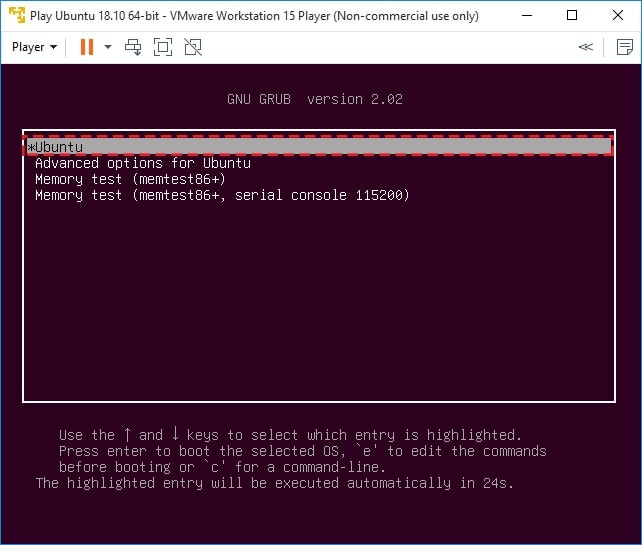
As it always required by a first time set up of Ubuntu you’re going to want to go ahead and create yourself an Ubuntu user.
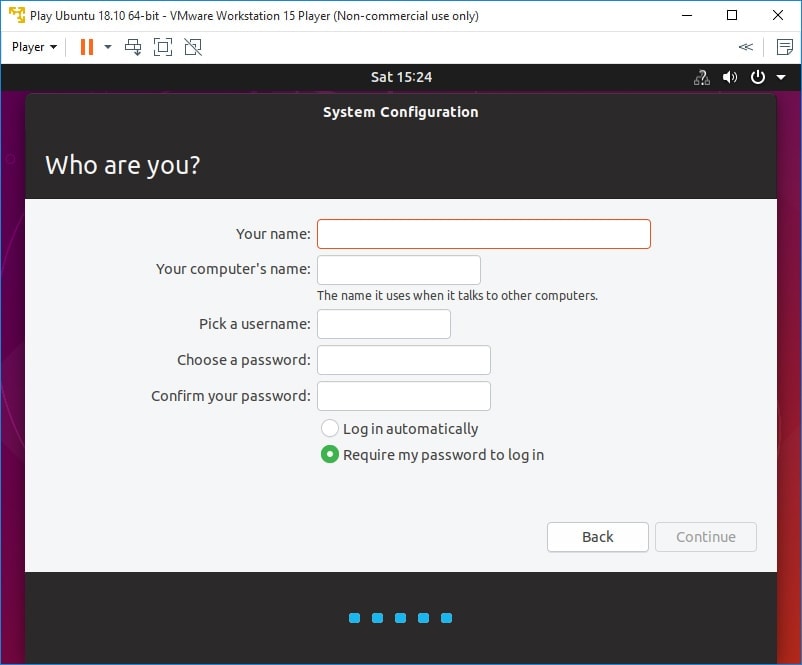
If you have completed all of the above steps correctly you should now be able to run Ubuntu OS in your Virtual Machine.
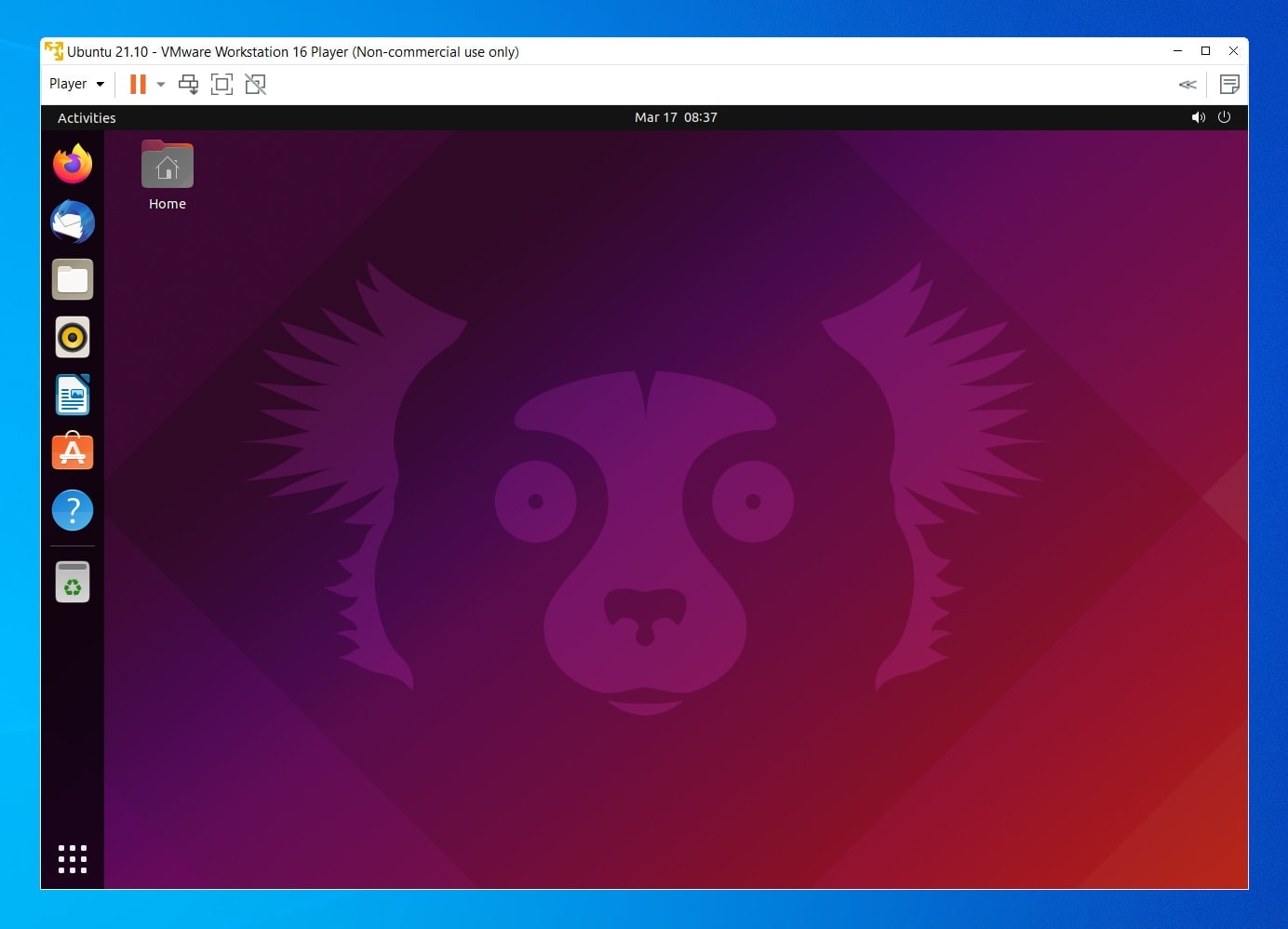
How to edit your Virtual Machine settings in VMWare and VirtualBox
Now you’ve got your Ubuntu OS up and running on your virtual machine you may need to adjust the settings in order to maybe allocate more RAM or CPU to the machine.
To adjust these settings if you’re using VirtualBox go onto your Virtual Machine and click the "Settings" tab from the System drop down menu. In here you’ll be able to change your settings for both the virtual memory and also adjust the processor settings.
In VMWare, Open your VMware Workstation then select Ubuntu OS and click "Edit Virtual Machine" and here is where you can change your memory and change the CPU settings.
Ubuntu has been around as an operating system for a while however it is starting to become more and more popular as we’ve mentioned due to the emergence of technologies such as Cloud Computing. It is also essential that you are aware that you don’t need a Linux based machine to be able to explore Ubuntu and all that you can do on it. Following the steps that we have explained today you will be able to run an Ubuntu OS on a Virtual Machine even if you have a windows based desktop.

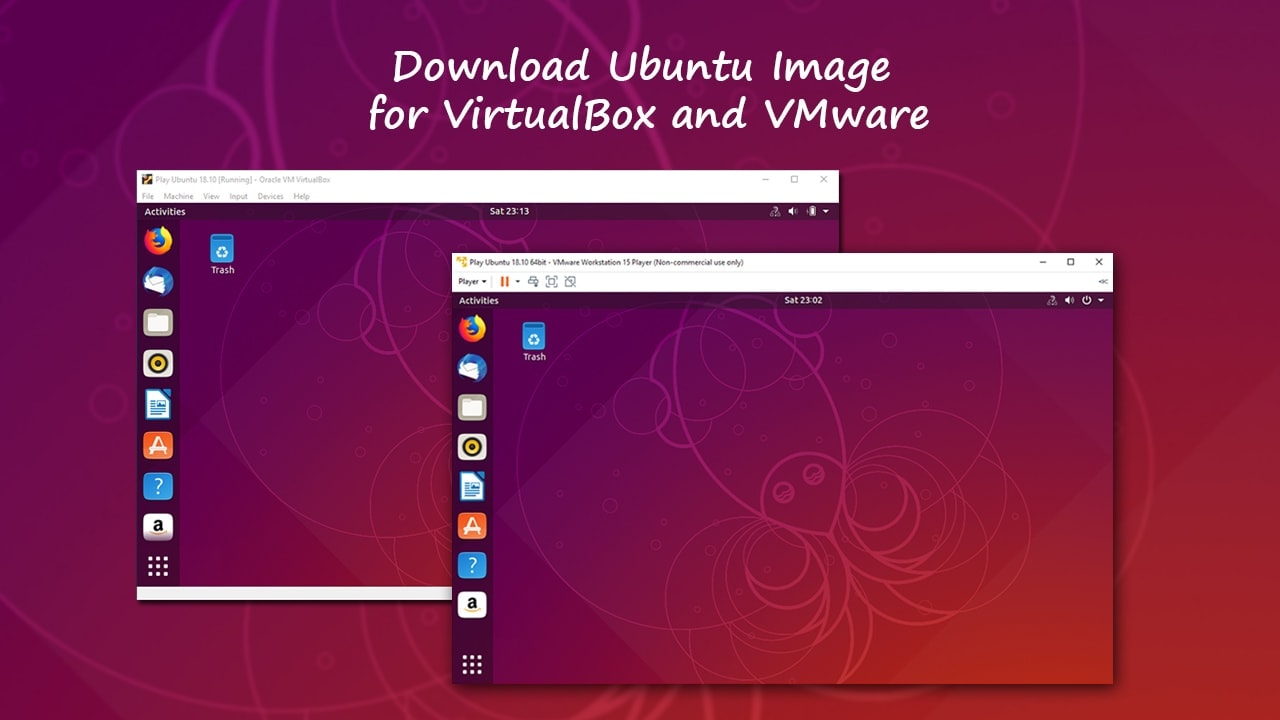






Leave a Comment