The Portable document format (PDF) is one of the most widely used document formats for both personal and business uses. No matter what it is that you use PDFs for there are times when you need to edit a document in this format. Whether it is some text you would like to change or add/replace images, you need to use a reliable tool that is easy to use and accomplishes the task well.
Other than just editing, look for a tool that will help you do other manipulations to PDF documents. These include combining and signing these documents among others.
How to edit a pdf on macOS High Sierra? There are many options but the best two are described below. The first; using Preview which is a native macOS tool is deal for personal uses whereas the second option is what companies and enterprises should use. The latter is faster and more efficient. In this article, you will find useful guides on how to edit pdf documents on both of the above tools.
How to Edit PDF on macOS High Sierra
A. Using the Preview App
Natively available in all Apple devices this app makes it easy to make changes to PDF files. Using preview, you can fill and sign forms, export images, password protects, edit images and text among other functions. Here is a look at how to edit text, combine and convert PDF files.
1. Edit Text in PDF File
You will first need to open the document. To do this, right click on it and select open with > Preview. This will open the document using the Preview app, and you can now make changes to the document as much you want to. When open, follow these steps to edit text in the document.

Edit Text with Preview App
1. On the menu bar, click on “tools” then “annotate” then “text”.
2. You will see a box appear with the word “text” written inside. Move it to be any size you want and in the same layout as the rest of the document.
3. Type the text you would like to enter into the box.
4. When done typing you may want to format the text. To do this, click on the symbol of ‘slanted A’ at the far left of the toolbar. Using this you will be able to change text color, size and font among other traits.
To edit existing text without creating a new text box, select “view” from the menu and then “show annotations toolbar”. This will open a toolbar at the bottom of the window with buttons that can be used to make changes to the document.
2. Highlight, Underline and Strikeout text in PDF File
Drawing attention to different parts and words in a PDF document is now eased with the Preview app for Mac. Easily highlight, underline and strikeout text using the following steps.

Highlight, Underline and Strike Out Text
1. Select the text to highlight/strike-through or underline. Click on the highlight button so it turns blue.
2. You will see an arrow next to the highlight button. Click on the command you would like to apply which can be highlight color, strikethrough or underline.
To remove underline, strikethrough or highlight effect on text, press control on the keyboard and click on the text. Click on Remove Highlight from the shortcut menu that will appear.
Another feature of the Preview App that you may find useful is the one that allows you to view all highlighted content in a PDF file. To do this, click on the “view” menu then select “Highlights and notes.”
3. Combine PDF File
This function will help you combine different PDF documents into one. To do this, open the document you would like to add the other to using Preview. From the Finder, drag the PDF file to be combined and drop to the sidebar of the Preview window.

Combine PDF File
If you need to combine pages from one pdf with another, drag the page thumbnails from the open PDF and drop them on the sidebar of the PDF, it is to be merged in.
B. Using Acrobat Reader Pro DC
This is the most advanced PDF documents creator and editor that is ideal for business use.
1. Edit, Create and Fill forms easily
Using Acrobat Pro DC, creating and editing PDF documents is very easy and so is filling forms. What is more? Any document created with Acrobat can be opened using any PDF software.

Edit, Create PDF File with Acrobat Pro DC
PDFs can be created from scratch or converting from other file formats and merging with other PDFs. Even scanned documents can be converted to PDFs. This program has all the features needed to edit a pdf on Mac. Add, modify and delete text and images as you wish. Tools such as checkboxes, buttons and text fields make creating forms easy. Editing and manipulating these forms is also easy using this app. Change the font, layout and other traits of a document as you wish. Filling forms is also super easy using the Acrobat Reader DC.
2. Export PDF to Office format or image
The Adobe Acrobat PDF editor for Mac allows users to convert PDF files to different text and image formats such as Word, Excel, PowerPoint and others. To do this:

Export PDF to Word
1. Open the PDF document in Adobe Acrobat.
2. Click on the “Tools” menu then “Export PDF”.
3. Choose the format to convert into and click on “Export”.
4. In the export dialog box that will be opened, choose the storage location and then save the file.
3. Protect PDF files with Permissions
You can restrict what other people can do to a document by including permissions in your PDF document. To do this:

1. Open the document and select “Protect” from the pane at your right hand. This will open the toolbar.
2. Click on “select” and then “Encrypt with Certificate”. Confirm these changes by clicking “yes” in the next window.
4. Sign a PDF
To authenticate a PDF document you need to add a sign. The steps to follow to do this are:

Sign a PDF
1. Open the document using adobe acrobat. Click on “Tools” the “Fill & Sign”.
2. Click on the sign icon on the toolbar and add the signature if it is the first time. Otherwise, choose the signature to use from the sign options.
3. There are three ways a signature can be added: typing your name or drawing the signature in the given field and uploading an image of the sign. When done adding the signature, save it for future use and click “Apply”.
4. Click where you would like to add the signature and it will be placed there.
Bottom Line
When it comes to how to edit a pdf on macOS High Sierra, the two options are using the free Preview app and using an app available on purchase. The Preview is good for editing pdf on Mac but it is limited in terms of more powerful features. For the later, choose the Acrobat Pro DC which is affordable and feature-laden. This program is perfect for office use where lots of work needs to be done on pdf documents and collaboration needed.

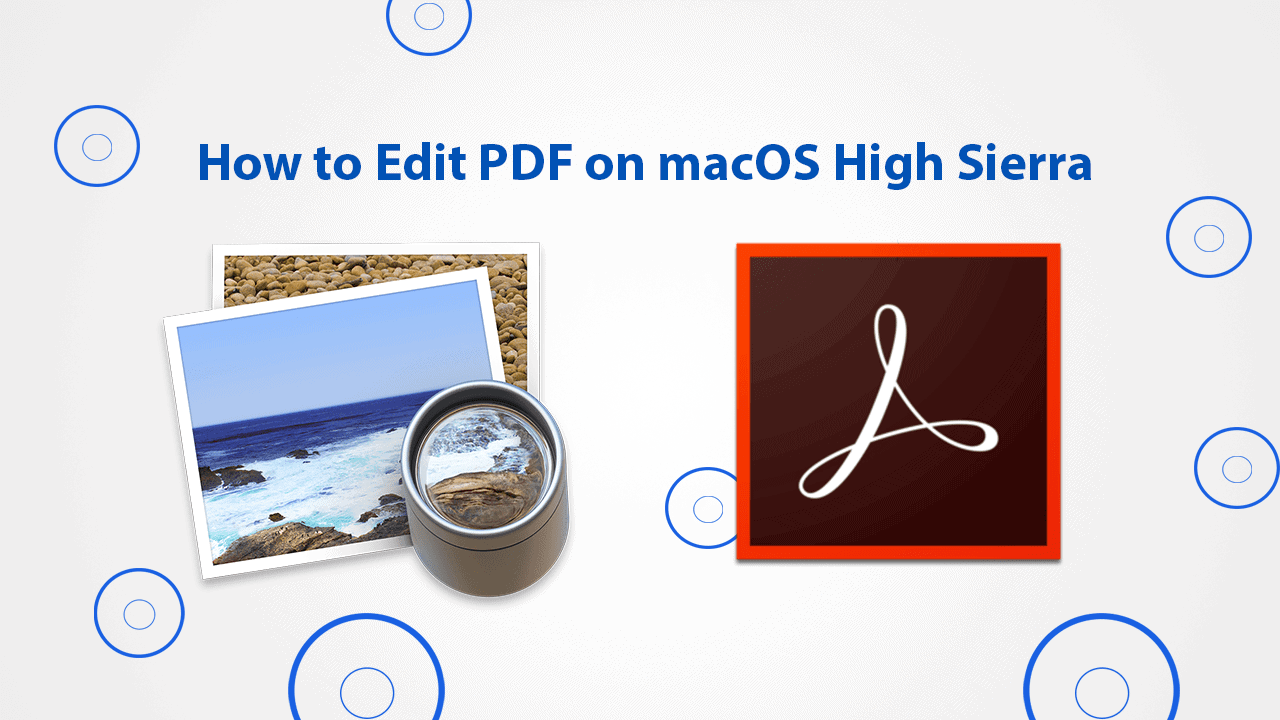






Leave a Comment